Hoe iMessage op Windows te gebruiken met Microsoft Phone Link
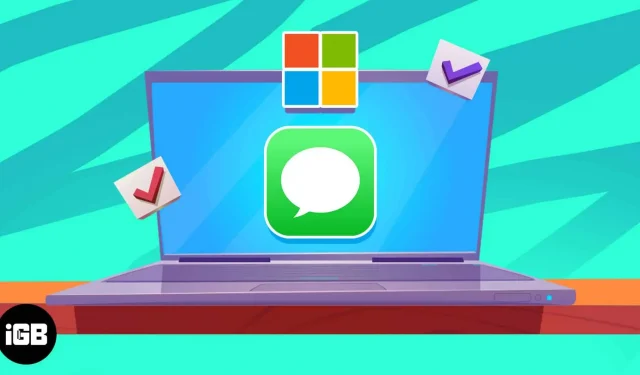
Microsoft werkt zijn Phone Link-app bij waarmee iPhone-gebruikers nu toegang hebben tot iMessage op hun Windows-computer. Ja, je hebt het goed gehoord. U kunt nu uw iPhone aansluiten op uw Windows-computer en toegang krijgen tot iMessage. Lees verder voor meer informatie over het gebruik van iMessage op Windows met de Microsoft Phone Link-app.
Naast iMessage kun je met de app ook bellen en gebeld worden. U kunt ook iPhone-meldingen bekijken op een Windows-computer. Op het moment van schrijven is de app echter in bètatest en werken sommige functies mogelijk niet zoals bedoeld. Als u echter al heel lang iMessage op uw Windows-computer wilt gebruiken, komen uw dromen uit.
Vereisten voor het gebruik van iMessage op Windows
Zoals eerder vermeld, is de Microsoft Phone Link-app in bètatest. Het is alleen beschikbaar voor gebruikers in het Windows 11 Insider-programma.
Volg de onderstaande stappen om deel te nemen aan het Windows Insider-programma.
- Ga naar Instellingen op uw Windows-computer.
- Selecteer de Windows Update-optie onderaan de lijst aan de linkerkant van het scherm.
- Klik op “Windows Insider-programma” in het menu “Geavanceerde opties”.
- Klik op de knop “Start”. Volg nu de instructies op het scherm en selecteer een van de drie insider-kanalen die beschikbaar zijn op uw apparaat.
Zodra u een Windows Insider bent geworden, kunt u uw iPhone koppelen aan uw Windows-pc via de Microsoft Phone Link-app. Ook heeft slechts een klein percentage van Windows Insiders momenteel toegang tot deze functie omdat deze nog in bèta is. Microsoft heeft beloofd de beschikbaarheid van deze functie voor meer gebruikers in de loop van de tijd te vergroten op basis van de feedback die ze ontvangen.
Tot slot, om iMessage op uw Windows-computer te gebruiken, moet de Microsoft Phone Link-app versie 1.23012.169.0 of hoger hebben.
Opmerking. Deze functie is alleen beschikbaar voor gebruikers die een gelicentieerde versie van Windows 11 op hun computer hebben geïnstalleerd.
Hoe iMessage te gebruiken op Windows 11 met Microsoft Phone Link
Als u aan alle bovenstaande vereisten voldoet, kunt u doorgaan naar de volgende stappen. Als u dit artikel tegenkomt na een stabiele implementatie van iPhone-compatibele Microsoft Phone Link, kunt u de onderstaande stappen volgen om iMessage op uw Windows-computer te gebruiken.
- Installeer de Microsoft Phone Link- app uit de Microsoft Store op uw Windows 11-pc.
- Installeer de Link to Windows -app vanuit de App Store op uw iPhone.
- Open de Microsoft Phone Link-app op een Windows-computer.
- Selecteer in het gedeelte “Selecteer uw telefoon” de optie “iPhone”. Als je de iPhone-optie niet ziet of grijs wordt weergegeven, betekent dit dat je nog niet bezig bent met bètatesten.
- Meld u aan bij uw Microsoft-account op uw Windows 11-pc en iPhone.
- Scan de QR-code die wordt weergegeven op uw Windows 11-computer vanaf uw iPhone in de Link to Windows-app.
- Geef de Link to Windows-app toegang tot Bluetooth wanneer hiervoor toestemming is gegeven. Sta andere machtigingen toe zodat de Link to Windows-app toegang heeft tot uw iPhone.
- Klaar. Uw iPhone is met succes verbonden met uw Windows 11-computer.
De koppeling voor Windows Phone is nog in ontwikkeling.
Het koppelen van een iPhone met een Windows-computer zal het leven van een paar mensen zeker gemakkelijker maken. Sommigen van ons geven er de voorkeur aan onze iPhone als onze dagelijkse driver te gebruiken en moeten een Windows-computer gebruiken om te werken. Of, als je net als ik bent, gebruik je een iPhone als je primaire dagelijkse driver en een Windows-pc voor werk en ontspanning. Omdat games op Mac nog niet zo dicht bij Windows liggen.
Wanneer u zich in een dergelijke situatie bevindt, moet u een compromis sluiten op het gebied van communicatie. want geloof me, er is niets handiger dan een iPhone samen met een Mac te gebruiken. De Windows Phone Link-app komt echter te hulp en maakt het gemakkelijker voor gebruikers zoals wij. Het is misschien niet de beste, maar het doet zijn werk.
Laat me je vertellen over enkele van zijn beperkingen. Om te beginnen kun je geen afbeeldingen of andere vormen van media in iMessage verzenden via de Phone Link-app. De Phone Link-app heeft ook geen toegang tot de iMessage-chatgeschiedenis en geeft alleen live gesprekken weer. Je kunt alleen berichten beantwoorden die je ontvangt als je iPhone via Bluetooth is verbonden met een Windows-computer.
Geef een reactie