Hoe FaceTime op iPhone of iPad te activeren
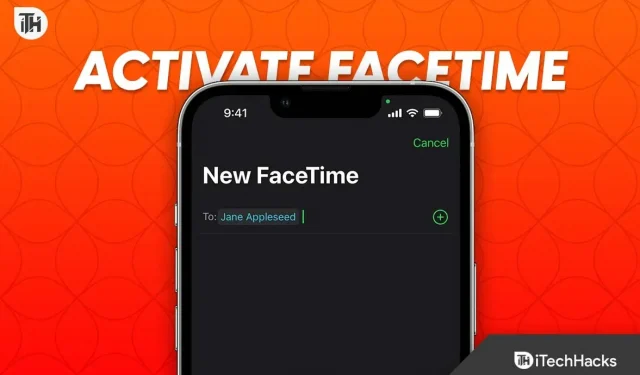
Als je een nieuwe iPhone koopt, ben je geïnteresseerd in het activeren van FaceTime op je iPhone. Om dit echter te activeren, moet u de registratie voltooien en de installatie van uw iPhone voltooien. In sommige gevallen duurt het een eeuwigheid om FaceTime op de iPhone te activeren. Als gevolg hiervan wil je misschien FaceTime op je iPhone activeren, maar met moeite.
In deze handleiding zullen we enkele oplossingen bespreken voor het activeren van FaceTime op de iPhone als u problemen ondervindt bij het activeren of als u iMessage niet kunt inschakelen. We zullen ook kijken naar enkele van de redenen. Laten we beginnen.
Wat zijn de oorzaken van een mislukte FaceTime-activering op de iPhone?
Om precies te zijn, het activeren van FaceTime op iPhone duurt minuten. In sommige gevallen duurt dit uren. In uiterst zeldzame gevallen kan het echter meer dan 24 uur duren en daarom kunnen gebruikers concluderen dat FaceTime op de iPhone vastzit. Hoewel het probleem zeldzaam is, is het niet zo moeilijk als het lijkt om het op te lossen. Als u dit probleem al heeft ondervonden, kunt u FaceTime of iMessage mogelijk niet openen.
Soms resulteert het verzenden van een bericht naar een ander Apple-apparaat in een groene bubbel in plaats van de gebruikelijke blauwe. Dit betekent dat er regelmatig berichten komen, die geen iMessages zijn.
Hoe FaceTime vast te zetten bij activering op iPhone
Hier hebben we 7 manieren vermeld om te verhelpen dat FaceTime niet wordt geactiveerd op de iPhone. Deze oplossingen helpen u ook als u iMessage niet kunt gebruiken en niet kunt inschakelen.
Oplossing 1: controleer de Apple-serverstatus

Zoals alles in deze online wereld waarvoor een server nodig is om te werken, vereist Apple ook dat de server actief is om de FaceTime-functie effectief te laten werken.
Als gevolg hiervan, als de Apple-servers niet werken, zit u permanent vast in de activeringsfout. Gelukkig biedt Apple een serverstatuspagina die toegankelijk is via deze link . Als u merkt dat FaceTime rood is gemarkeerd, kunt u er zeker van zijn dat dit de schuld van Apple is. Je hebt dus geen andere keuze dan te wachten.
Als u echter merkt dat alles groen is en werkt, is het tijd om verder te gaan met de volgende oplossing.
Oplossing 2: zorg voor een stabiel internet
Hoewel het tegenwoordig misschien gek klinkt, hebben veel mensen geen stabiele internetverbinding waarop ze kunnen vertrouwen. Hierdoor kunnen ze niet inloggen of Facetime gebruiken via iMessage.
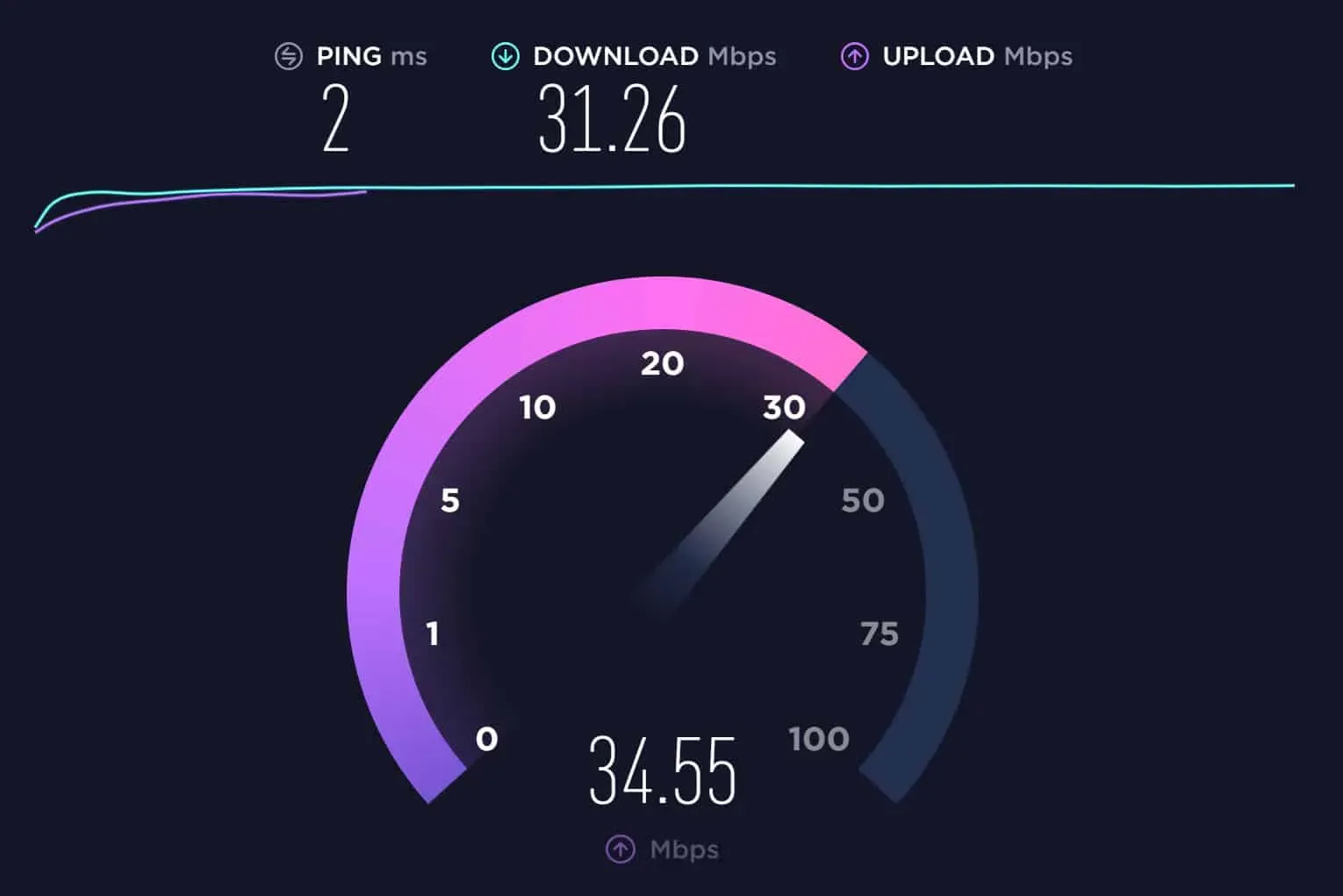
Zorg dat je internet stabiel en snel is. U kunt dit verifiëren door Speedtest te bezoeken en ervoor te zorgen dat u een internetsnelheid heeft met een lagere ping. Als je niet genoeg snelheid hebt, probeer dan verbinding te maken met een wifi-netwerk of verander van provider. Als uw internetsnelheid goed genoeg is, gaat u verder met de volgende oplossing.
Oplossing 3: MMS inschakelen
Als iPhone nieuw voor u is, moet u MMS inschakelen als u FaceTime en iMessage wilt gebruiken. Hoewel het niet nodig is omdat veel mensen geen mms gebruiken, aangezien je FaceTime niet werkt of niet wordt geactiveerd, is het het proberen waard. Volg deze stappen om mms te activeren:
- Open instellingen.
- Klik op berichten.
- Schakel SMS verzenden in en schakel hieronder MMS in.
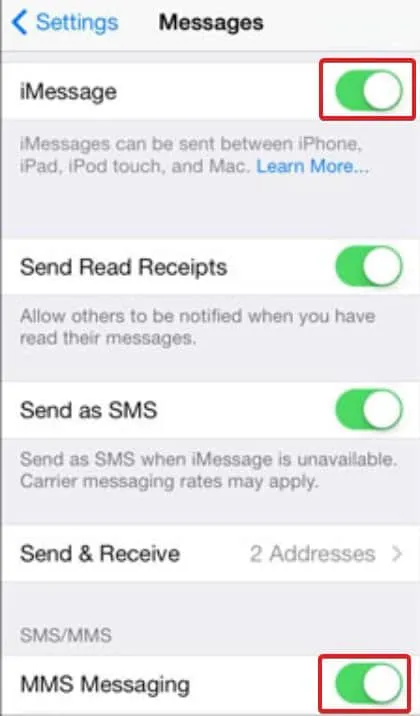
Controleer nu of iMessage werkt of niet. Zo ja, probeer dan FaceTime. Dit zou moeten werken. Zo niet, volg dan de volgende oplossing.
Oplossing 4: zorg ervoor dat uw Apple ID in orde is
Als je het wachten op Fatime-activering beu bent, moet je controleren of alles in orde is met je Apple ID. Als je iPhone niet nieuw is en je hem in een tweedehandswinkel hebt gekocht, is de oude eigenaar misschien vergeten alles te verwijderen. En als u nu uw Apple ID gebruikt, veroorzaakt dit conflicten in het systeem. In dit geval raden we aan om het terug te brengen naar waar je het hebt gekocht.
Als uw iPhone gloednieuw is, opent u iMessage en ziet u een pop-up die u informeert dat er mogelijk datakosten in rekening worden gebracht. Klik op annuleren. Zodra u op Annuleren klikt, wordt iMessage geactiveerd en ontvangt u een e-mail op uw geregistreerde e-mailadres. Klik om dit te bevestigen en uw FaceTime zou moeten beginnen te werken. Zo niet, ga dan verder met de volgende oplossing.
Fix 5Schakel iMessage en FaceTime uit en weer in
Als de bovenstaande methoden nog steeds niet werken, is het tijd om iMessage en FaceTime opnieuw te starten. Dit zal zeker helpen. Dit zijn de stappen die u moet volgen:
- Open instellingen.
- Blader omlaag naar “Berichten” en klik erop.
- Schakel iMessage uit en weer in.
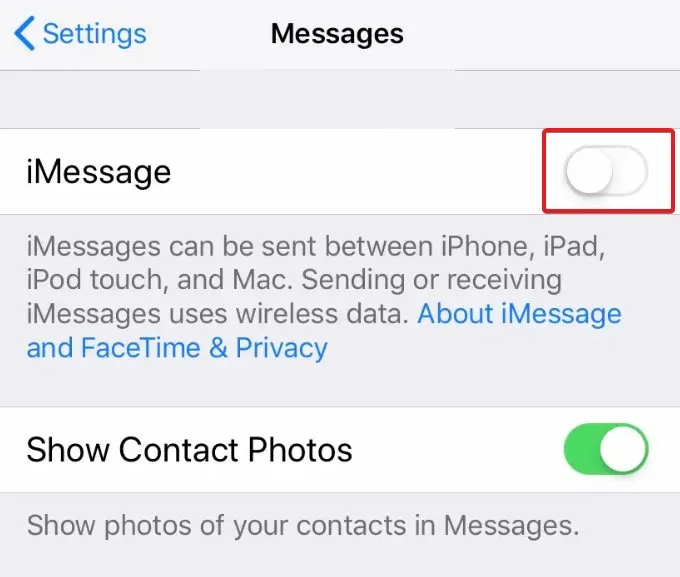
- Ga nu terug en klik op FaceTime.
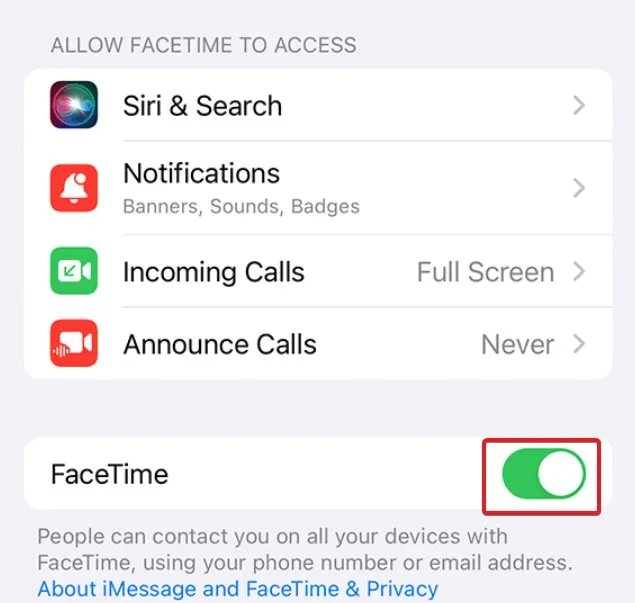
- Schakel het uit en vervolgens weer in.
- Start je iPhone opnieuw op.
Probeer nu FaceTime te maken of iMessage te verzenden. het zou moeten werken. Zo niet, volg dan de volgende oplossing.
Oplossing 6: wijzig de datum en tijd van uw telefoon
Kijk, FaceTime wordt niet geactiveerd – een zeldzame gebeurtenis. Bovendien moet u mogelijk de datum en tijd van uw telefoon wijzigen om de instellingen aan te passen. Dit klinkt soms misschien gek, maar het is meestal een snelle omweg om alles op zijn plaats te houden. Volg deze stappen om FaceTime werkend te krijgen:
- Open instellingen.
- Klik op “Algemeen” en ga vervolgens naar “Datum en tijd”.
- Schakel “Auto Disable” in en schakel het vervolgens opnieuw in.
- Start uw apparaat opnieuw op.
Controleer na het opnieuw opstarten van uw apparaat of FaceTime werkt. Zo niet, dan is de laatste fix de enige optie.
Oplossing 7: start de iPhone opnieuw op
Fabrieksinstellingen herstellen is de laatste maar beste manier om FaceTime op iPhone te activeren als u iMessage of FaceTime niet kunt inschakelen of aanmelden bij iMessage of FaceTime. Een fabrieksreset brengt je telefoon terug naar de nieuwe staat en alles komt goed. Volg deze stappen om je iPhone terug te zetten naar de fabrieksinstellingen:
- Open instellingen.
- Klik op Algemeen.
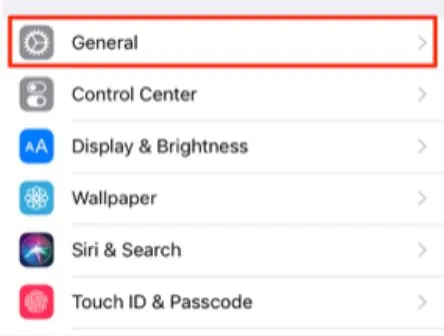
- Scroll een beetje naar beneden en klik op “Reset iPhone”.
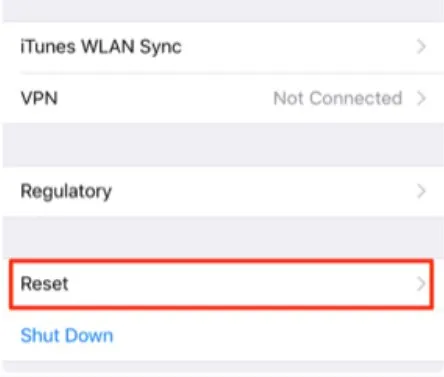
- Klik op de volgende pagina die verschijnt op Alle inhoud en instellingen verwijderen.
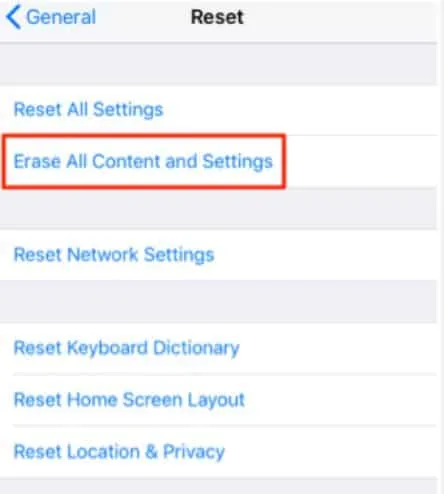
- Klik op Doorgaan.
- Je iPhone vraagt je nu om een back-up te maken. Sla deze stap over als je dit al hebt gedaan of maak een back-up. Aangezien dit een nieuw apparaat is, hoeft u nergens een back-up van te maken.
- Klik ten slotte op Wis iPhone.
Nu duurt het een paar minuten voordat uw iPhone opnieuw wordt opgestart met de fabrieksinstellingen. Inmiddels zou alles in orde moeten zijn. Gebruik uw Apple ID om in te loggen en FaceTime te gebruiken.
het komt erop neer
Nou, dat is alles wat we hebben over hoe je FaceTime op je iPhone kunt inschakelen als je iMessage niet kunt inschakelen of inloggen met je Apple ID. We hopen dat deze gids u heeft geholpen. Als je nog steeds twijfels hebt, laat het ons dan weten in de reacties hieronder.
Geef een reactie