Fix Brok the Investigator-crash, achterblijvend, stotterend, niet laden

Veel spelers die Brok The Investigator hebben gedownload, melden enkele problemen met de game. Wanneer gebruikers het spel proberen te spelen, blijft het achter, crasht het en wordt het niet geladen. Vanwege de vermelde problemen kunnen spelers het spel niet spelen. Duizenden spelers hebben problemen gemeld met Brok The Investigator. Om spelers te helpen problemen op te lossen en het spel soepel te spelen, hebben we deze handleiding opgesteld. We hebben de manieren vermeld waarop u het probleem in uw systeem kunt oplossen. Lees deze gids tot het einde om te leren hoe u problemen met crashen, bevriezen, niet laden en bevriezen van Brok The Investigator kunt oplossen.
Welke problemen worden opgelost door de Brok The Investigator-patches te implementeren?

Veel spelers hebben verschillende soorten problemen met het spel gemeld. We hebben de problemen opgesomd die worden opgelost door de methoden te implementeren die we in de handleiding vermelden.
- Fout
- Taken worden niet geladen
- Problemen met stotteren
- Problemen met FPS-drop
- Latentie problemen
- Zwart scherm probleem
Fix Brok the Investigator-crash, achterblijvend, stotterend, niet laden

Veel spelers melden problemen met het spel. We zijn hier met methoden waarmee u ze gemakkelijk kunt oplossen. Alle problemen die we hierboven hebben vermeld, kunnen eenvoudig worden opgelost met de eenvoudige methoden voor probleemoplossing die we hieronder vermelden. Dus lees deze gids tot het einde om erachter te komen hoe u het probleem op uw systeem met de game kunt oplossen.
Controleer de systeemvereisten van het spel

Degenen die problemen ondervinden met het spel op hun systeem, moeten controleren of hun systeem het spel aankan of niet. We weten allemaal dat Brok The Investigator een heel eenvoudig grafisch spel is dat geen krachtig systeem vereist om goed te werken. We raden u echter aan de minimale systeemvereisten van de game te controleren en deze te vergelijken met uw systeemspecificaties om te zien of het systeem dat u gebruikt de game kan uitvoeren. We hebben de onderstaande stappen op een rijtje gezet, bekijk ze en vergelijk ze met uw systeemspecificaties.
minimale systeemeisen
- DirectX: versie 11
- Grafische kaart: Intel(R) HD Graphics 5000, Nvidia of ATI-kaart met minimaal 1 GB VRAM
- Geheugen: 3 GB RAM
- Besturingssysteem: Windows 7 of hoger
- Processor: 1,5 GHz dubbele kern
- Opslag: 2 GB vrije ruimte
Aanbevolen systeemvereisten
- DirectX: versie 11
- Grafische kaart: Nvidia GeForce GTX 650 of AMD Radeon HD 7770 (2 GB)
- Geheugen: 4 GB RAM
- Besturingssysteem: Windows 10 of 11 (64-bits)
- Processor: Quad-core 2,0 GHz
- Opslag: 2 GB vrije ruimte
Voer het spel uit met beheerdersrechten
Elke game vereist beheerdersrechten om alle systeemcomponenten uit te voeren. Soms treden crashes en laadproblemen op wanneer het systeem geen beheerdersrechten biedt om het spel uit te voeren. In dit geval zult u verschillende problemen tegenkomen. We raden u aan het spel in de beheerdersmodus uit te voeren om te controleren of de problemen te wijten zijn aan beheerdersrechten. Volg deze stappen om het spel met beheerdersrechten uit te voeren:
- Selecteer het toepassingsbestand Brok The Investigator (.exe).
- Klik met de rechtermuisknop op het bestand en selecteer de optie “Als administrator uitvoeren”.
- Laat het spel draaien.
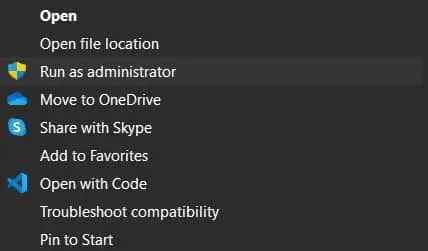
Als het spel correct start, moet je elke keer de beheerdersmodus gebruiken. We weten dat dit een lang proces zal zijn. U kunt deze instelling dus permanent maken door de onderstaande stappen te volgen.
- Selecteer en klik met de rechtermuisknop opnieuw op het bestand Brok The Investigator Applicator (exe).
- Selecteer daarna Eigenschappen.
- Klik op het tabblad “Compatibiliteitsmodus”.
- Selecteer “Dit programma uitvoeren als beheerder”. Dat is alles. Het spel wordt nu uitgevoerd in de beheerdersmodus zonder de procedure te herhalen.
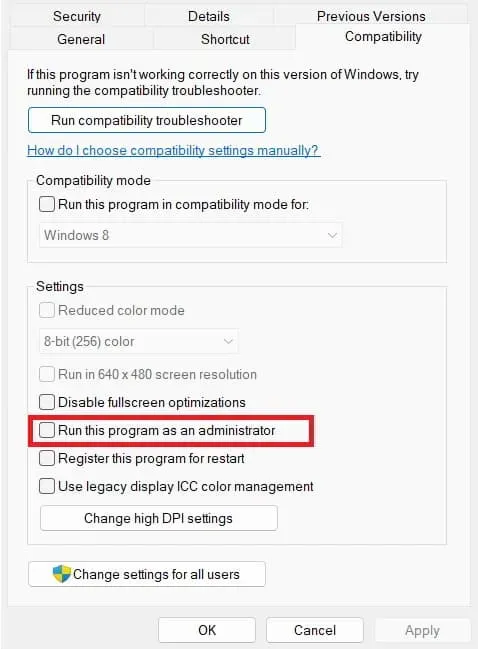
Schakel optimalisatie op volledig scherm uit
Voor degenen die het niet weten, Windows optimaliseert automatisch apps om soepel te werken. Er is een mogelijkheid dat optimalisatie op volledig scherm voor de game mogelijk is ingeschakeld en dat de game traag en traag wordt. Optimalisatie op volledig scherm conflicteert met de grafische instellingen van de toepassing. Hierdoor kun je verschillende problemen tegenkomen in het spel. We hebben de stappen vermeld om optimalisatie op volledig scherm op het systeem uit te schakelen.
- Klik met de rechtermuisknop op het speltoepassingsbestand.
- Selecteer Eigenschappen.
- Schakel over naar de compatibiliteitsmodus.
- Vink het vakje “Optimalisatie volledig scherm uitschakelen” aan.
- Selecteer de knop OK. Dat is alles; Controleer nu of de problemen aanhouden.
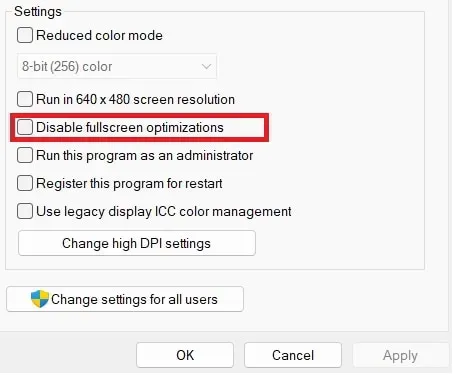
Werk uw grafische stuurprogramma bij
Heb je onlangs je grafische driver bijgewerkt? Als dit niet het geval is, kan dit ook problemen veroorzaken bij het starten van de game. Voor degenen die het niet weten, grafische stuurprogramma’s zijn vereist om elk spel zonder problemen op uw systeem te laten draaien. Als je ze lange tijd niet hebt bijgewerkt, is het tijd om het te doen. We hebben de stappen vermeld om het grafische stuurprogramma op het systeem bij te werken. Volg ze om uw grafische driver bij te werken.
- Open Apparaatbeheer vanuit het menu Start.
- Selecteer Beeldschermadapters.
- Klik met de rechtermuisknop op het grafische stuurprogramma.
- Selecteer Stuurprogramma bijwerken.
- Volg de instructies op het scherm om het stuurprogramma bij te werken.
- Doe dit voor alle grafische stuurprogramma’s. Dat is alles.
- Start uw computer opnieuw op en controleer of de problemen aanhouden.
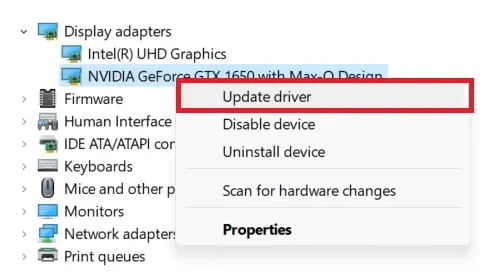
U kunt ook de bovenstaande stappen volgen om de netwerkdriver bij te werken.
Schakel Windows Firewall en antivirus uit

Als de Windows-firewall en het antivirusprogramma de game hebben geblokkeerd, ervaar je stotteren, crashes en problemen bij het laden van de game op het systeem. Firewall en antivirus beschermen het systeem tegen externe bedreigingen zoals kwaadaardige virussen. Ze hebben het misschien geblokkeerd als ze iets vreemds vonden in de reactie van het spel. U kunt de handleiding bekijken over het uitschakelen van Windows Firewall/Antivirus op uw systeem. Controleer na het uitschakelen van de firewall en antivirus of het spel goed werkt.
Stel een hoge prioriteit in voor het spel
Je kunt de gameprioriteit ook op hoog zetten vanuit de taakbeheerder voor een soepelere ervaring. Wanneer we een hoge prioriteit geven aan een applicatie, werken alle componenten zonder problemen of beperkingen. Het systeem beperkt hun component niet als er andere instellingen zijn geïmplementeerd, zoals energiebeheer, enz. U kunt een hoge prioriteit voor het spel instellen door de onderstaande stappen te volgen.
- Taakbeheer openen.
- Kies een spel.
- Klik met de rechtermuisknop op het spel.
- Plaats de muisaanwijzer op Prioriteit instellen.
- Selecteer “Hoog” bij de optie. Dat is alles.
Controleer op Windows Update
Zorg ervoor dat u de nieuwste versie van Windows op uw systeem gebruikt. Om het te bekijken, moet u de onderstaande stappen volgen.
- Open Systeeminstellingen.
- Selecteer Windows Update.
- Klik op Controleren op updates.
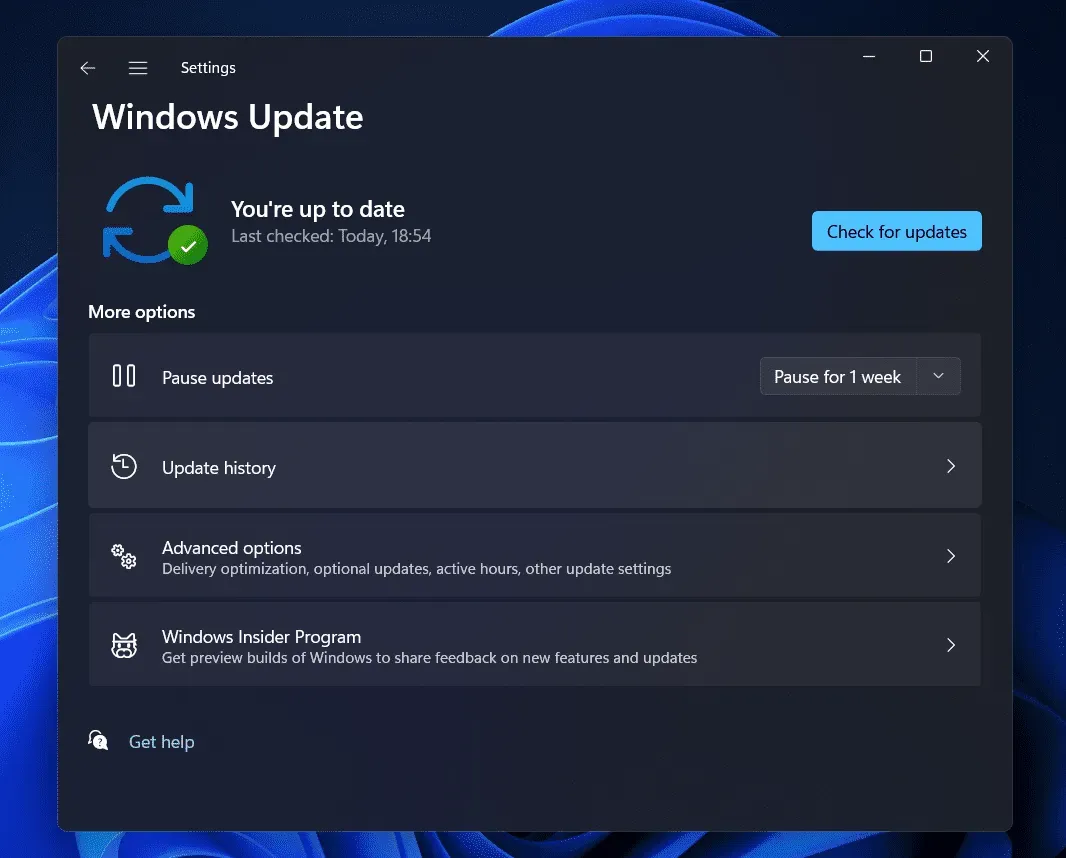
- Als daar updates verschijnen, downloadt u deze.
Scan en repareer gamebestanden
Het is mogelijk dat de game niet goed werkt vanwege beschadigde of ontbrekende gamebestanden. Dit gebeurt meestal wanneer het installatieproces niet correct is voltooid. U kunt de functie “Integriteit van gamebestanden verifiëren” in de game-launcher gebruiken om dit probleem op te lossen. We hebben de stappen hieronder vermeld om dit te doen.
- Open de game-launcher.
- Selecteer een spel en klik er met de rechtermuisknop op.
- Selecteer daarna Eigenschappen.
- Ga naar lokale bestanden.
- Selecteer “Controleer de integriteit van gamebestanden”.
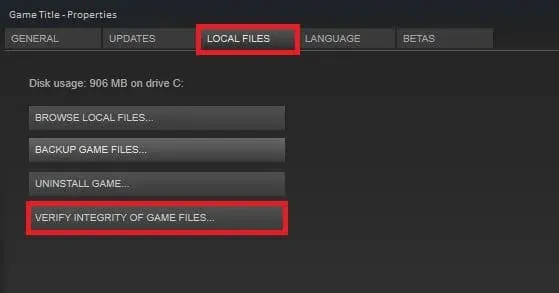
- Wacht tot het proces is voltooid. Dit duurt 30 minuten tot 1 uur.
Spel resetten
Je kunt ook de resetfunctie gebruiken om het spel op het systeem te resetten. U kunt dit doen door de onderstaande stappen te volgen.
- Open “Instellingen” op uw pc.
- Ga naar Toepassingen -> Geïnstalleerde toepassingen.
- Een spel vinden.
- Klik op het icoon met drie puntjes.
- Selecteer de optie Bewerken en vervolgens de optie Opnieuw instellen.
- Nogmaals, wacht tot het proces is voltooid.
Installeer het spel opnieuw
Degenen die nog steeds met het probleem met het spel worden geconfronteerd, installeer het alsjeblieft opnieuw op je systeem. U kunt dit doen door de game te verwijderen en opnieuw te installeren op uw systeem.
Enkele andere probleemoplossende methoden
- Herstart van het spel forceren: Je kunt het spel geforceerd herstarten door alle spelprocessen in Taakbeheer te sluiten. Open daarna het spel opnieuw en controleer of de problemen aanhouden.
- Controleer de bandbreedte van uw netwerk: de game vereist een goede internetverbinding om de componenten uit te voeren. U zult dit probleem tegenkomen als u een tragere internetverbinding heeft. We raden u aan de netwerksnelheid op uw systeem te controleren. Lees deze handleiding om te leren hoe u uw internetsnelheid kunt controleren.
- Controleer serverstatus: als de game serverproblemen heeft, zul je laad- en crashproblemen ervaren. Controleer dus de status van de server door hun sociale mediapagina of officiële website te bezoeken om er meer over te weten te komen.
- Controleer op game-updates: het probleem met niet laden blijft bestaan als je de game lange tijd niet hebt bijgewerkt. Ga naar de launcher waar je de game vandaan hebt gedownload. En controleer op game-updates.
- Meld het probleem aan de ontwikkelaar: Gebruikers die nog steeds een probleem ondervinden op hun systeem met de game, moeten dit melden aan de ontwikkelaars. Als dit te wijten is aan een bug, gaan ze aan de slag met een oplossing voor het probleem.
Laatste gedachten
Veel gebruikers zijn verschillende problemen tegengekomen in het spel. We hebben de manieren op een rijtje gezet waarop u het probleem kunt oplossen. Zorg ervoor dat je de juiste stappen volgt om Brok the Investigator crashes, bevriezingen en laadproblemen op te lossen.
Geef een reactie