Hoe u kunt voorkomen dat bepaalde stuurprogramma’s worden geïnstalleerd via Windows Update
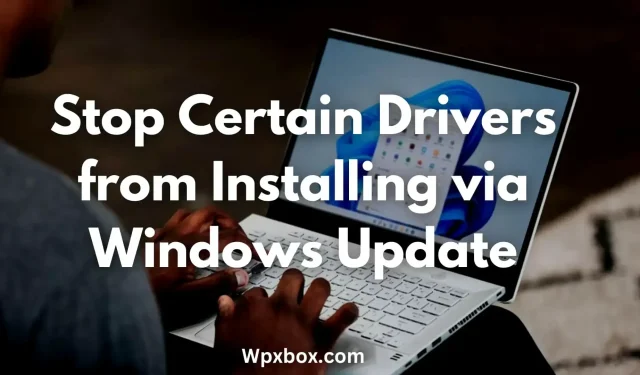
Windows werkt nu automatisch alle apparaatstuurprogramma’s bij via Windows Update. Hierdoor is het niet nodig om de apparaatstuurprogramma’s van tijd tot tijd bij te werken. In sommige gevallen hoeft u sommige apparaatstuurprogramma’s echter niet bij te werken. Het apparaat is mogelijk compatibel met een oudere versie van het stuurprogramma, of het kan van alles zijn. Dus de vraag is, hoe te voorkomen dat bepaalde stuurprogramma’s worden geïnstalleerd via Windows Update?
Hoe voorkom ik dat bepaalde stuurprogramma’s worden geïnstalleerd via Windows Update?
Er zijn verschillende manieren om te voorkomen dat Windows apparaatstuurprogramma’s automatisch bijwerkt. U kunt alle inkomende stuurprogramma-updates voor al uw hardware uitschakelen of alleen voor specifieke hardware uitschakelen. Voor elk van deze bewerkingen kunt u de volgende methoden gebruiken:
- Groepsbeleid om te voorkomen dat bepaalde stuurprogramma’s worden geïnstalleerd
- Apparaatinstallatiebeperkingen om bepaalde stuurprogramma’s te blokkeren
- Register-editor om bepaalde stuurprogramma’s te blokkeren
- Groepsbeleid in- of uitschakelen om installatie van stuurprogramma’s voor een specifiek apparaat te voorkomen.
- Registratiemethode om installatie van stuurprogramma’s voor een specifiek apparaat te voorkomen
Laten we het nu kort een voor een hebben over deze methoden:
1] Groepsbeleid om te voorkomen dat bepaalde stuurprogramma’s worden geïnstalleerd
U kunt de Groepsbeleid-editor gebruiken om het automatisch laden van stuurprogramma’s in Windows uit te schakelen. Het enige nadeel van deze methode is echter dat automatische stuurprogramma-updates voor alle apparaten op uw systeem worden gestopt. Maar u hebt de mogelijkheid om de nieuwste apparaatstuurprogramma’s automatisch te installeren.
Volg deze stappen om de Groepsbeleid-editor te gebruiken:
- Open de Groepsbeleid-editor
- Ga naar het volgende pad:
Конфигурация компьютера > Административные шаблоны > Компоненты Windows > Центр обновления Windows > Управление обновлениями, предлагаемыми из Центра обновления Windows.
- Dubbelklik hier op Stuurprogramma’s niet opnemen in Windows-update.
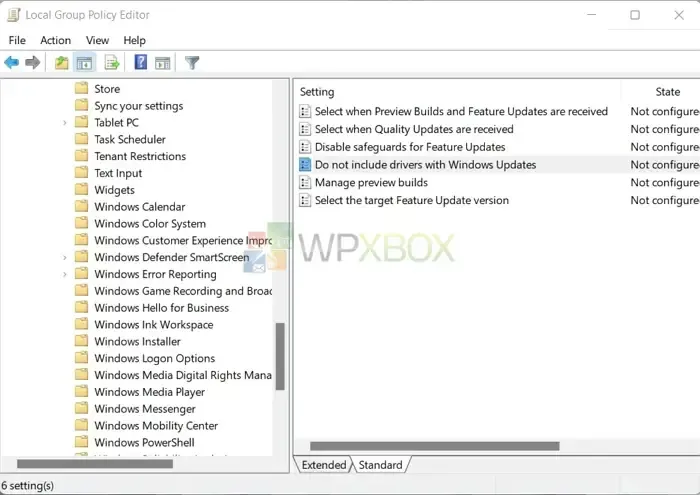
- Selecteer Ingeschakeld en klik vervolgens op Toepassen > OK.
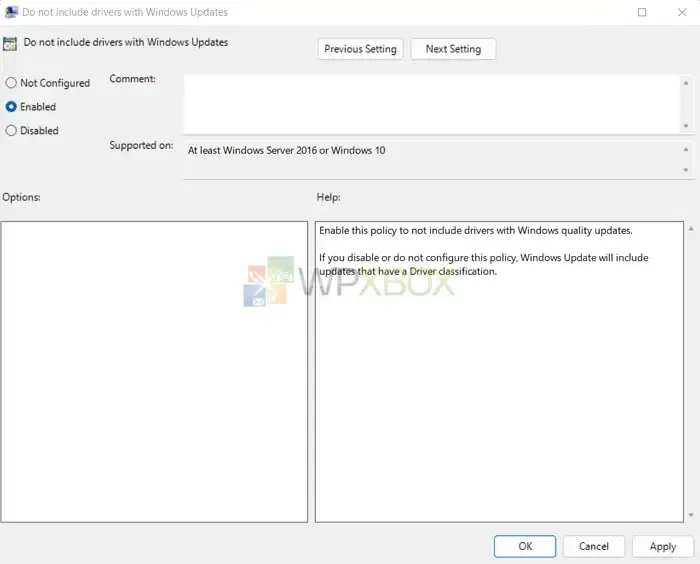
2] Installatiebeperkingen voor apparaten om bepaalde stuurprogramma’s te blokkeren
U kunt ook de Windows-systeeminstellingen gebruiken om toekomstige updates van apparaatstuurprogramma’s via Windows Updates te blokkeren. Om dit te doen, kunt u deze stappen volgen:
- Druk eerst op Windows + I om Instellingen te starten.
- Ga naar “Systeem”> “Over”> “Geavanceerde systeeminstellingen”.
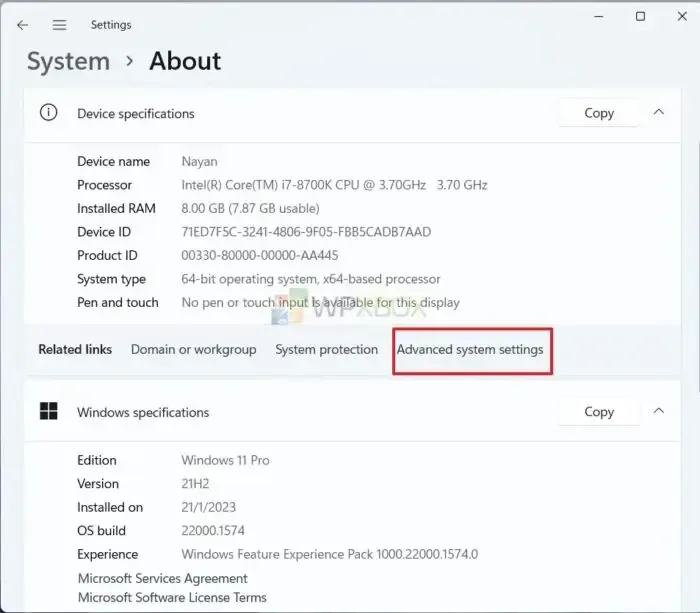
- Klik op het tabblad Hardware en klik op Opties voor apparaatinstallatie.
- Vink hier Nee aan (uw apparaat werkt mogelijk niet zoals verwacht).
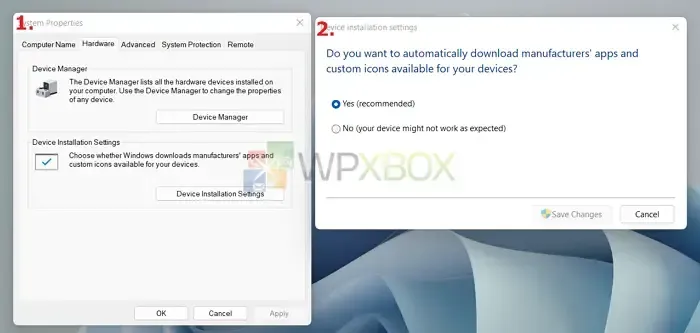
- Klik ten slotte op Wijzigingen opslaan.
3] Register-editor om bepaalde stuurprogramma’s te blokkeren
Vervolgens kunt u de Register-editor gebruiken. Dit blokkeert alle nieuwe installaties van apparaatstuurprogramma’s, zoals de Groepsbeleid-editor.
Wanneer u met het register werkt, is het ook een goed idee om een back-up van uw registerinstellingen te maken voordat u wijzigingen aanbrengt. Dus als uw pc problemen ondervindt, kunt u deze snel weer normaal maken.
Volg deze stappen om de Register-editor te gebruiken:
- Register-editor openen.
- Ga naar het volgende pad:
Компьютер\HKEY_LOCAL_MACHINE\ПРОГРАММНОЕ ОБЕСПЕЧЕНИЕ\Microsoft\Windows\CurrentVersion\DriverSearching
- Dubbelklik nu in de map DriverSearching op SearchOrderConfig.
- Wijzig de waarde in 0 en klik op OK.
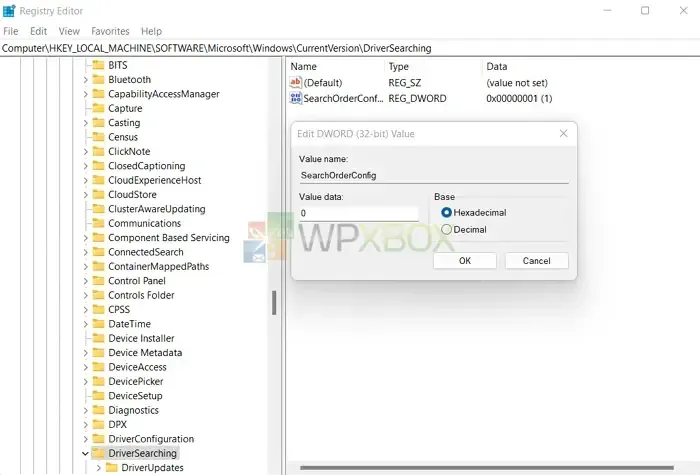
- Start ten slotte uw computer opnieuw op om de wijzigingen toe te passen.
U kunt ook dezelfde stappen volgen om de automatische installatie van stuurprogramma’s in te schakelen door de waarde van SearchOrderConfig te wijzigen in 1.
4] Groepsbeleid in- of uitschakelen om installatie van stuurprogramma’s voor een specifiek apparaat te voorkomen.
We hebben eerder besproken hoe u alle inkomende updates van apparaatstuurprogramma’s kunt uitschakelen. Dit zal echter voor veel apparaten geen goed idee zijn. Daarom kunt u Groepsbeleid gebruiken om automatische stuurprogramma-updates voor bepaalde hardware te voorkomen.
Om dit te doen, moet u de hardware-ID vinden en deze uitschakelen in de Groepsbeleid-editor. Volg deze stappen om de hardware-ID te vinden.
- Klik met de rechtermuisknop op het startmenu.
- Ga naar Apparaatbeheer.
- Zoek uw apparaat, klik er met de rechtermuisknop op en selecteer Eigenschappen.
- Ga naar het tabblad Details.
- Gebruik het vervolgkeuzemenu Eigenschappen om over te schakelen naar hardware-ID’s.
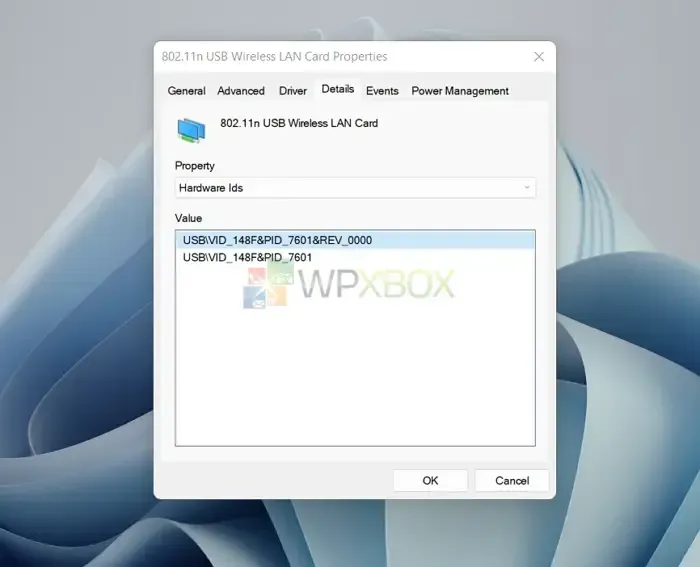
- Onder de waarde vindt u een aantal id’s. U wilt echter alleen de eerste twee, dus kopieer ze door met de rechtermuisknop op de ID te klikken en “Kopiëren” te selecteren.
Zodra u de hardware-ID’s hebt, volgt u deze stappen om het apparaat uit te schakelen met Groepsbeleid:
- Start de Groepsbeleid-editor.
- Ga naar het volgende pad:
Конфигурация > Административные шаблоны > Система > Установка устройства > Ограничения установки устройства.
- Dubbelklik op Installatie weigeren van apparaten die overeenkomen met een van deze apparaatinstantie-ID’s.
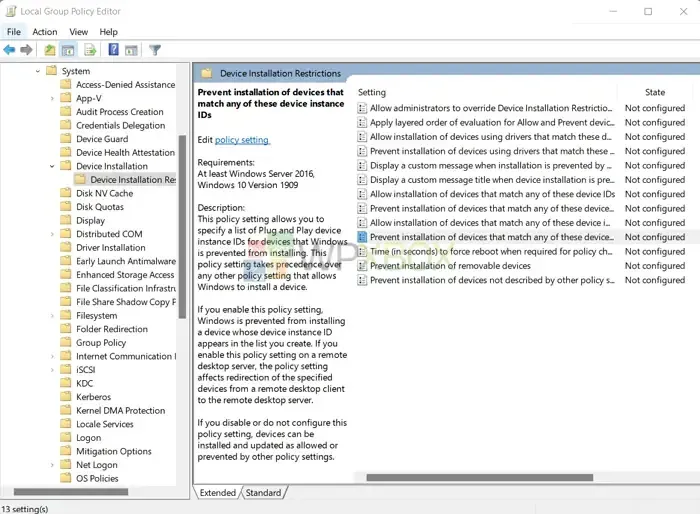
- Wijzig de status in Ingeschakeld.
- Schakel in het gedeelte Instellingen het beleid “Ook van toepassing op reeds geïnstalleerde apparaten” in.
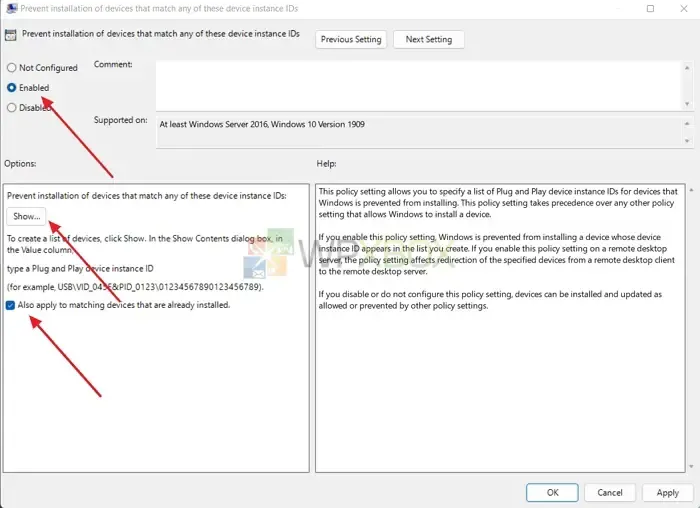
- Klik vervolgens op de knop Weergeven en voeg de twee hardware-ID’s toe die u eerder hebt gekopieerd.
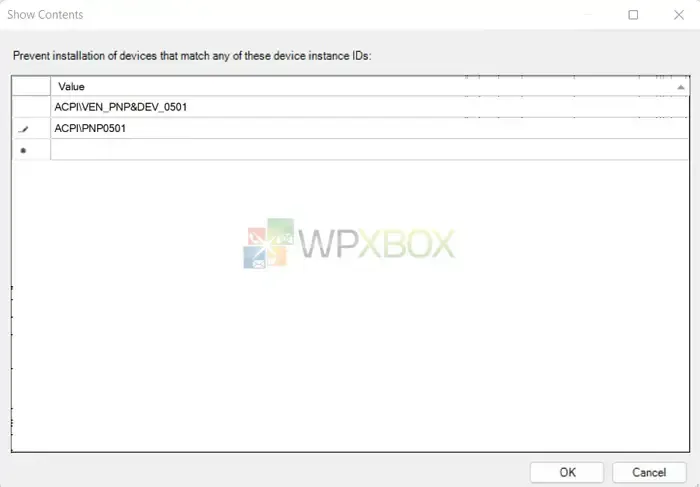
- Klik daarna op OK.
- Sluit ten slotte de Groepsbeleid-editor door op Toepassen > OK te klikken.
5] Registratiemethode om installatie van stuurprogramma’s voor een specifiek apparaat te voorkomen
Ten slotte kunt u de Register-editor gebruiken om te voorkomen dat een bepaald stuurprogramma via Windows Update wordt geïnstalleerd. Hiervoor hebt u hardware-ID’s nodig, dus volg de vorige stappen om die te verkrijgen.
Zodra u de hardware-ID’s hebt, doet u het volgende:
- Open de Register-editor en navigeer naar het volgende pad:
HKEY_LOCAL_MACHINE\SOFTWARE\Policies\Microsoft\Windows\DeviceInstall\Restrictions
Maak twee DWORD’s en voer de voorgestelde waarde in
- DenyDeviceIDs=1
- DenyDeviceIDsRetroactive=0
1 = Inschakelen
0 = Uitschakelen
Nadat je dat hebt gedaan, ga je verder met het volgende deel en maak je een string met de naam “1”.
HKEY_LOCAL_MACHINE\SOFTWARE\Policies\Microsoft\Windows\DeviceInstall\Restrictions\DenyDeviceIDs
- “1”= “HDAUDIO\\FUNC_01&VEN_10EC&DEV_0282&SUBSYS_103C80C1”
- Wijzig de hardware-ID zodat deze overeenkomt met uw hardwareapparaat. Om meerdere hardware-ID’s toe te voegen, wijzigt u ook “1” in “2” of “3”.
- Sla ten slotte de . reg-bestand en dubbelklik erop om te installeren.
Opmerking. Het bewerken van registerbestanden kan riskant zijn. Zorg ervoor dat u een goede back-up maakt voordat u doorgaat, of voer een systeemherstel uit.
Conclusie
Dit waren dus enkele manieren om te voorkomen dat bepaalde stuurprogramma’s via Windows Update werden geïnstalleerd. U kunt alle toekomstige updates van stuurprogramma’s uitschakelen als uw apparaten niet regelmatig stuurprogramma-updates nodig hebben. Het uitschakelen van stuurprogramma-updates voor een specifiek apparaat zou echter handig zijn als u een GPU, printer of een ander apparaat hebt waarvoor regelmatig stuurprogramma-updates nodig zijn.
Geef een reactie