Kamertemperatuur en vochtigheid controleren met HomePod
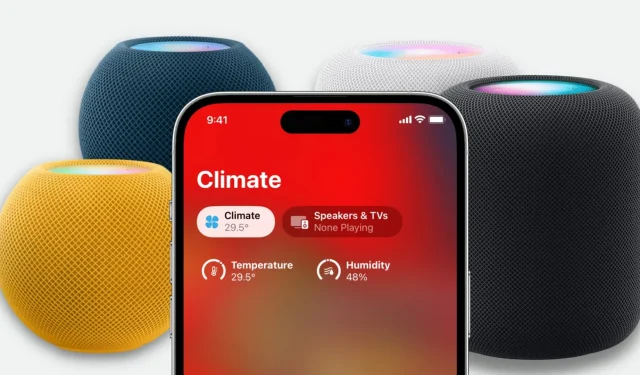
HomePod mini en HomePod van de 2e generatie hebben ingebouwde temperatuur- en vochtigheidssensoren die u de temperatuur en vochtigheidsniveaus vertellen van de kamer waarin uw slimme luidspreker zich bevindt. U hoeft geen aanvullende configuratie uit te voeren of extra apparaten te kopen.
In deze handleiding laten we u zien hoe u gegevens over binnentemperatuur en luchtvochtigheid rechtstreeks naar de HomePod of de Home-app op iPhone, iPad en Mac kunt krijgen.
Voordat u begint: zorg ervoor dat uw HomePod mini- of HomePod-software van de 2e generatie is bijgewerkt naar versie 16.3 of hoger.
1. Vraag Siri om u de temperatuur en vochtigheid te vertellen
- Zorg ervoor dat uw HomePod is ingeschakeld.
- Zeg: “Hé Siri, hoe is de temperatuur in [slaapkamer]” of “Hé Siri, hoe is de luchtvochtigheid in [keuken].” U kunt “slaapkamer” of “keuken” wijzigen in de naam van de kamer waarin uw HomePod zich bevindt.
Vergeet niet de naam van de kamer te zeggen
U hoeft niet alleen maar te vragen “Hé Siri, wat is de luchtvochtigheid” of “Hé Siri, wat is de temperatuur”.
Hoe u de naam van de kamer kunt achterhalen waar de HomePod is opgeslagen:
- Open de Home-app op je iPhone en ga naar het tabblad Home.
- Tik vanaf hier op HomePod.
- Scroll naar beneden en je ziet de naam van de kamer, zoals “Slaapkamer”, “Keuken”, “Eetkamer”, enz. Onthoud de naam van deze kamer en gebruik deze in je “Hey Siri”-verzoek.
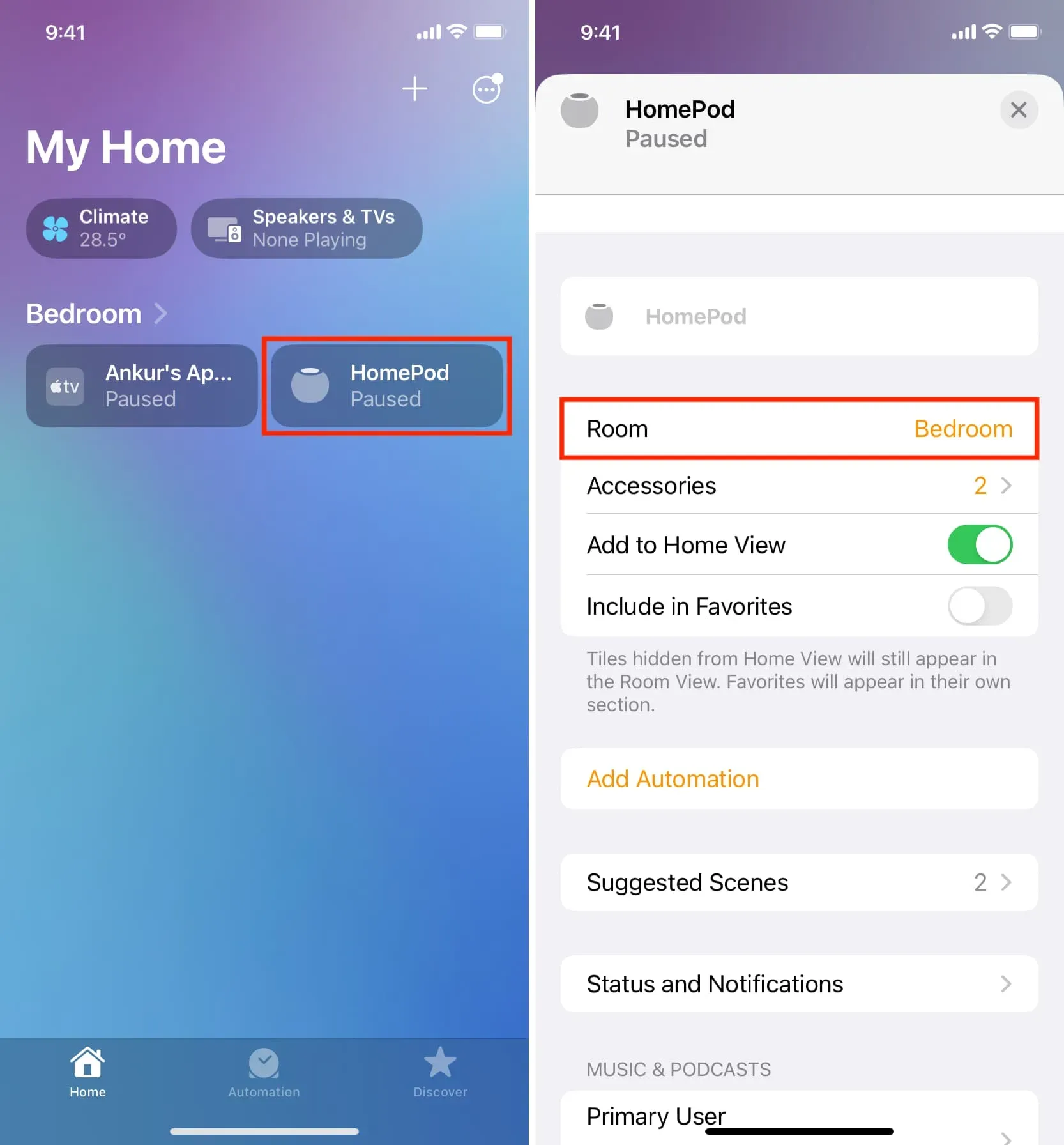
Opmerking. Je kunt dezelfde vraag ook stellen aan Siri op je iPhone of iPad, en het zal de sensormetingen van je HomePod gebruiken om je temperatuur en vochtigheidsniveaus te vertellen.
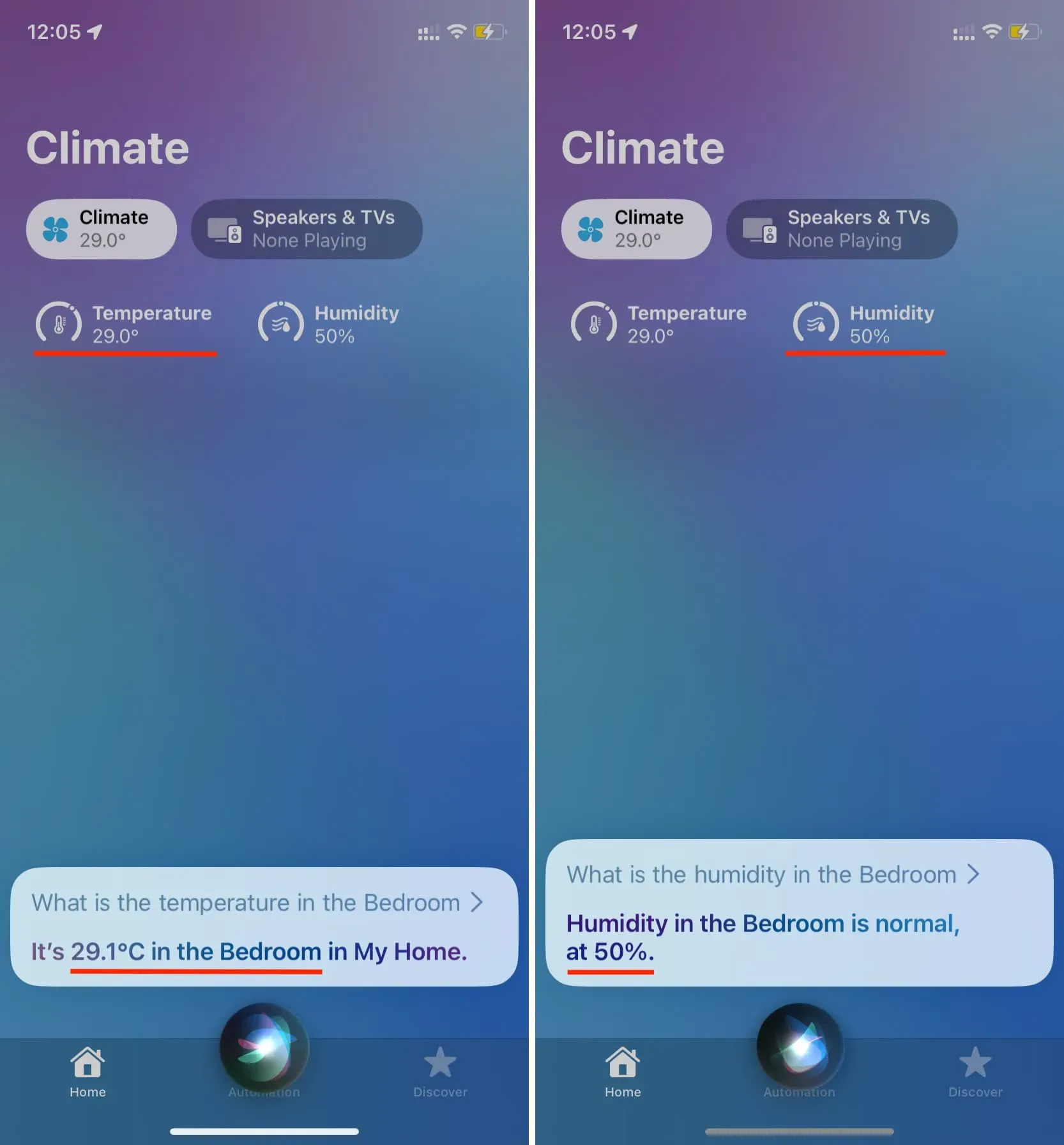
2. Bekijk de temperatuur en luchtvochtigheid in de Woning-app.
- Open de Home-app op je iPhone, iPad of Mac.
- Ga naar het gedeelte “Thuis” en klik bovenaan op “Klimaat”.
- Hier ziet u de temperatuur- en vochtigheidsmetingen van uw HomePod (als dat uw enige temperatuur-/vochtigheidsapparaat is).
- U kunt op Temperatuur of Vochtigheid klikken om opties te zien zoals de sensorstatus, de mogelijkheid om een automatisering te maken en meer. Als je meerdere HomePods of temperatuurapparaten hebt, zou je ze hier moeten zien staan en er een moeten selecteren om de metingen van dat specifieke apparaat te bekijken.

3. Bekijk de temperatuur en vochtigheid in elke kamer
Als je meerdere kamers hebt gemaakt met in elke kamer verschillende HomePods, kun je ook individuele kamers bezoeken om de luchtvochtigheid en temperatuur te bekijken.
Op iPhone
- Open de Home-app.
- Klik op de knop ‘Meer’ in de rechterbovenhoek van het gedeelte ‘Startpagina’.
- Selecteer een van je kamers om de temperatuur en luchtvochtigheid te zien.
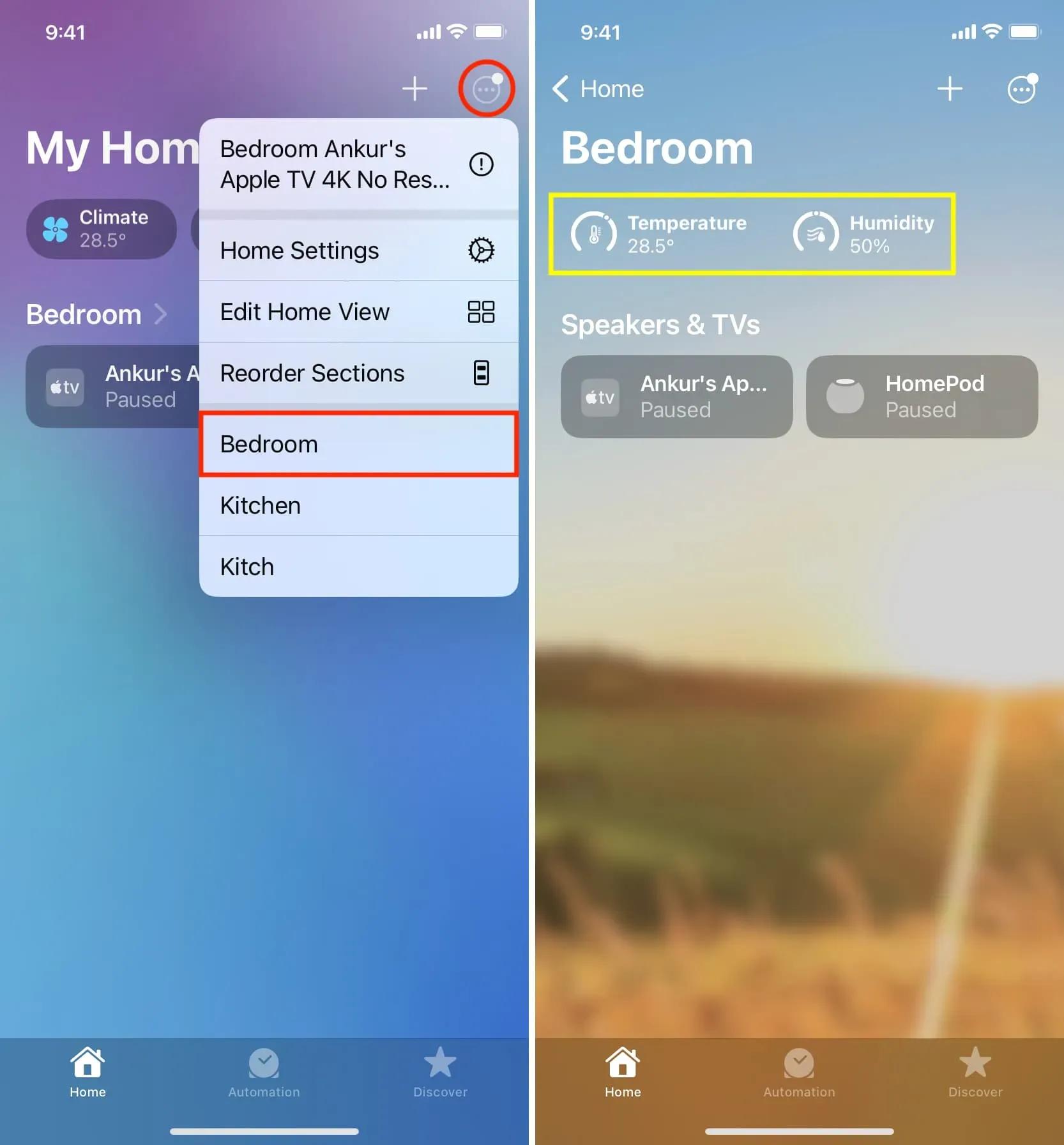
Op iPad
- U kunt uw kamer selecteren in de linkerzijbalk wanneer de iPad zich in de liggende stand bevindt.
- En als uw iPad in staande oriëntatie staat, tikt u op het zijbalkpictogram linksboven om uw kamers te openen.
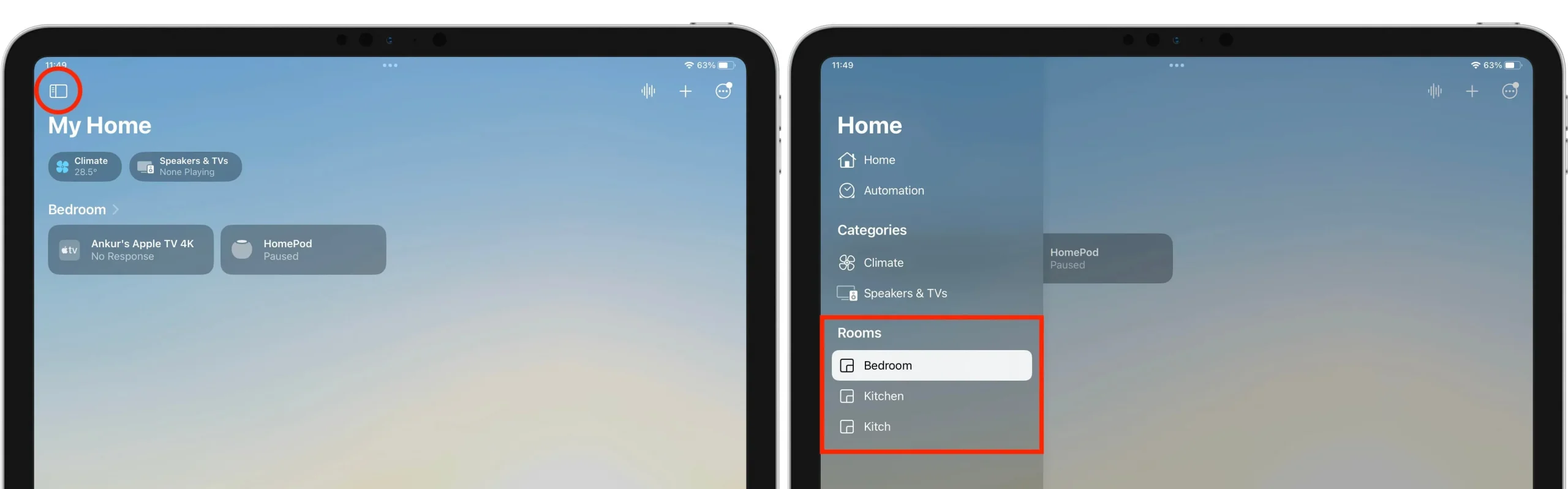
Op Mac
Aan de linkerkant van de Woning-app kun je een kamer selecteren en daar de temperatuur en luchtvochtigheid bekijken.
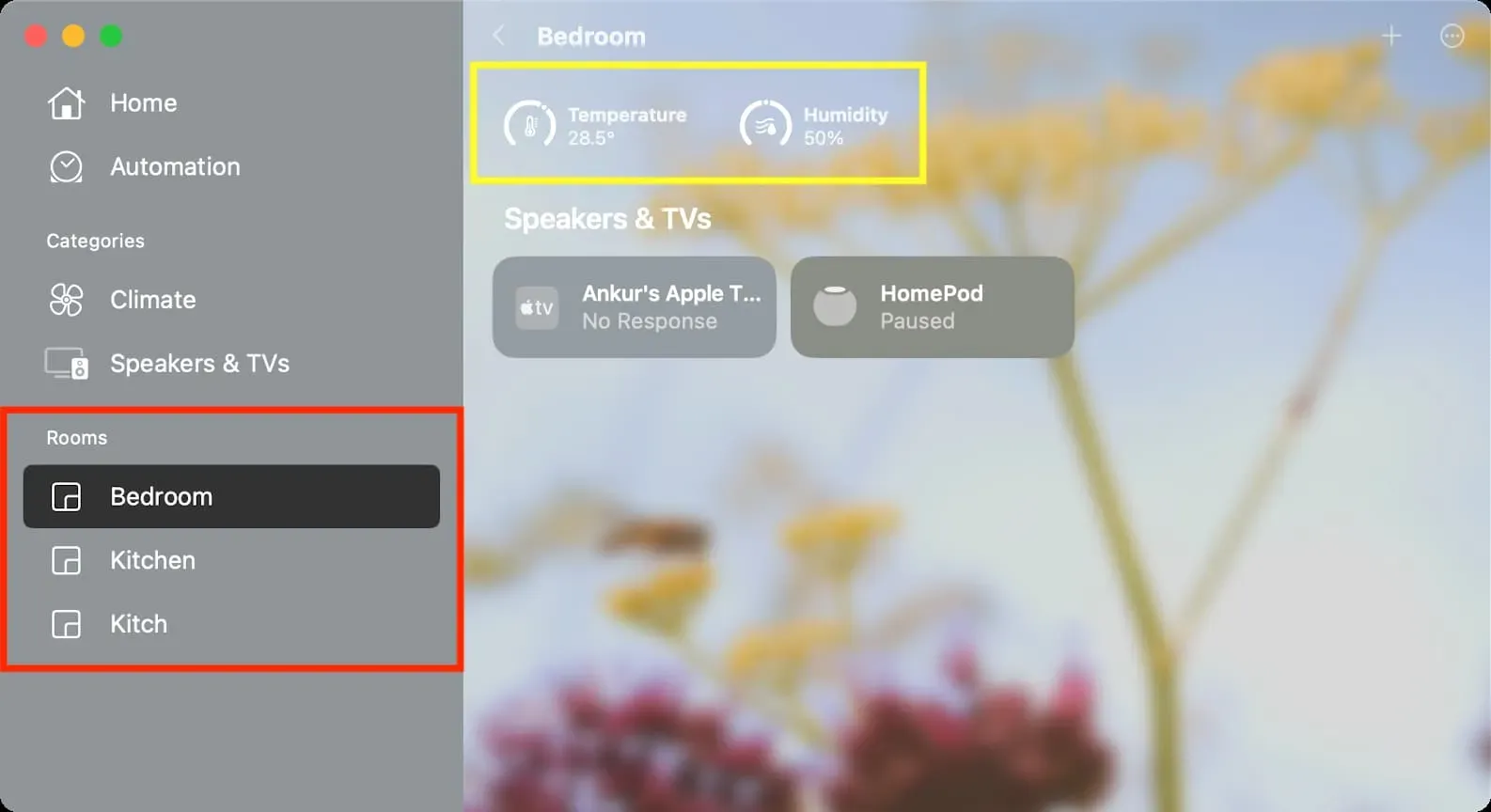
Zijn HomePod-sensoren nauwkeurig?
In kleine lettertjes op de officiële Apple HomePod-pagina staat dat temperatuursensoren optimaliseren tussen 15°C en 30°C, en vochtigheidssensoren bij 30% tot 70% relatieve vochtigheid.
Als zodanig geven HomePod-sensoren mogelijk geen correcte metingen als de temperatuur of vochtigheid om u heen buiten het bovenstaande bereik ligt.
Bovendien kan de nauwkeurigheid van temperatuur en vochtigheid worden beïnvloed als u gedurende lange tijd audio op uw HomePod op een hoog volume afspeelt. Dit komt voornamelijk door de interne warmte die wordt gegenereerd door uw HomePod, die de sensoren kan beïnvloeden.
Geef een reactie