Hoe belangrijke bestanden te beschermen tegen nieuwsgierige blikken
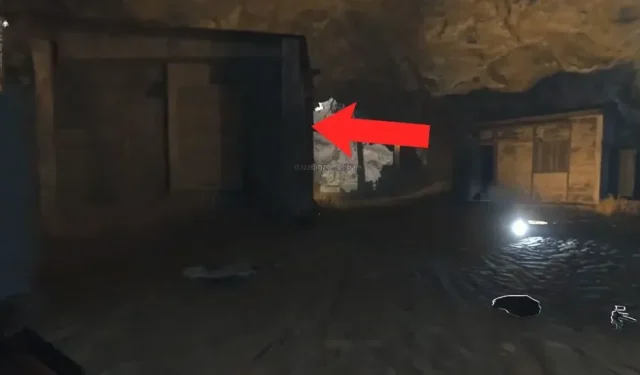
Het beschermen van uw digitale bestanden is vandaag de dag absoluut essentieel. Er zijn veel stappen die je kunt nemen. Uitleg.
Uw digitale bestanden zijn erg belangrijk. Het is belangrijk om ze goed te beschermen. En het gaat verder dan alleen het beveiligen van uw login met een wachtwoord. Er zijn nog veel meer voorzorgsmaatregelen die u kunt nemen. En het is heel gemakkelijk.
Verberg foto’s en video’s
Met Android en iOS, meer specifiek Google Foto’s en Apple Foto’s, kunt u foto’s en video’s verbergen die u niet aan iedereen wilt laten zien, of in ieder geval aan degenen die mogelijk toegang hebben tot uw apparaat.
Houd in Google Foto’s een foto of video ingedrukt om deze te selecteren, voeg desgewenst meer toe en tik op Verplaatsen naar vergrendelde map. Als u het voor het eerst gebruikt, vraagt Android u om uw apparaat te ontgrendelen. En zo zal het zijn elke keer dat u toegang wilt tot deze vergrendelde map via het tabblad Bibliotheek.
Klik op iOS op het tabblad Bibliotheek van Apple Photos op Selecteren, selecteer de bestanden en klik op de drie kleine puntjes in de rechterbenedenhoek, vervolgens op Verbergen en bevestigen. U kunt deze verborgen bestanden vinden door naar Albums te gaan en vervolgens naar Verborgen. Nogmaals, u moet uw apparaat ontgrendelen om de map te openen.
Bescherm uw documenten met een wachtwoord
Met wachtwoordbeveiliging kunt u het openen van een bestand blokkeren. Vooral handig als je met meerdere mensen verschillende apparaten gebruikt.
De procedure verschilt afhankelijk van de software. In Microsoft Word of Excel voor Windows staat dit onder Bestand, Info, Document beveiligen en vervolgens Versleutelen met wachtwoord. Een identieke functie bestaat in Pages en Numbers op macOS via Bestand en Wachtwoord instellen.
Schijven versleutelen
USB-drives zijn erg handig voor het verplaatsen van bestanden. Met versleuteling kunt u de gegevens erop vergrendelen met een wachtwoord dat alleen u kent.
Hoewel Windows en macOS hiervoor ingebouwde opties hebben, zijn ze niet erg intuïtief. Voor Windows heb je zelfs de Pro-versie nodig om ervan te genieten. U kunt echter software van derden gebruiken, zoals VeraCrypt .
Eenmaal geïnstalleerd op Windows of macOS, klikt u op “Create Volume” en codeert u de niet-systeempartitie / schijf. Het is heel simpel.
Stel een vervaldatum in voor uw links
Cloudopslagservices zijn een zeer populaire optie voor het delen van bestanden, waarbij gedeelde bestanden en mappen vaak met een wachtwoord zijn beveiligd. Een extra voorzorgsmaatregel is het instellen van een vervaldatum voor de gedeelde link.
Met een wekelijkse datum, als iemand binnen een maand op de link klikt, hebben ze geen toegang tot de bron. Heel comfortabel.
Klik bijvoorbeeld in Dropbox op internet op ‘Instellingen’ in het dialoogvenster voor delen om de optie ‘Vervaldatum’ te zoeken, schakel deze in en selecteer een datum. OneDrive voor het web heeft zo’n functie: selecteer een bestand, klik rechts op “Toegang beheren” en selecteer een contactpersoon, waarna u de vervaldatum kunt instellen.
wis je sporen uit
Het is een zeer goede gewoonte om deze bestanden te verwijderen wanneer ze niet langer nodig zijn. Zorg er ook voor dat de Prullenbak regelmatig wordt geleegd. Of wis ze permanent direct met Shift+Del op Windows of Cmd+Option+Del op macOS.
In Windows kunt u instellen hoe lang bestanden in de Prullenbak worden bewaard door Instellingen te openen en Systeem, Opslag te selecteren. Op macOS selecteert u in de Finder Voorkeuren, vervolgens Geavanceerde opties en schakelt u het selectievakje Items uit prullenbak verwijderen na 30 dagen in.
Om nog verder te gaan, kunt u andere bestanden na een bepaalde tijd automatisch wissen. Je moet hier natuurlijk voorzichtig mee zijn om data die je niet meer nodig hebt goed te wissen, maar daar zijn tools als BitRaser File Eraser (Windows en macOS) heel goed in.
Geef een reactie