3 beste manieren om foto’s over te zetten van iPhone naar computer | De complete gids voor 2023
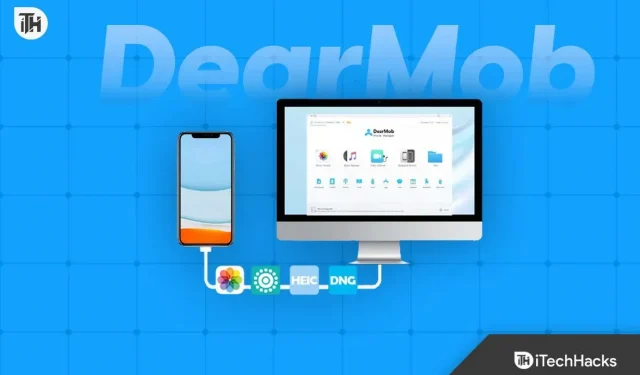
Apple-gebruikers worstelen altijd met gegevensbeheer op hun iPhones. We weten allemaal dat Apple-apparaten worden geleverd met verschillende geheugenopties en dat gebruikers overwegen een iPhone te kopen, wat de laagste optie is. Het is alleen omdat gebruikers niet meer geld willen betalen om meer opslagruimte te krijgen. Ondanks dat ze de hogere optie hebben gekocht, kiezen ze voor de lagere optie omdat ze hun gegevens zoals foto’s en video’s naar hun computer overbrengen.
Iedereen weet hoeveel ruimte foto’s en video’s op de iPhone innemen. Meer dan de helft van de opslagruimte wordt door hem ingenomen. Maar iPhone-gebruikers blijven hun foto’s regelmatig overzetten om ruimte vrij te maken op hun iPhones. Er zijn verschillende manieren om foto’s over te zetten van iPhone naar pc. Maar gebruikers zijn altijd op zoek naar “De beste manier om foto’s over te zetten van iPhone naar computer”. Wij zijn er mee. Deze gids beantwoordt uw vraag over het overzetten van foto’s van iPhone naar computer. Dus laten we beginnen.
Kun je foto’s rechtstreeks van iPhone naar computer overzetten?
Veel iPhone-gebruikers zijn altijd in de war over het delen van gegevens met hun computers. Degenen die onlangs een iPhone hebben gekocht en een Windows-pc hebben, weten altijd niet of ze foto’s rechtstreeks van iPhone naar computer kunnen overbrengen. Voor degenen die het niet weten, iPhone-gebruikers kunnen foto’s rechtstreeks van iPhone naar computer overbrengen. Er zijn verschillende manieren om foto’s over te zetten van iPhone naar pc. We gaan je de verschillende manieren uitleggen die hiervoor beschikbaar zijn. Bekijk ze dus zeker eens.
Beste manieren om foto’s over te zetten van iPhone naar computer – 2023

Er zijn verschillende manieren waarop u foto’s van iPhone naar computer kunt overbrengen. Hier geven we een lijst van 3 beste manieren om foto’s van iPhone naar computer over te zetten. Bekijk ze als u uw foto’s binnen een paar minuten wilt overzetten.
Foto’s overzetten van iPhone naar computer met DearMob iPhone Manager
Een van de beste manieren om foto’s van iPhone naar computer over te zetten, is door DearMob iPhone Manager te gebruiken. DearMob iPhone Manager is een applicatie die alleen is ontworpen om iPhone-gebruikers te helpen bij het overzetten en beheren van bestanden van hun iPhones naar hun computers.
iPhone-gebruikers hebben altijd gemeld dat wanneer ze beginnen met het overzetten van bestanden van iPhone naar pc, het lang duurt. Maar DearMob iPhone Manager is een app waarmee je binnen 2-3 minuten meer dan 10.000 foto’s kunt overzetten. Wanneer u bestanden overzet, loopt uw iPhone niet eens vast. Laten we nu eens kijken welke stappen u moet volgen om foto’s van iPhone naar computer over te zetten.
- Eerst moet u DearMob iPhone Manager op uw computer installeren.
- Nadat u de app hebt geïnstalleerd, opent u deze.
- Verbind nu uw iPhone of iPad met pc. U kunt uw apparaat verbinden met een USB-kabel of Wi-Fi.
- Selecteer “Deze computer vertrouwen” op uw iPhone.
- Nu ziet u alle belangrijke details van uw iPhone op het DearMob iPhone Manager-scherm.
- Zodra u informatie over uw iPhone begint te zien, betekent dit dat het apparaat met succes is verbonden.
- Klik op foto’s overzetten.
- Selecteer de foto’s die u naar uw computer wilt overbrengen.
- Nadat u uw foto’s heeft geselecteerd, klikt u op de knop “Exporteren”.
- Na het klikken begint het exporteren van foto’s. U kunt binnen enkele minuten foto’s van een lokale chauffeur vinden. Dat is alles.
profs
- Beste Mob iPhone Manager, zet foto’s binnen enkele minuten over. U kunt binnen 2 minuten meer dan 10.000 foto’s overzetten.
- Op de iPhone zijn er geen problemen met bevriezing bij het overzetten van gegevens.
- U kunt zelfs zonder datakabel gegevens overdragen.
- U kunt belangrijke iPhone-informatie controleren in DearMob iPhone Manager.
- U kunt ook uw andere gegevens overzetten met DearMob iPhone Manager.
- Bij het overzetten worden foto’s in hun oorspronkelijke kwaliteit overgedragen.
- U kunt ook back-ups maken met behulp van de applicatie, die wordt gecodeerd met een hoog beveiligingsniveau.
- Er zijn veel coole functies beschikbaar voor hun iPhone-gebruikers.
Minpuntjes
- DearMob iPhone Manager is een gratis en betaalde app. Om echter alle functies van de applicatie op uw computer te gebruiken, moet u een betaalde applicatie aanschaffen. Dit is het enige nadeel dat het heeft. Dus als u regelmatig gegevens blijft overzetten, dan is DearMob iPhone Manager een goede app voor u.
Foto’s overbrengen van iPhone naar computer via Windows Photo
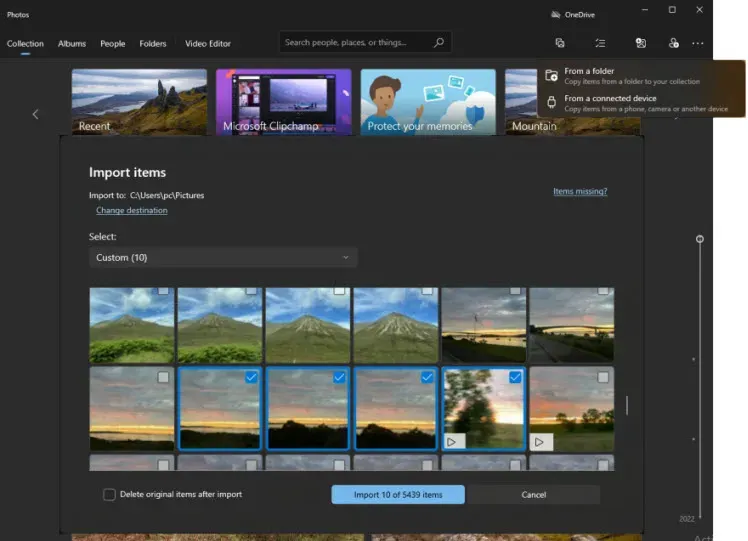
Windows Photos is een andere manier om foto’s van je iPhone naar je computer over te zetten. Dit is een andere manier waarop u eenvoudig foto’s van de iPhone naar de computer kunt overbrengen, maar dit duurt lang. We hebben de onderstaande stappen op een rijtje gezet, dus bekijk ze zeker eens.
- Zet je computer aan en sluit je iPhone aan.
- U ziet een pop-up op uw iPhone wanneer u uw iPhone met Windows verbindt.
- Klik op “Toestaan” om machtigingen te verlenen.
- Klik daarna op de knop “Start” om naar Foto’s te gaan.
- U ziet een optie “Importeren” in de rechterbovenhoek van het scherm.
- Selecteer de optie “Van USB-apparaat”.
- Selecteer daarna de foto’s die u wilt overzetten.
- Nadat u alle foto’s heeft geselecteerd, klikt u op “Geselecteerde importeren”.
- Dat is alles; je foto’s zijn succesvol overgezet.
profs
- Het is gratis beschikbaar.
Minpuntjes
- Het overzetten van foto’s duurt lang.
- Geen optie om te delen via wifi.
- De iPhone kan tijdens het proces vastlopen.
- Soms zijn de foto’s niet compatibel.
- Je zult de belangrijke details van de iPhone niet kunnen zien.
Foto’s overzetten van iPhone naar computer via iCloud
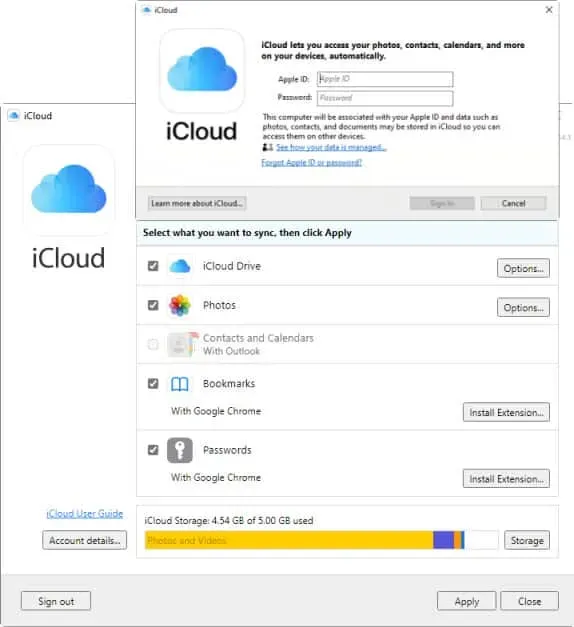
Dit is de nieuwste beste manier om foto’s van iPhone naar computer over te zetten met iCloud. We hebben de onderstaande stappen op een rijtje gezet, dus zorg ervoor dat u ze correct controleert om uw foto’s probleemloos over te zetten.
- U moet “iCloud-foto’s” op uw iPhone inschakelen.
- Installeer de iCloud-app op uw Windows.
- Open de iCloud-app en log in met uw Apple ID.
- Selecteer foto’s.
- Download foto’s naar uw computer.
profs
- U kunt foto’s draadloos overzetten.
Minpuntjes
- Beperkte opslag.
- Je hebt een snelle internetverbinding nodig om foto’s te uploaden.
- U moet wachten terwijl uw foto’s naar iCloud worden geüpload.
- Voor meer opslagruimte moet u de betaalde versie kopen.
Samenvatten
Veel iPhone-gebruikers zijn op zoek naar de juiste manier om foto’s van iPhone naar computer over te zetten. Hier in de post hebben we de 3 beste manieren vermeld om foto’s van iPhone naar computer over te zetten. We hopen dat deze gids u veel heeft geholpen bij het oplossen van uw probleem. Reageer op uw favoriete manier om foto’s van iPhone naar computer over te zetten. Laat ons ook weten of u DearMob iPhone Manager gaat gebruiken om foto’s over te zetten of niet.
Veelgestelde vragen – Foto’s overzetten van iPhone naar computer
1. Kan ik foto’s van iPhone naar Windows-pc overbrengen?
Ja, iPhone-gebruikers kunnen eenvoudig foto’s van hun iPhone naar Windows-pc’s overbrengen. Als u echter het eenvoudige pad gaat volgen, duurt het lang. Volg dus de methoden die we in de gids hebben vermeld om dit te doen.
2. Foto’s overzetten van iPhone naar laptop
Als u een nieuwe iPhone-gebruiker bent en niet weet hoe u foto’s van iPhone naar laptop moet overbrengen, lees dan de bovenstaande beste manieren om foto’s van iPhone naar laptop over te zetten. We hebben de drie beste manieren vermeld om foto’s van iPhone naar laptop over te zetten. We hebben ook uitgelegd hoe je dit kunt doen. Lees het dus zeker goed door.
3. Kan ik foto’s van iPhone naar computer overzetten zonder iTunes?
Ja, u kunt uw foto’s van iPhone naar computer overbrengen zonder iTunes. We hebben verschillende manieren opgesomd waarop u dit kunt doen, dus bekijk ze zeker eens.
Geef een reactie