Hoe u uw voorkeurstaal voor audio en ondertitels instelt als standaard op Apple TV
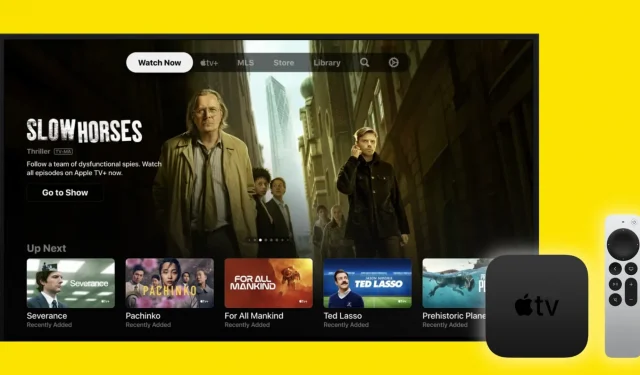
Deze handleiding laat zien hoe je je favoriete audio- en ondertiteltalen standaard kunt instellen op Apple TV en de Apple TV-app op iPhone, iPad en Mac.
Over de audio- en ondertitelingstaal op Apple TV
Audio. De video’s die u op Apple TV begint te bekijken, worden standaard in hun oorspronkelijke taal afgespeeld.
Ondertiteling: als wat je afspeelt in een andere taal is dan die van je Apple TV, worden ondertitels automatisch ingeschakeld op basis van de taal van je Apple TV (Instellingen > Algemeen > Apple TV-talen).
U heeft echter twee opties als u liever inhoud bekijkt of ondertitels in een andere taal leest:
- Wijzig de taal van audio en ondertitels rechtstreeks op het scherm van de videospeler.
- Wijzig de standaardtaal voor audio en ondertiteling.
Als u nu een eenmalige video in een andere taal moet bekijken, zal het niet moeilijk zijn om de taal van audio en ondertitels op het scherm van de videospeler te wijzigen met behulp van de ondertitelknop en de audioknop.
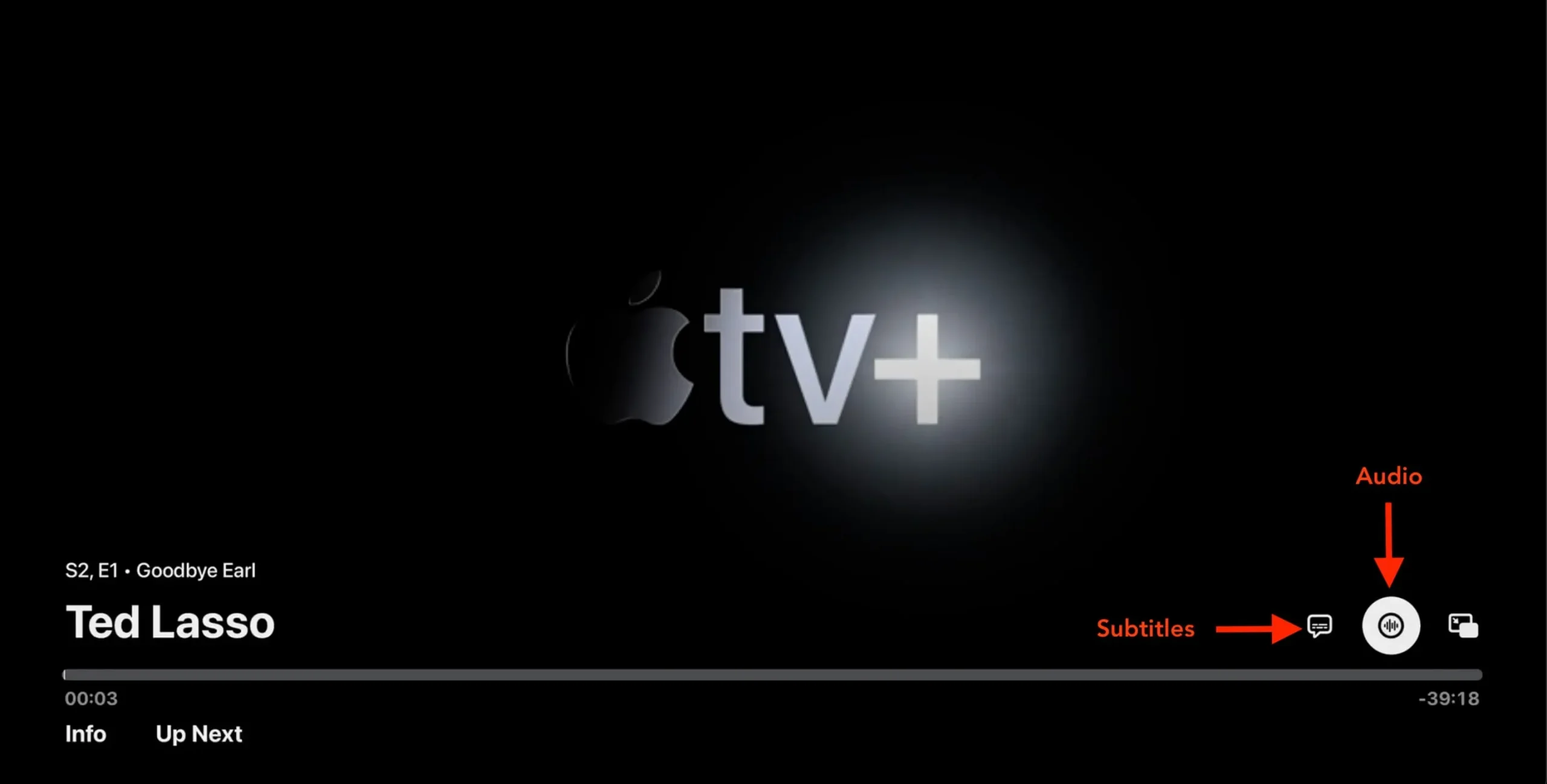
Maar als u altijd wilt genieten van tv-programma’s en films in een specifieke taal, moet u de standaardinstellingen voor audio en ondertiteling op uw Apple TV wijzigen. Uw Apple TV speelt de video dan automatisch af in de audiotaal van uw voorkeur (indien beschikbaar) en geeft ook ondertitels weer in de geselecteerde taal. Hier is hoe het te doen.
Stel standaard audiotaal in op Apple TV
- Open de app Instellingen op uw tv .
- Selecteer Video en audio.
- Blader omlaag naar “Audiotaal” en selecteer het.
- Selecteer nu de gewenste audiotaal anders dan “Auto”.
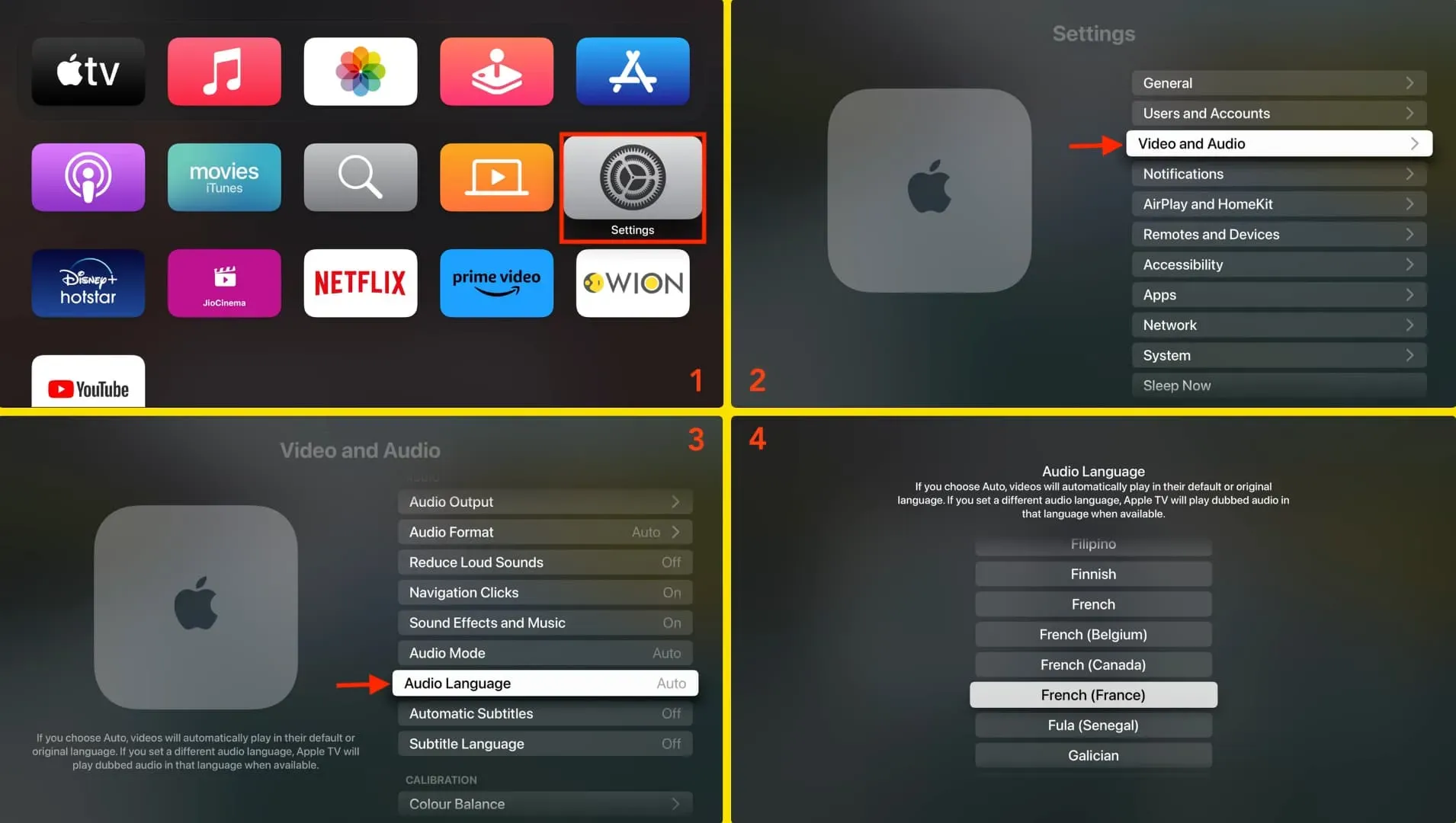
Vanaf nu speelt Apple TV programma’s en films af in de nagesynchroniseerde audiotaal die u in stap 4 hebt geselecteerd.
Stel de standaard ondertitelingstaal in op Apple TV
- Ga naar TV-instellingen.
- Selecteer Video en audio.
- Scrol omlaag naar Automatische ondertitels en klik eenmaal om het uit te schakelen.
- Klik vervolgens op “Ondertitelingstaal”.
- Selecteer de taal waarin je al je video-ondertitels wilt zien.

Het is belangrijk op te merken:
1) Hoewel je standaard audio- en ondertiteltalen kunt instellen, werken deze alleen als ze beschikbaar zijn. Stel dat u de taal voor audio en ondertiteling hebt ingesteld op Frans, maar dat het tv-programma dat u probeert te bekijken niet beschikbaar is met Franse audio en geen Franse ondertiteling heeft. In dit geval wordt deze show in de originele taal gespeeld. U kunt de ondersteunde audio- en ondertiteltalen voor de show of film zien in het beschrijvingsgedeelte op Apple TV.
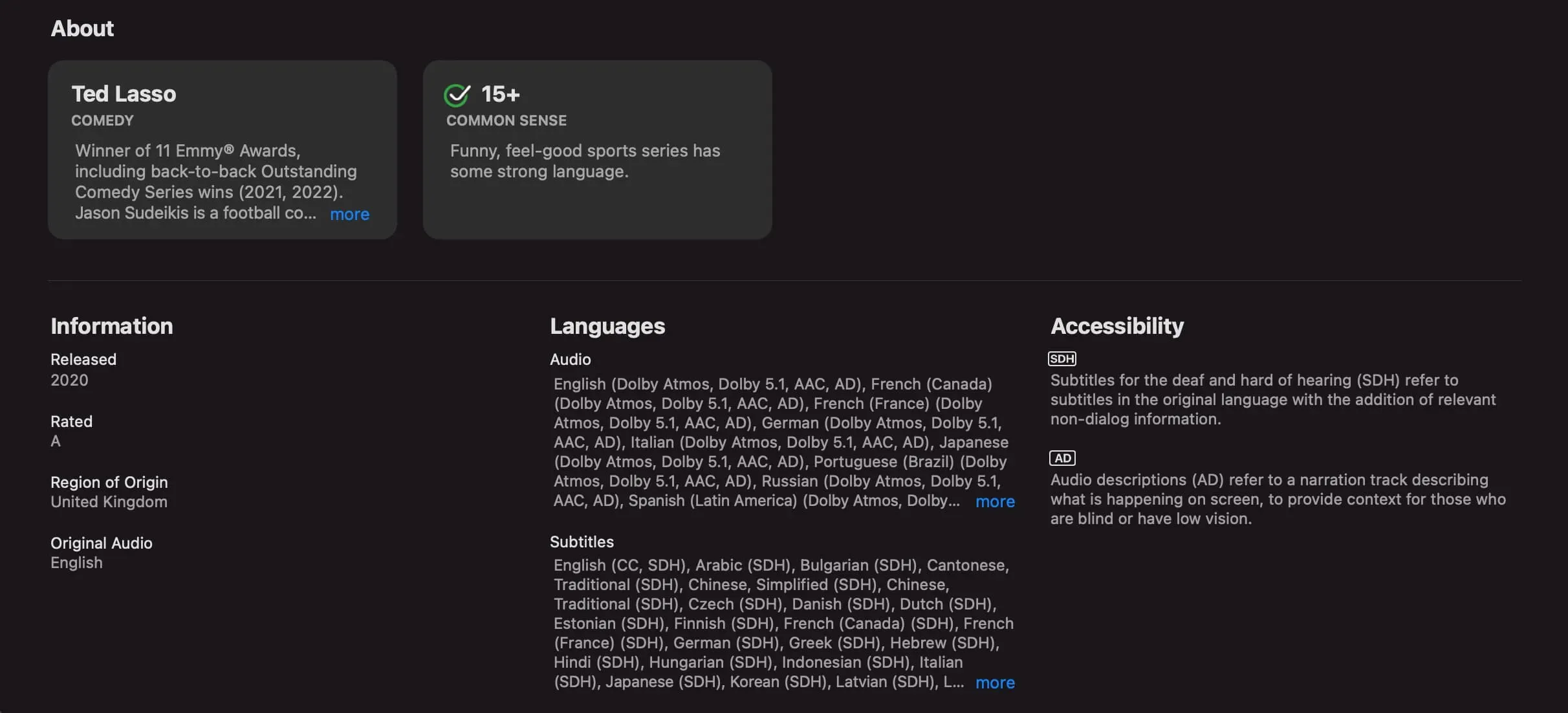
2) Bovenstaande instellingen zijn van toepassing op de Apple TV-app en soortgelijke Apple-apps zoals de iTunes/Movie Store. Ze hebben mogelijk geen invloed op apps van derden, aangezien de meeste apps van derden hun eigen audio- en ondertitelingsinstellingen hebben.
3) De ondertitelingstaal die je ziet in previews/trailers kan afhankelijk zijn van je land/regio en niet van de taal die je hierboven hebt geselecteerd.
Tip: Wil je helemaal geen ondertitels zien op Apple TV? Schakel automatische ondertiteling uit en selecteer “Uit” voor de optie Taal ondertiteling. Daarna verschijnen er geen ondertitels meer als je begint met kijken.
Wijzig de standaard audiotaal voor de Apple TV-app
In het vorige gedeelte hebben we het gehad over het wijzigen van de audiotaal op de Apple TV, het kleine fysieke apparaat voor videostreaming van Apple. We zullen nu bekijken hoe u de standaard audiotaal kunt wijzigen als u inhoud bekijkt in de TV-app op andere apparaten zoals Smart TV, iPhone, iPad of computer.
iPhone of iPad
- Open de app Instellingen.
- Scroll naar beneden en tik op TV.
- Klik op “Audiotaal” en selecteer de gewenste taal.
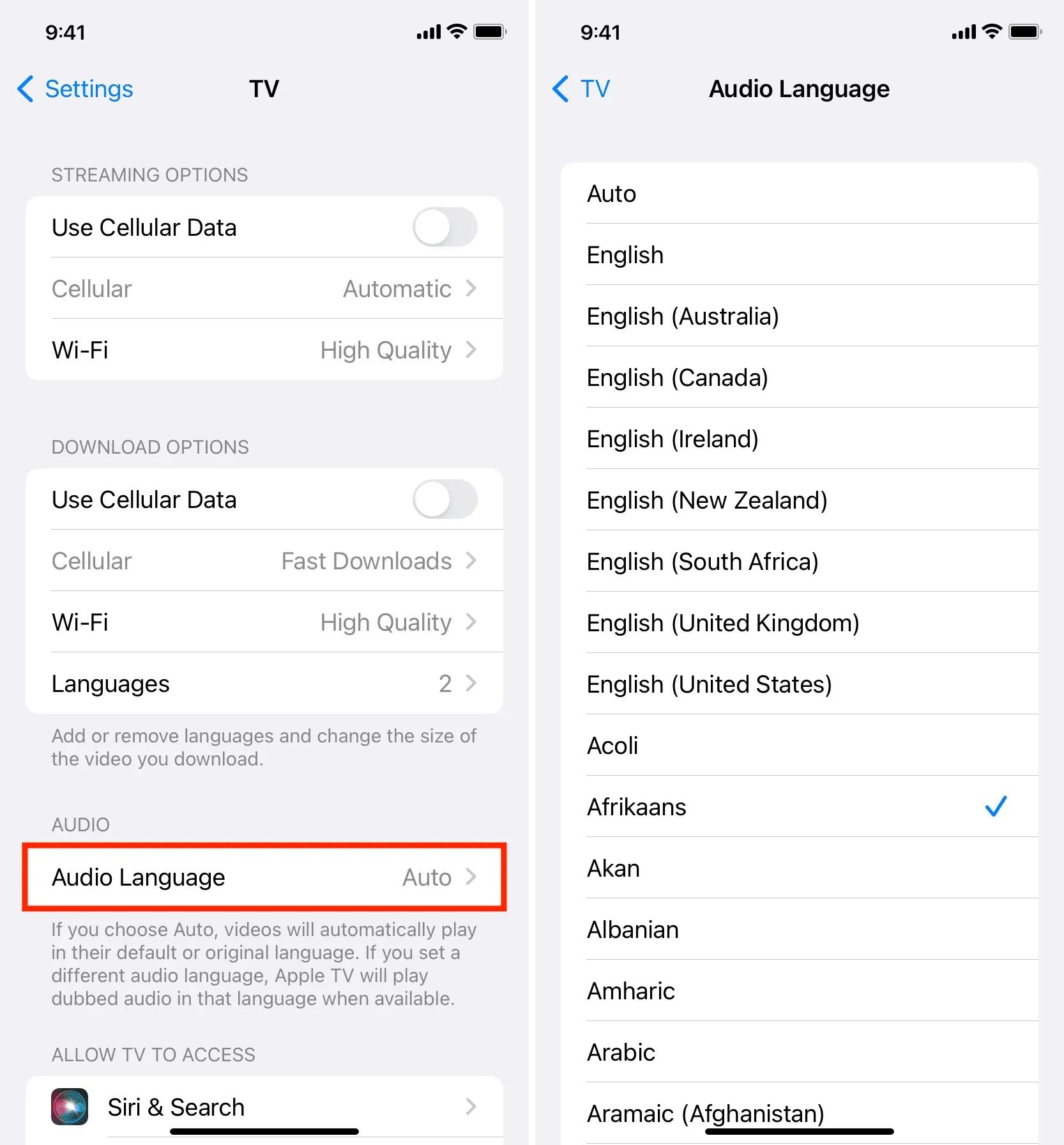
Mac of pc
U kunt de audiotaal selecteren terwijl u een video afspeelt in de Apple TV-app op uw Windows-pc of Mac met behulp van de audioknop in de rechterbenedenhoek van het scherm.
Geef een reactie