Zaklamp in- of uitschakelen op Android
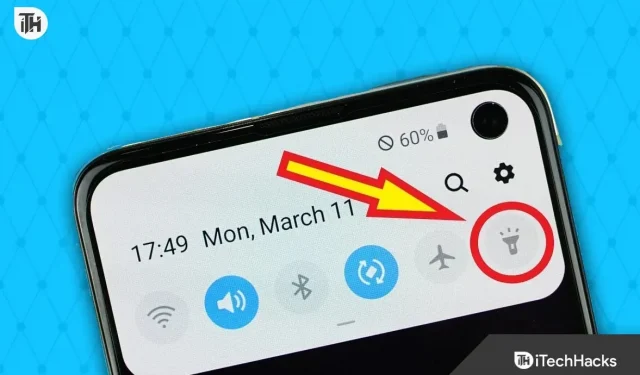
Bijna elke Android-telefoon die je ziet, heeft een zaklamp op de achterkant. Ooit werden zaklampen op Android zo populair dat bedrijven als Oppo en Vivo begonnen met het installeren van zaklampen, zelfs voor de camera aan de voorkant. Helaas is het Android-systeem tegenwoordig rommelig. Veel gebruikers weten gewoon niet hoe ze zaklampen moeten in- en uitschakelen op Android. Hier is onze gids om Android-gebruikers te helpen de zaklamp op alle mogelijke manieren in en uit te schakelen.
Manieren om zaklamp in of uit te schakelen op Android
Hier bespreken we verschillende manieren om u te helpen de zaklamp op uw Android-smartphone in of uit te schakelen. Er is geen druk op welke methode u ook kiest. Zorg ervoor dat uw methode comfortabel is en u op elk moment kan helpen, vooral in noodgevallen.
Methode 1: de meldingslade gebruiken
Bijna elke Android-telefoon behalve Android 2.3 Gingerbread heeft een notificatielade met een ingebouwde zaklampschakelaar. Als u deze schakelaar niet ziet, is deze mogelijk niet ingeschakeld. Volg deze stappen om deze schakelaar in te schakelen en het gemakkelijker te maken om de zaklamp in of uit te schakelen op Android:
- Trek de meldingsbalk vanaf de bovenkant van het scherm naar beneden.
- Kijk of je een pictogram kunt vinden dat op een fakkel lijkt.

- Zo niet, sleep dan nog iets verder en klik op de drie stippen in de rechterbovenhoek.
- Klik nu op “Tegels bewerken”.
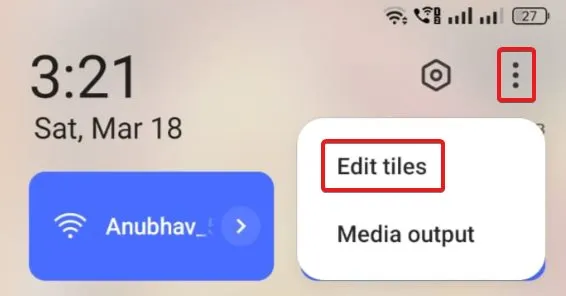
- U ziet het zaklamppictogram hieronder in extra functies.
- Klik en sleep dit pictogram omhoog.
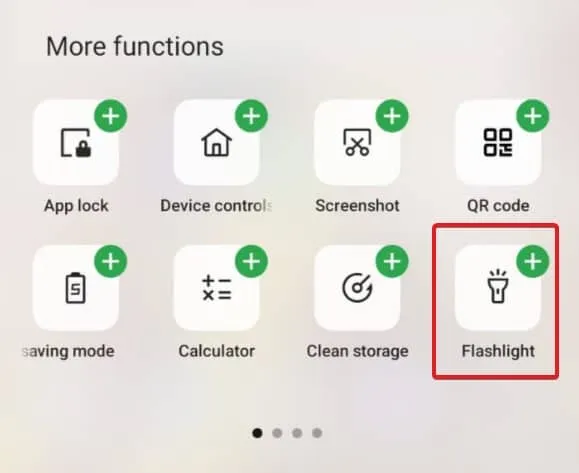
Als u nu de meldingslade weer naar beneden trekt, zou u het zaklamppictogram moeten kunnen zien. Klik hierop om de zaklamp aan te zetten. Als je klaar bent met werken, kun je weer op dit icoontje klikken om de zaklamp uit te zetten. Maar wacht, dit is slechts een van de gemakkelijkste manieren. We hebben meer in petto.
Methode 2: gebruik Google Assistent
Aangezien uw telefoon Android draait, moet Google Assistent aanwezig zijn op uw smartphone. Hierdoor is het gebruik van Google Assistent eenvoudiger dan ooit. Het beste van alles is dat als je de Google Assistent gebruikt om de zaklamp aan en uit te zetten, je je telefoon niet eens hoeft aan te raken. Volg deze stappen om Google Assistent te gebruiken om de zaklamp in te schakelen:
- Zeg hardop ‘Hey Google’. Onthoud dat om dit te laten werken, u de functie ‘Hey Google’ moet inschakelen.
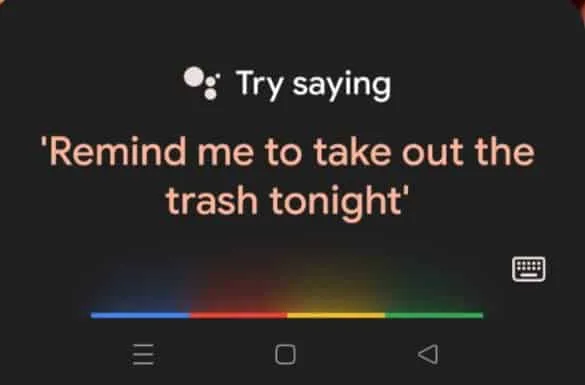
- Zodra je dit zegt, wordt Google Assistent geopend. Zeg nu: “Zet de zaklamp aan.”
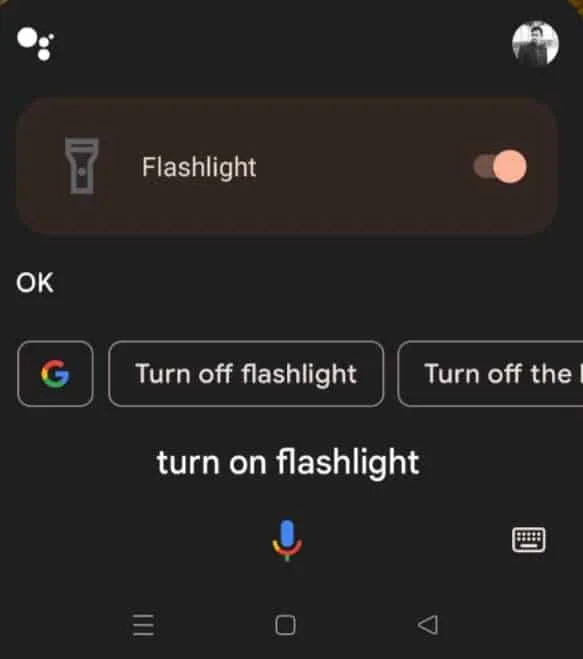
- Je zaklamp gaat aan met een prompt die hetzelfde zegt.
- Als je klaar bent, zeg je ‘Hey Google’, schakel je de zaklamp weer uit en gaat de zaklamp uit.
Er is gemeld dat het gebruik van Google Assistant de beste manier is om zaklampen in en uit te schakelen op Android.
Methode 3: gebruik gebaren
Bijna elke Android-telefoon ondersteunt tegenwoordig scherm-uit-gebaren. U moet het juiste gebaar inschakelen en u hoeft alleen maar een O of V te tekenen wanneer uw scherm is uitgeschakeld om de zaklamp in en uit te schakelen. Volg deze stappen om gebaren te gebruiken:
- Trek de meldingsbalk omlaag en tik op Instellingen.
- Tik in het venster Instellingen op de zoekbalk en typ Gebaren.
- Zoek naar gebaren voor het uitschakelen van het scherm en tik erop.
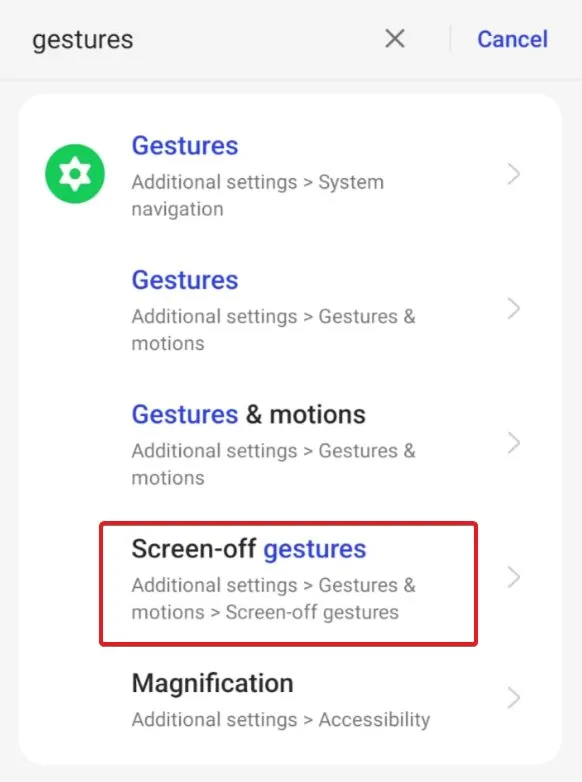
- Stel het gewenste gebaar dienovereenkomstig in.

- Ga nu terug naar het startscherm en vergrendel het scherm.
- Teken een O of V, wat je ook kiest, in de vorige stap om de zaklamp in te schakelen.
Met deze methode hoeft u niet te spreken of aan de meldingsbalk te trekken. Bovendien hoef je het scherm niet eens aan te zetten. Je hoeft alleen maar een symbool te tekenen en je zaklamp gaat aan. Herhaal hetzelfde teken om de zaklamp uit te schakelen.
Methode 4: Gebruik “Terug” om de zaklamp aan en uit te zetten
Deze methode is alleen beschikbaar voor Android 13-gebruikers. Deze functie kun je eenvoudig gebruiken als je een vrij dure Android 13-smartphone hebt, zoals Google Pixel 7 of Google Pixel 7 Pro. Volg deze stappen om touchback te gebruiken:
- Trek de notificatielade naar beneden en open Instellingen.
- Tik in het venster Instellingen op de zoekbalk en typ Gebaren.
- Zoek Snel tikken en klik erop.
- Stel de schakelaar in op Quick Touch gebruiken.
- Hieronder ziet u veel functies die worden ondersteund door Quick Tap, kies “Toggle Flashlight”.
Telkens wanneer u dubbeltikt op de achterkant van uw telefoon, gaat de zaklamp aan. Druk nogmaals 2 keer om het uit te schakelen.
Methode 5: Gebruik een app van derden
Het gebruik van apps van derden is de laatste manier om de zaklamp in en uit te schakelen. We gebruiken deze optie niet zo vaak omdat de bovenstaande methoden al erg handig zijn. Maar als u een app van derden gebruikt, kunt u ook de volumeknop gebruiken om de zaklamp in en uit te schakelen. Volg hiervoor deze stappen:
- Open de Google Play Store en zoek naar Torchie. Hoe dan ook, klik hier om het te downloaden.
- Installeer de app en stel deze in.
- Geef het de nodige rechten en het is klaar voor gebruik.
Druk nu, terwijl u op het startscherm en in de status van het vergrendelscherm bent, zowel op de volume omhoog- als de omlaag-toets om de zaklamp in te schakelen. Klik er nogmaals op om ze uit te schakelen.
Methode 6: Gebruik de aan / uit-knop (alleen Mi-telefoons)
Helaas werkt deze methode alleen met Mi-telefoons. Wanneer uw telefoon is vergrendeld, moet u twee keer op de vergrendelknop drukken en de zaklamp gaat aan. Doe het nog een keer en het zal uitschakelen.
Dit is een geweldige manier om zaklampen in en uit te schakelen, maar helaas is dit alleen beperkt tot Redmi-, Mi- en POCO-telefoons. Als u telefoons van andere merken heeft, moet u de bovenstaande methoden gebruiken.
het komt erop neer
Nou, dat is alles wat we hebben over het in- en uitschakelen van de zaklamp op Android-telefoons. We hopen dat deze gids u heeft geholpen. Als je nog steeds problemen hebt met het inschakelen van je zaklamp, is er misschien iets mis met je flitser en kun je kijken hoe je een zaklamp die niet werkt kunt repareren.
Geef een reactie