Fix “Inloggen mislukt: ongeldige sessie (probeer het spel opnieuw te starten)” in Minecraft

De sandbox-videogame Minecraft van Mojang Studios is sinds de release in 2011 een internationaal cultureel fenomeen geworden. De game bevat een procedureel gegenereerde wereld met blokken om te verkennen, bouwen en creëren. Soms krijgen spelers de foutmelding “Inloggen mislukt: ongeldige sessie (probeer het spel opnieuw op te starten)”. Deze fout kan spelers frustreren en voorkomen dat ze spelen. In dit artikel wordt uitgelegd hoe je deze fout kunt oplossen en Minecraft opnieuw kunt spelen.
Fix Minecraft Login Failed: Invalid Session (Probeer het spel opnieuw op te starten) Fout
Voordat u verder gaat met oplossingen, is het belangrijk om te begrijpen wat de foutmelding betekent. Als het Minecraft-opstartprogramma het account van de speler niet kan verifiëren, wordt het foutbericht “Inloggen mislukt: ongeldige sessie” weergegeven. Er zijn verschillende redenen waarom dit kan gebeuren, waaronder de volgende:
- Problemen met internetverbinding
- Beschadigde gamebestanden
- Onjuiste gebruikersnaam of wachtwoord
- Minecraft-servers werken niet
- Softwareconflict van derden
Start Minecraft en uw computer opnieuw op

Het wordt aanbevolen om Minecraft en uw computer eerst opnieuw op te starten. De foutmelding kan verschijnen als gevolg van een storing of fout in de computer of het spel. Mogelijk moet u uw computer en Minecraft opnieuw opstarten om dit probleem op te lossen.
Controleer je internetverbinding
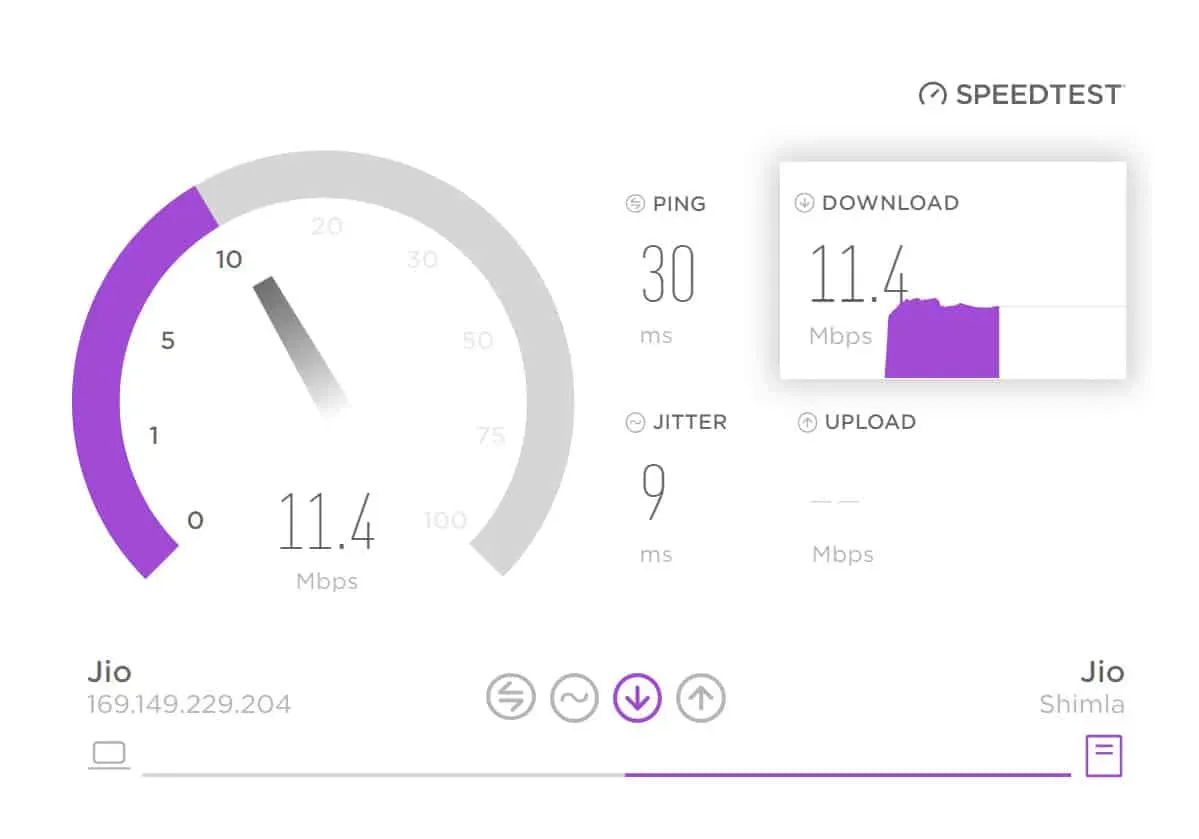
Het is ook mogelijk dat de foutmelding wordt veroorzaakt door een intermitterende of onstabiele internetverbinding. Je internetverbinding moet sterk en stabiel zijn voordat je probeert in te loggen bij Minecraft. Om dit probleem op te lossen, kunt u ook uw modem of router resetten.
Verwijder Minecraft-sessiebestanden
Het verwijderen van Minecraft-sessiebestanden kan nodig zijn als u de foutmelding blijft krijgen. Het is mogelijk dat deze bestanden beschadigd zijn, waardoor het spel niet goed werkt. Dit zijn de stappen om sessiebestanden te verwijderen:
- Start Verkenner op uw computer.
- Typ %appdata% in de adresbalk.
- Zoek een map. minecraft en open het.
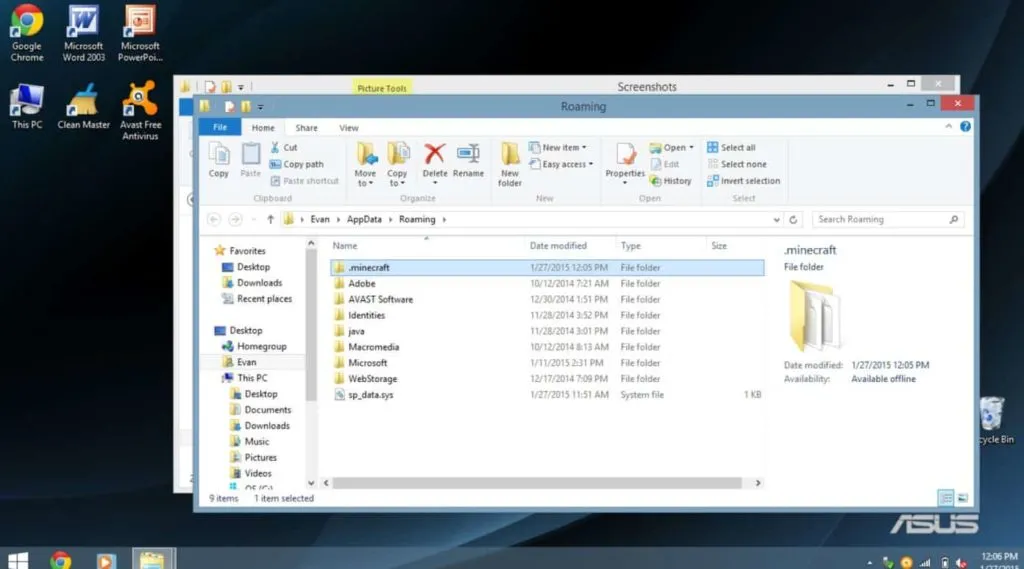
- Zorg ervoor dat de sessiemap leeg is en verwijder vervolgens de bestanden.
Verwijder de sessiebestanden en voer Minecraft opnieuw uit om te zien of de foutmelding is opgelost.
Java-cache wissen
Soms kunnen problemen met Minecraft worden opgelost door de Java-cache te wissen, aangezien de game op Java draait. Volg deze stappen om de Java-cache te wissen:
- Om eerst het dialoogvenster Uitvoeren te openen, drukt u op de Windows-toets + R.
- Typ daarna in het dialoogvenster Uitvoeren control en druk op Enter.
- Klik op Java om het Java-configuratiescherm te openen.
- Om tijdelijke internetbestanden te installeren, klikt u op de knop Instellingen in het Java-configuratiescherm.
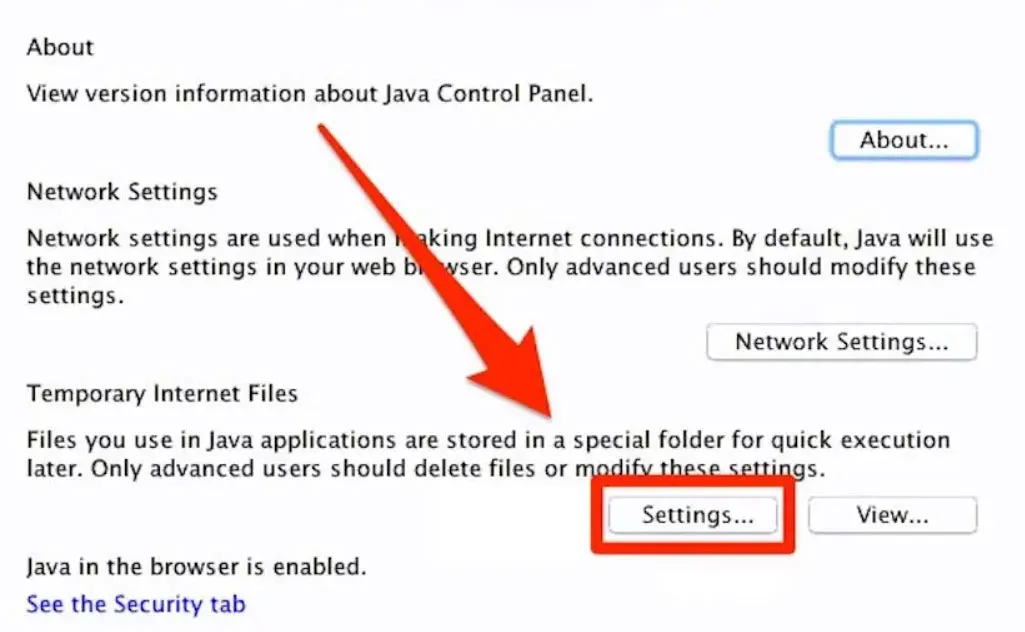
- Klik op de knop Bestanden verwijderen om de Java-cache te wissen.
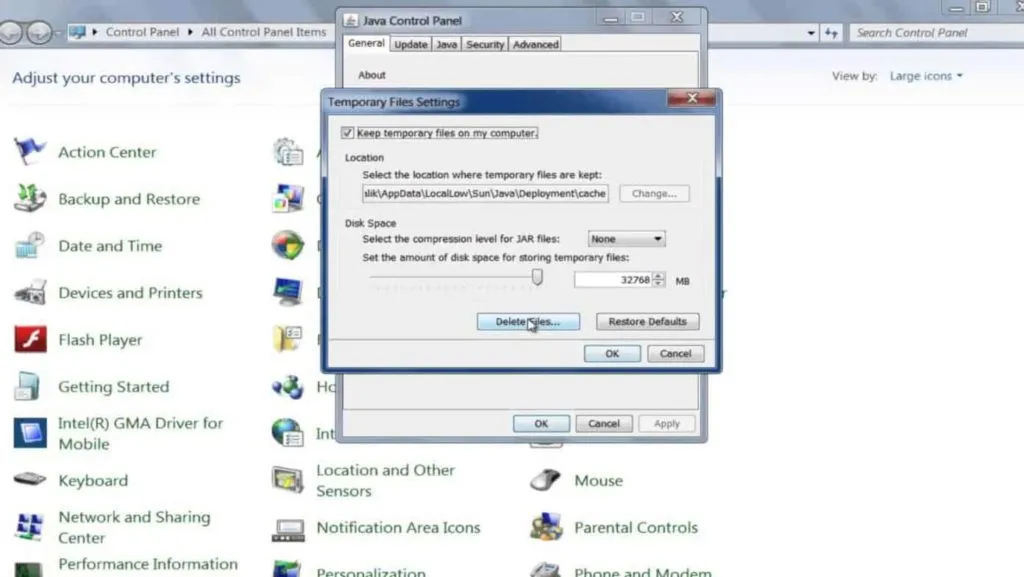
Probeer Minecraft opnieuw uit te voeren na het wissen van de Java-cache om te zien of de foutmelding verdwenen is.
Reset Minecraft-inloggegevens
Het foutbericht kan worden veroorzaakt door onjuiste aanmeldingsreferenties als het aanhoudt. Als u problemen ondervindt bij het inloggen bij Minecraft, moet u mogelijk uw inloggegevens opnieuw instellen. Volg deze stappen om uw Minecraft-inloggegevens opnieuw in te stellen:
- Bezoek de officiële Minecraft-website en klik op Inloggen.
- Klik op de link “Wachtwoord vergeten”.
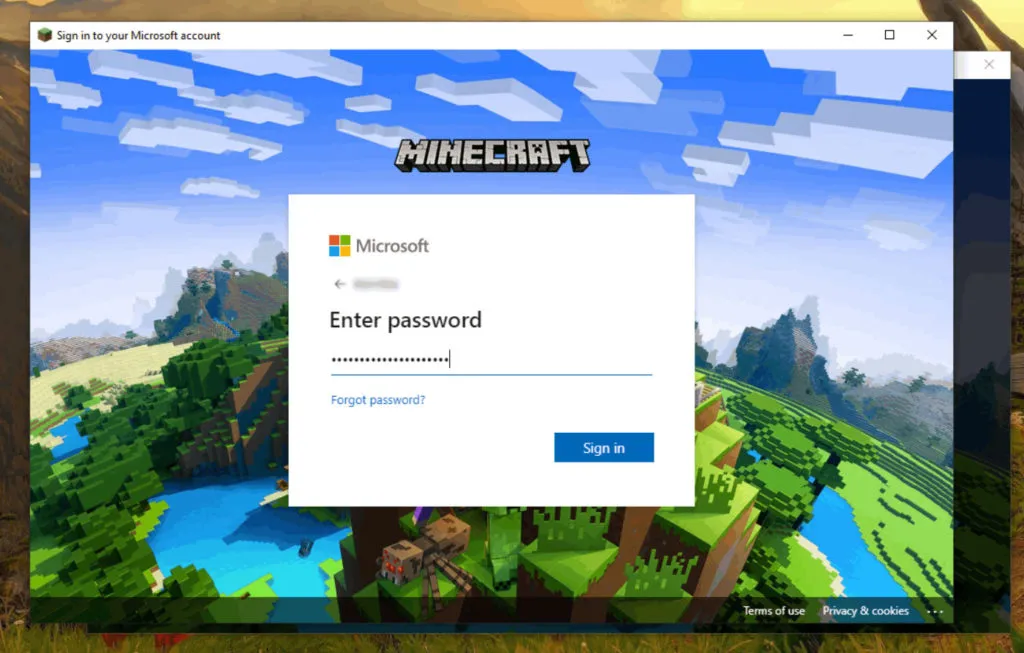
- Voer daarna het e-mailadres in dat aan uw Minecraft-account is gekoppeld om uw wachtwoord opnieuw in te stellen.
- Volg de instructies in de e-mail die u ontvangt om uw wachtwoord opnieuw in te stellen.
- Meld u aan met uw nieuwe inloggegevens om toegang te krijgen tot Minecraft.
Controleer of de fout na het opnieuw instellen van uw inloggegevens is opgelost door Minecraft opnieuw uit te voeren.
Schakel software van derden uit
Soms kan software van derden conflicteren met Minecraft, waardoor het spel vastloopt. Om te bepalen of het foutbericht is opgelost, schakelt u alle software van derden uit die op uw computer is geïnstalleerd en start u Minecraft. Naast antivirussoftware en firewalls kunnen ook VPN’s worden gebruikt.
Gebruik een ander Minecraft-opstartprogramma
Het is misschien een goed idee om van Minecraft-startprogramma te wisselen als de foutmelding blijft bestaan nadat je alle bovenstaande oplossingen hebt geprobeerd. Er kunnen verschillende alternatieve draagraketten worden gebruikt om Minecraft te starten.
Controleer uw firewall- en antivirusinstellingen
Wanneer je de foutmelding “Inloggen mislukt: ongeldige sessie (probeer de game opnieuw op te starten)” ontvangt, heb je mogelijk een firewall of antivirussoftware die Minecraft verstoort. Als het foutbericht aanhoudt na het starten van Minecraft, schakel dan tijdelijk je firewall en antivirussoftware uit om te zien of het probleem hiermee is opgelost.
Flush DNS-cache
Soms kunnen problemen met Minecraft worden opgelost door de DNS-cache te wissen. U kunt de DNS-cache leegmaken door het volgende te doen:
- Open het dialoogvenster Uitvoeren met de Windows-toets + R.
- Om daarna de opdrachtprompt te openen, typt u cmd in het dialoogvenster Uitvoeren en drukt u op Enter.
- Om ten slotte de DNS-cache leeg te maken, typt u ipconfig /flushdns en drukt u op Enter.
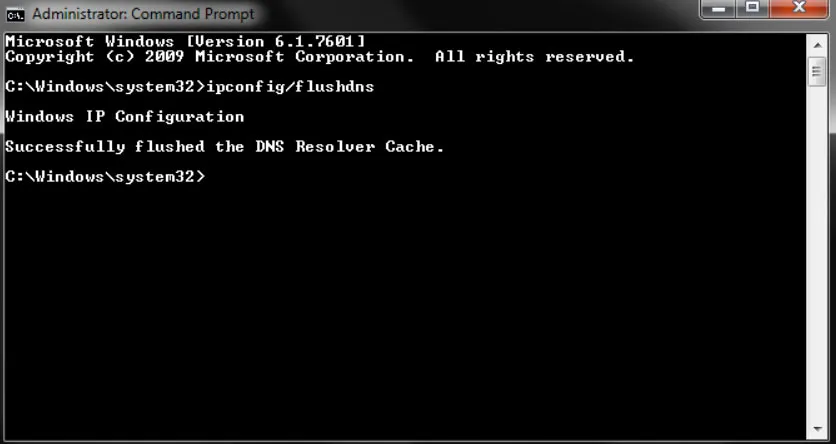
Probeer Minecraft opnieuw uit te voeren na het wissen van de DNS-cache om te zien of de foutmelding is opgelost.
Gebruik een VPN
Als je de foutmelding ‘Inloggen mislukt: ongeldige sessie (probeer de game opnieuw op te starten)’ krijgt, moet je mogelijk een VPN gebruiken om het probleem op te lossen. Door een VPN te gebruiken, kunt u uw verkeer via een andere server leiden, wat u kan helpen uw internetverbinding te verbeteren. Soms kan dit helpen bij het oplossen van problemen met Minecraft.
Installeer Minecraft opnieuw
Mogelijk moet u Minecraft opnieuw installeren als geen van de bovenstaande oplossingen werkt. U kunt deze methode gebruiken om beschadigde gamebestanden of installatieproblemen op te lossen. U kunt Minecraft opnieuw installeren door het volgende te doen:
- Verwijder Minecraft van uw computer.
- Van de officiële site van Minecraft kun je de nieuwste versie downloaden.
- Minecraft downloaden en installeren.
- Start Minecraft en log in met uw accountgegevens.
Probeer de game te starten nadat je Minecraft opnieuw hebt geïnstalleerd om er zeker van te zijn dat de foutmelding is verdwenen.
Neem contact op met Minecraft-ondersteuning
Als geen van deze oplossingen voor probleemoplossing werkt, kunt u contact opnemen met Minecraft-ondersteuning. Als het een serverprobleem is, kunnen ze mogelijk aanvullende stappen voor probleemoplossing bieden of het probleem voor u oplossen.
Fouten in de toekomst voorkomen
Er zijn ook stappen die u kunt nemen om te voorkomen dat de fout ‘Inloggen mislukt: ongeldige sessie (probeer de game opnieuw op te starten)’ opnieuw optreedt. Hier zijn een paar tips:
- Zorg ervoor dat je spel en computer up-to-date zijn.
- U moet een stabiele en sterke internetverbinding gebruiken.
- Vermijd het gebruik van software van derden die mogelijk conflicteert met Minecraft.
- Meld u aan met geldige en nauwkeurige inloggegevens.
- Zorg ervoor dat u de Java-cache wist en verwijder regelmatig tijdelijke bestanden.
Samenvatten
Met de bovenstaande oplossingen kunt u de foutmelding ‘Inloggen mislukt: ongeldige sessie’ in Minecraft oplossen. Dus dat is alles wat we voor je hebben. We hopen dat deze gids u heeft geholpen. Als u echter meer hulp nodig heeft, kunt u hieronder reageren en ons dit laten weten.
Geef een reactie