Hoe de HomePod temperatuur- en vochtigheidssensoren te gebruiken
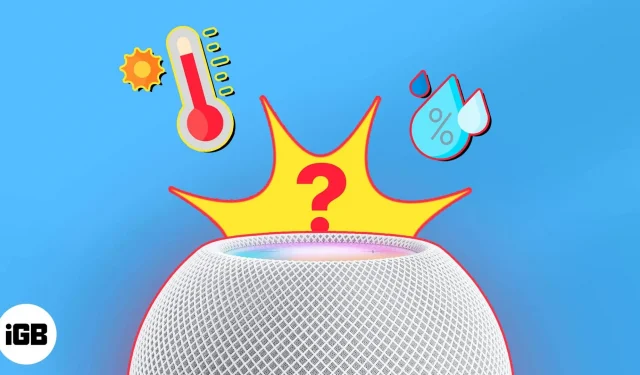
Als je een slim huis hebt en je HomePod samen met de Home-app en Siri gebruikt om het te bedienen, zul je de klimaatfunctie geweldig vinden. Met HomePod kun je de temperatuur en luchtvochtigheid in de kamers controleren en zelfs automatisering instellen op basis van meetwaarden.
Klaar om te starten? Hier leest u hoe u de temperatuur- en vochtigheidssensoren van de HomePod gebruikt.
- Vereisten om klimaatsensor op HomePod te activeren
- Kamertemperatuur en vochtigheid controleren met HomePod
- Vraag Siri naar kamertemperatuur en vochtigheid
- Hoe temperatuur- en vochtigheidsautomatisering in te stellen op HomePod
Vereisten om klimaatsensor op HomePod te activeren
Zorg ervoor dat u over het volgende beschikt om de klimaatfunctie te gebruiken:
- HomePod mini of HomePod (2e generatie): Dit zijn momenteel de enige compatibele HomePods met temperatuur- en vochtigheidssensoren.
- iOS 16.3 of hoger: HomePod of HomePod mini moet versie 16.3 of hoger hebben. Als u de software op uw HomePod wilt controleren of wilt leren hoe u deze kunt bijwerken, leest u ons artikel over het vinden van de softwareversie van uw HomePod.
Kamertemperatuur en vochtigheid controleren met HomePod
De Apple Home-app is de centrale plek om je smarthome-apparaten te bedienen. Van installatie tot automatisering, u kunt zorgen voor alles wat u nodig heeft in uw huis, inclusief het bekijken van temperatuur en vochtigheid.
Bekijk klimaatgegevens op iPhone, iPad en Mac
- Zodra je de Home-app op je iPhone hebt geopend, selecteer je bovenaan Klimaat. Op een iPad of Mac staat de optie Klimaat bovenaan het tabblad Start en ook onder Categorieën in de linkerzijbalk.
- Als je meerdere HomePods of optionele compatibele sensoren in huis hebt, zie je voor al deze gecombineerde temperatuur- en vochtigheidsbereiken.
- Selecteer Temperatuur of Vochtigheid om een specifieke ruimte te bekijken.
- U ziet dan de meetwaarden voor elke locatie. Selecteer uitlezing voor een specifieke kamer om meer details te zien of automatisering in te stellen.
Bekijk klimaatgegevens op Apple Watch
- Open de Home-app op uw Apple Watch.
- Tik bovenaan op het pictogram Klimaat.
- U ziet dan de temperatuur en luchtvochtigheid per kamer. Ze staan gewoon op één scherm.
Vraag Siri naar kamertemperatuur en vochtigheid
Als u Siri, een persoonlijke digitale assistent, gebruikt, waarom zou u deze dan niet gebruiken om de temperatuur of vochtigheid in uw huis te controleren?
Je kunt zoiets zeggen als:
- “Hé Siri, wat is de temperatuur in de keuken?”
- “Hé Siri, is het koud in Sandy’s kantoor?”
- “Hé Siri, hoe is de luchtvochtigheid in de eetkamer?”
Typ je liever Siri op je Mac? Daar kun je gelijkaardige vragen stellen.
Hoe temperatuur- en vochtigheidsautomatisering in te stellen op HomePod
Met automatisering voer je acties uit met slimme woonaccessoires zonder een vinger uit te steken.
Zo kun je bijvoorbeeld automatisch het licht aan laten gaan bij zonsondergang of uitzetten voor het slapen gaan. Dus waarom zou u geen automatisering instellen op basis van temperatuur of vochtigheid?
Als de temperatuur in uw kantoor boven de 80 graden stijgt, kunt u de airconditioning automatisch inschakelen. De soorten acties die u kunt uitvoeren, zijn natuurlijk afhankelijk van de aangesloten HomeKit-apparaten.
Hier leest u hoe u een automatisering maakt op basis van temperatuur of vochtigheid in de Home-app op iPhone.
- Open de Woning-app → selecteer het tabblad Automatisering.
- Tik op het plusteken en selecteer Automatisering toevoegen. Als je nog niets hebt ingesteld, tik je op Nieuwe automatisering maken.
- Selecteer Sensor heeft iets gedetecteerd in het gedeelte Gebeurtenissen.
- Selecteer de temperatuursensor of vochtigheidssensor voor de gewenste ruimte → klik bovenaan op “Volgende”.
- Selecteer “Rise Higher” of “Down Lower”. Gebruik vervolgens het wiel om graden of percentages te selecteren. Stel optioneel de opties Tijd en personen onderaan in, indien van toepassing. Klik volgende.
- Selecteer de kamer en het apparaat dat je wilt activeren en klik op Volgende.
- Voer de actie uit die u door het apparaat wilt laten uitvoeren, test de automatisering indien nodig en klik op Voltooien.
Wanneer de temperatuur of vochtigheid vervolgens stijgt of daalt, zou uw smartapparaat de controle moeten overnemen om u comfortabeler te maken.
Houd het koel of verwarm de dingen!
De temperatuur- en vochtigheidssensoren in de HomePod en de klimaatfunctie in iOS 16.3 zijn geweldige verbeteringen voor smart home-gebruikers.
Wat denk je? Ga je het klimaat in huis monitoren of automatisering instellen voor warme of koude dagen? Laat het ons weten!
Geef een reactie