Hoe de Bing-chatknop in Microsoft Edge uit te schakelen
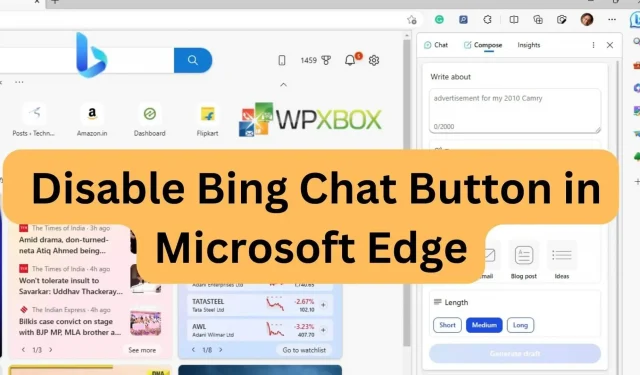
Microsoft Edge wordt geleverd met een Bing Chat-knop, waardoor het handig is voor degenen die de op ChatGPT gebaseerde assistent willen gebruiken. De zijbalk neemt echter niet alleen weinig ruimte in beslag, hij wordt ook niet automatisch verborgen. De knop bevindt zich naast de menuknop in de rechterbovenhoek. Als dat een afleiding voor je is, kun je als volgt de Bing-chatknop in Microsoft Edge uitschakelen wanneer je deze niet nodig hebt.
Hoe de Bing-chatknop in Microsoft Edge uit te schakelen
Hieronder staan drie eenvoudige methoden die u kunt gebruiken om de Bing-knop in de Microsoft Edge-browser uit te schakelen:
- Schakel de Bing-knop uit via de Register-editor
- Schakel de Bing-knop uit via Edge Browser
- Schakel Bing-knop uit met opdrachtregelargument
Voor sommige van deze methoden is een beheerdersaccount vereist.
1] Schakel de Bing-knop uit via de Register-editor
Deze methode gebruikt de Register-editor om de Bing-knop in Microsoft Edge uit te schakelen. Zorg ervoor dat u een systeemherstelpunt maakt.
- Register-editor openen
- Navigeer in het venster Register-editor naar het volgende pad:
HKEY_LOCAL_MACHINE\Программное обеспечение\Политики\Майкрософт
- Vouw de Microsoft-sleutel uit en controleer of de Edge-sleutel al bestaat. Zo niet, klik dan met de rechtermuisknop op de Microsoft-sleutel en kies Nieuw > Sleutel. Noem de nieuwe sleutel Edge.
- Druk op de Edge-toets, klik met de rechtermuisknop in het rechterdeelvenster en kies Nieuw > DWORD (32-bits) waarde.
- Hernoem de nieuw gegenereerde waarde naar HubsSidebarEnabled.
- Dubbelklik op HubsSidebarEnabled, stel de waarde in op 0 en klik op OK.
- Open Microsoft Edge en voer edge://policy in het adresveld in na het voltooien van de bovenstaande stap.
- Klik op de knop Beleid bijwerken en de Bing-knop zal verdwijnen.
- U kunt de wijzigingen ongedaan maken door de HubsSidebarEnabled-waarde te verwijderen die u aan het register hebt toegevoegd.
2] Bing-knop uitschakelen via Edge Browser
Deze methode is alleen van toepassing op Edge 113 of hoger. Dus, hier is hoe je de Bing-knop uitschakelt via de Edge-browser:
- Open de Edge-browser en druk op Alt + F om het Edge-menu te openen. Scroll naar beneden en klik op Instellingen.
- Klik in het linkerdeelvenster op de optie Zijbalk.
- Klik in het gedeelte App-instellingen aan de rechterkant op Detecteren.
- Schakel op de volgende pagina de optie “Toon detectie” uit.
Dus hier is het! U kunt wijzigingen op elk gewenst moment herstellen door de functie in te schakelen die u zojuist hebt uitgeschakeld.
3] Bing-knop uitschakelen met opdrachtregelargument
Versies ouder dan Edge 113 kunnen deze methode gebruiken. Met deze methode kunt u wijzigingen aanbrengen in de Edge-snelkoppeling op het bureaublad. Hier is hoe je het doet:
- Druk op Alt + F om het menu in de Microsoft Edge-browser te openen. Navigeer naar de optie “Instellingen” en klik erop.
- Zoek in het linkerdeelvenster de optie Systeem en prestaties en klik erop. Aan de rechterkant vindt u de Boost Startup-optie onder het gedeelte Systeem. Schakel het uit en sluit de Edge-browser.
- Ga naar het startmenu, typ Microsoft Edge, klik met de rechtermuisknop en selecteer de optie Bestandslocatie openen in het contextmenu.
- Klik met de rechtermuisknop op de optie Microsoft Edge en selecteer de optie Eigenschappen.
- Voeg naast het veld Doel het volgende opdrachtregelargument toe na msedge.exe:
--disable-features=msUndersideButton
Opmerking. Voeg een enkele spatie toe na msedge.exe en voeg een opdrachtregelargument toe.
- Klik op Toepassen om uw wijzigingen op te slaan. U krijgt een bericht dat u beheerdersrechten moet verlenen om deze instellingen te wijzigen. Klik op de knop Doorgaan en klik vervolgens op OK.
Sluit alle geopende Edge-vensters en start ze opnieuw. U zult zien dat de Bing-knop is uitgeschakeld.
Conclusie
Dus hier is het! Deze methoden zullen snel de Bing-knop verwijderen die u mogelijk ongemak heeft bezorgd. Deze methoden zijn van toepassing op alle versies van de Microsoft Edge-browser. Bovendien heb je geen apps van derden nodig, omdat je de Bing-knop eenvoudig kunt uitschakelen met ingebouwde Windows-functies. Dus ik hoop dat dit artikel helpt!
Geef een reactie