Hoe te repareren Overwatch 2 Voice Chat werkt niet

Overwatch 2 is een populaire avonturengame die beschikbaar is in de Play Store voor Windows en consoles. Gebruikers genieten van het spelen van het spel, alleen al vanwege de graphics en verslavende spelconcepten. Miljoenen spelers hebben het spel geïnstalleerd en zijn het met hun vrienden gaan spelen. We weten allemaal hoeveel communicatiespelers nodig hebben. Maar sommige spelers die hebben geprobeerd het spel te spelen, hebben gemeld dat de voicechat niet werkt.
Vanwege dit probleem kunnen spelers niet communiceren met hun vrienden, wat hun gameplay beïnvloedt. Ze zijn op zoek naar begeleiding bij het oplossen van het probleem met voicechat in de game. We weten dat je ook op zoek bent naar een manier om het probleem met de game op je systeem op te lossen. In deze handleiding hebben we laten zien hoe u het probleem op uw systeem probleemloos kunt oplossen. Blijf bij ons tot het einde om meer te weten te komen over de methoden.
Waarom werkt mijn voicechat niet in Overwatch 2?
Match-gebruikers melden dat voicechat niet werkt wanneer spelers proberen te chatten met hun vrienden. Het probleem kan verschillende oorzaken hebben, die we hieronder zullen opsommen. Gebruikers die het probleem ondervonden, meldden ook verschillende oorzaken voor het probleem.
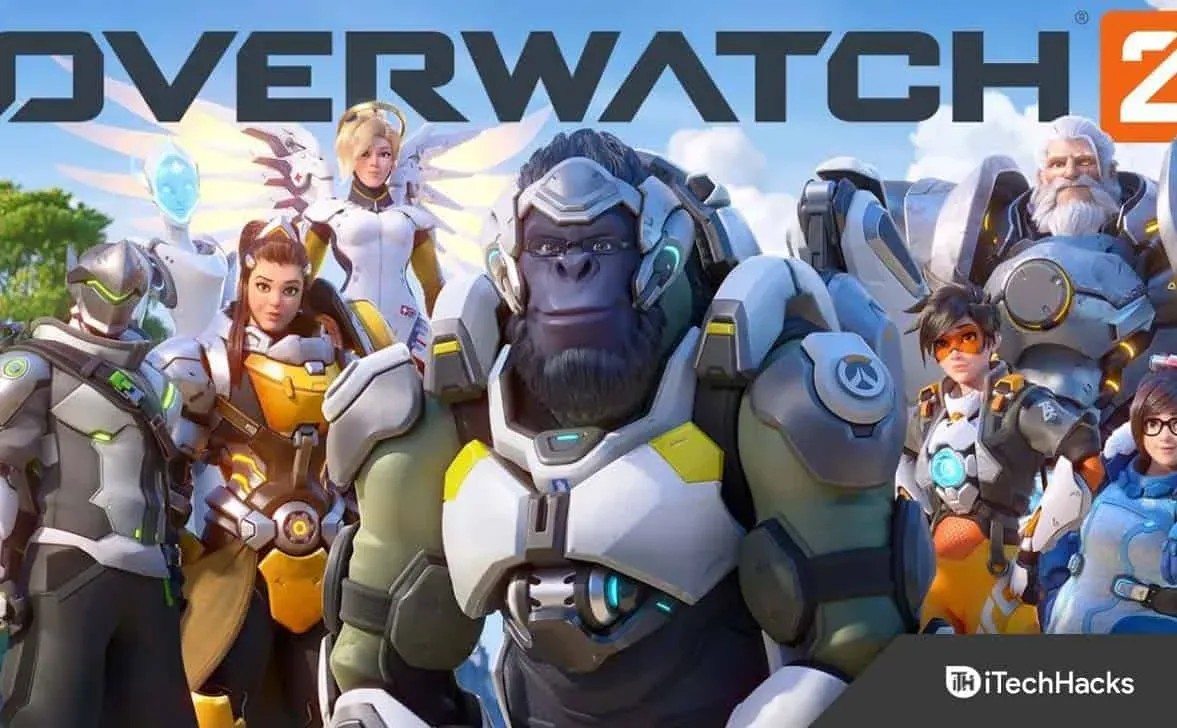
Toen ze echter eenmaal de oorzaak van het probleem wisten, konden ze het probleem eenvoudig in het systeem oplossen. We hebben de onderstaande methoden vermeld, zodat u kunt controleren hoe u het probleem kunt oplossen. Maar controleer eerst waarom u wordt geconfronteerd met het probleem dat voicechat niet werkt in het spel.
- De game heeft wat bugs, waardoor de voicechat-functie niet werkt.
- Je hebt in-game instellingen gewijzigd.
- U gebruikt het verkeerde audioapparaat.
- Er zijn enkele problemen met de stuurprogramma’s in het systeem.
- U hebt Windows niet bijgewerkt op uw systeem.
Fix Overwatch 2 Voice Chat werkt niet

Gebruikers proberen het probleem op te lossen waarbij voicechat niet werkt in Overwatch 2. We hebben de methoden vermeld waarmee u dit probleem probleemloos kunt oplossen. Dus laten we beginnen.
Controleer de geluidsbron

Bij gebruik van voicechat in Overwatch 2 moeten spelers controleren of de audiobron correct werkt. Het probleem doet zich voor als stof of deeltjes in de bron ervoor zorgen dat de oortelefoon niet goed met het systeem werkt. Er is ook een kans dat de audiobron die u probeert te gebruiken niet goed werkt, wat een van de redenen is waarom u het probleem ondervindt. We raden u aan de geluidsbron in het systeem te controleren om er zeker van te zijn dat er geen problemen zijn.
Koptelefoon/headset aansluiten en loskoppelen

Het is belangrijk om te controleren welke hoofdtelefoon of headset u probeert te gebruiken. Als u het probleem op verschillende manieren op het systeem probeert op te lossen, maar het probleem ligt bij de headset of hoofdtelefoon, dan is het niet logisch om te proberen het probleem daarmee op te lossen. We raden u aan de staat van uw hoofdtelefoon en headset te controleren om er zeker van te zijn dat ze goed werken. Probeer terwijl u dit doet ook uw hoofdtelefoon of headset aan te sluiten op en los te koppelen van een ander systeem. Door dit te doen, weet u of het probleem u alleen op een specifiek apparaat overkomt.
Controleer spelinstellingen

Als je de spelinstellingen hebt gewijzigd en daarna een foutmelding krijgt, raden we je aan om te controleren of de spelinstellingen correct zijn. We raden u aan dit te doen voor het tabblad Audio, aangezien de voicechat-opties daaronder beschikbaar zijn. Breng dus wijzigingen aan in de spelinstellingen en controleer of deze correct werken.
Controleer uw standaard audioapparaat
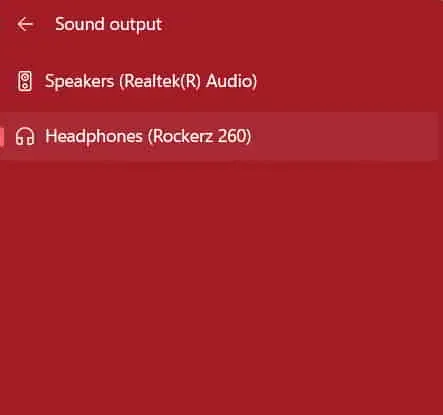
In Windows kunt u het standaard audioapparaat selecteren. Als u een ander audioapparaat hebt geselecteerd waarvan u geen updates ontvangt, begint het probleem. Daarom raden we u aan het standaard audioapparaat op uw systeem te controleren. U kunt dit eenvoudig doen door op het geluidspictogram te klikken, dat zich in de rechterbenedenhoek van het scherm bevindt.
Spel resetten

Weinig mensen weten dat ze het spel vanuit Windows kunnen resetten om elk probleem op te lossen als gevolg van verkeerde instellingen of verkeerde bestandsconfiguratie. Veel gebruikers hebben de resetfunctie van Windows gebruikt om applicatie-instellingen terug te zetten naar hun standaardwaarden. Daarom raden we je aan je Overwatch 2-game opnieuw in te stellen en te controleren of het probleem is opgelost.
- Open de instellingen op uw systeem.
- Ga naar Applicatie > Geïnstalleerde applicaties.
- Zoek het spel en klik op het pictogram met drie stippen.
- Scroll naar beneden en selecteer de optie Resetten.
- Wacht tot het proces is voltooid. Controleer daarna of het probleem is opgelost of niet.
Werk uw stuurprogramma’s bij
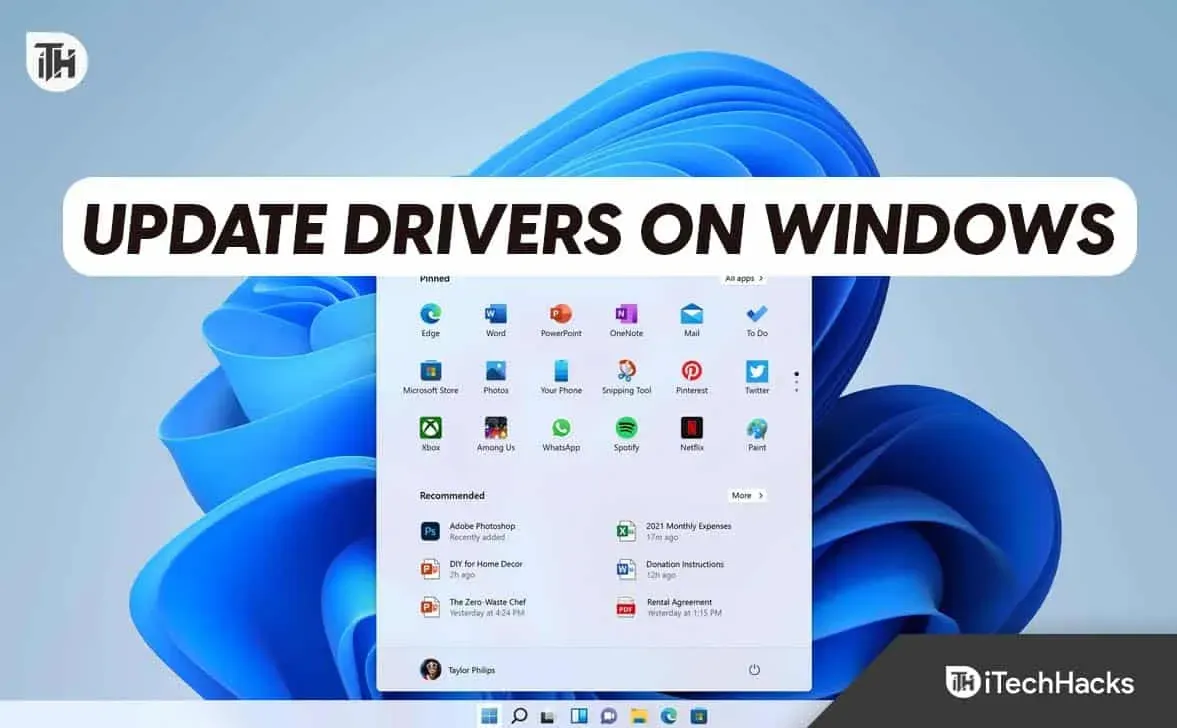
Als je verouderde stuurprogramma’s op je systeem gebruikt, zal het spel niet goed werken. De ontwikkelaars van de game hebben ook gemeld dat de nieuwste versie van de driver nodig is om de game soepel te laten werken. Daarom moeten gebruikers die lange tijd geen stuurprogramma’s hebben bijgewerkt deze handleiding lezen om meer te weten te komen over de stappen. En voor het geval je het niet weet, zijn graphics, geluid en netwerkstuurprogramma vereist om het spel zonder problemen goed te laten werken. We raden je aan om regelmatig te controleren of er stuurprogramma-updates zijn, zodat er geen problemen met het spel zijn. U kunt deze handleiding raadplegen om te leren hoe u het stuurprogramma correct kunt bijwerken.
Herstart het spel geforceerd
De in-game voicechatfunctie werkt mogelijk ook niet vanwege kleine bugs in het systeem. We raden gebruikers aan om het spel geforceerd opnieuw op te starten om te controleren of het probleem is opgelost. Veel spelers hebben deze stap geprobeerd en zijn erin geslaagd het probleem op te lossen. U moet hiervoor de onderstaande stappen volgen.
- Gebruikers moeten Taakbeheer op het systeem openen.
- Ga daarna naar het tabblad “Proces”.
- Selecteer een uitdaging gerelateerd aan Overwatch 2.
- Klik met de rechtermuisknop op een ervan en selecteer Taak beëindigen.

- Blijf dit doen voor alle processen.
Controleer de integriteit van gamebestanden
Er is een mogelijkheid dat het probleem zich voordoet in het spel vanwege beschadigde bestanden. Veel gebruikers die de game hebben gespeeld, hebben gemeld dat ze problemen hebben ondervonden tijdens het installeren van de game en dat ze daarna de game niet hebben bijgewerkt en de beschadigde bestanden niet hebben gerepareerd om het probleem op te lossen. Maar met behulp van de herstelfunctie van de game-launcher kunnen gebruikers gemakkelijk ontbrekende bestanden vinden en repareren, en kunnen ze ook werken aan het repareren van beschadigde gamebestanden. Om de gamebestanden op je systeem te herstellen, moet je de onderstaande stappen volgen.
- Open het opstartprogramma.
- Ga naar de bibliotheek en selecteer een spel.
- Klik met de rechtermuisknop op het spel en selecteer Eigenschappen.
- Ga daarna naar het tabblad “Lokaal bestand”.
- Selecteer de optie “Integriteit van gamebestanden verifiëren”.
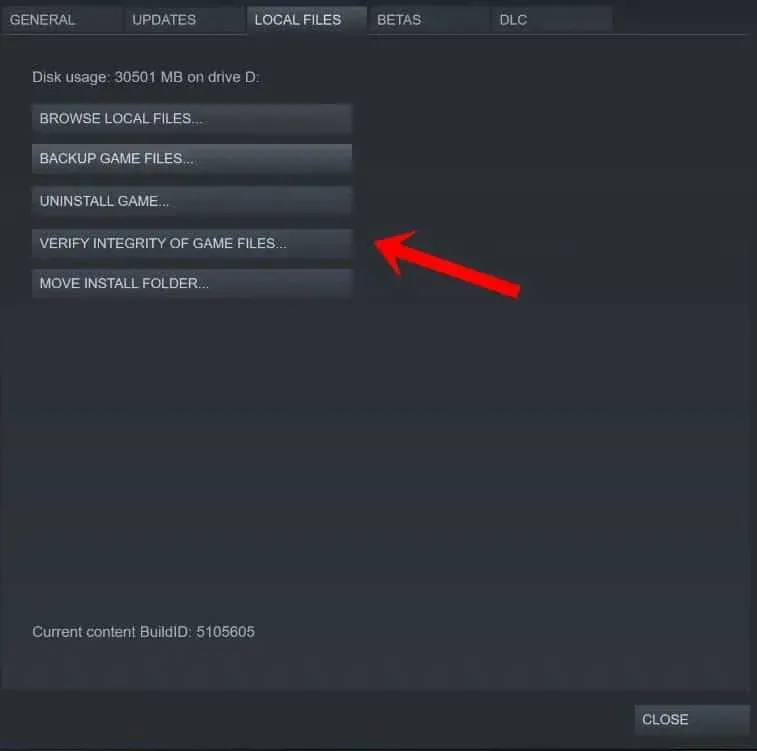
- Het reparatieproces wordt nu gestart. Het duurt ongeveer 30 minuten of langer om de integriteit van de gamebestanden te verifiëren. Wees dus geduldig op dit moment en zeg het antwoord.
Controleer op Windows Update
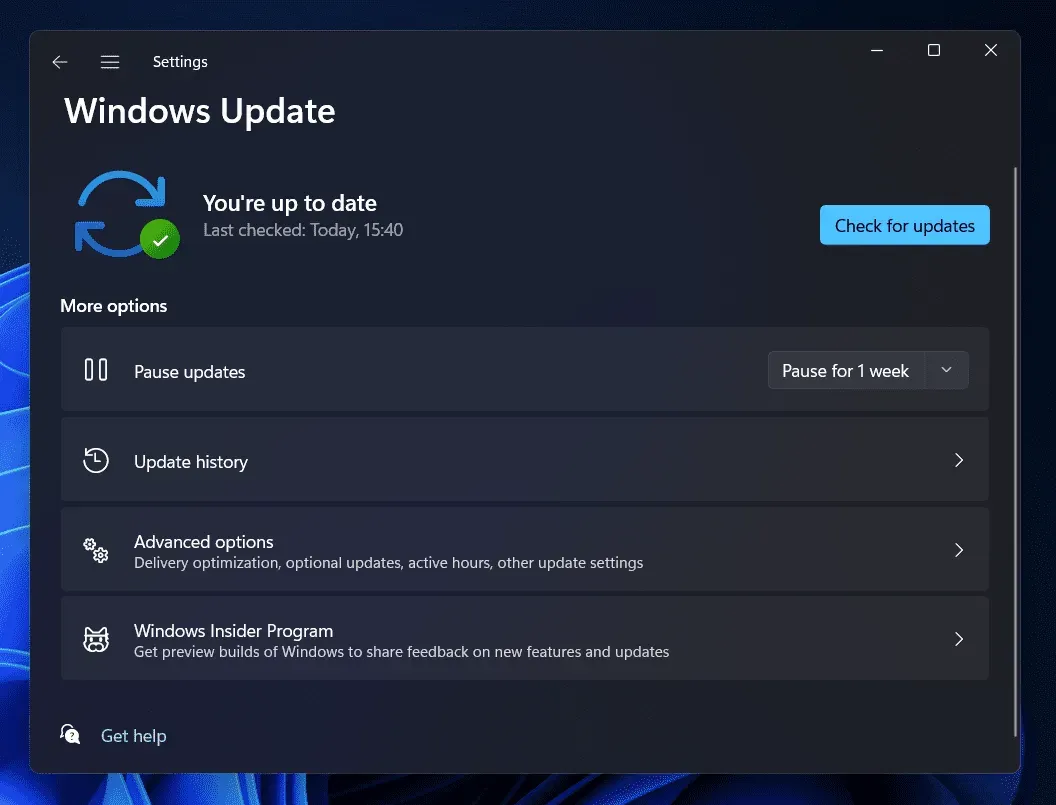
Gebruikers die denken dat ze alle functies van het spel in de oude versie kunnen gebruiken, kunnen hierdoor een probleem ondervinden. Veel gebruikers weten niet dat apps en games de nieuwste versie van Windows nodig hebben om soepel te werken. Als je Windows lange tijd niet hebt bijgewerkt, is het tijd om het te doen. U moet controleren op updates in Windows. Als er een update beschikbaar is, download deze dan.
Werk het spel bij
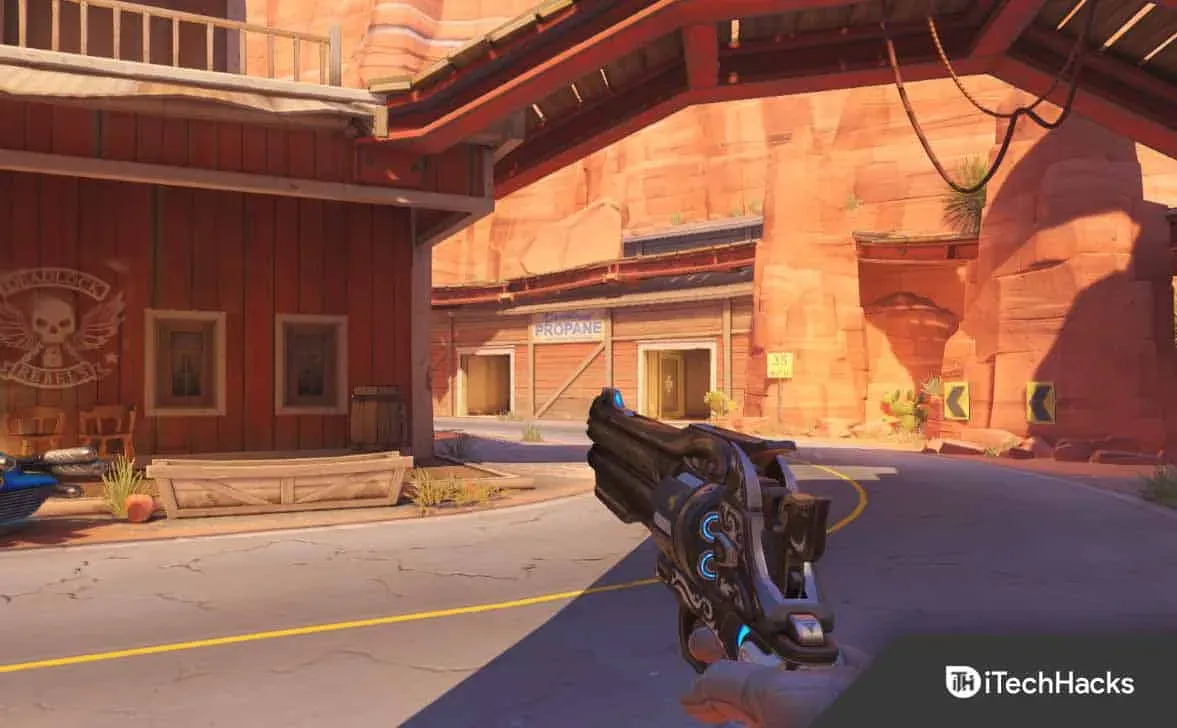
Spelers die niet hebben gecontroleerd op game-updates kunnen het probleem ook ervaren. Als ontwikkelaars dit probleem ontdekken, zullen ze zeker met een oplossing komen. Zodra ze het probleem hebben opgelost, delen ze het met de spelers door een patch-update uit te brengen. Daarna moet u de update downloaden. Je moet de onderstaande stappen volgen om de game bij te werken.
- Open het opstartprogramma.
- Ga naar de bibliotheek en selecteer een spel.
- Klik met de rechtermuisknop op het spel en het zal op zoek gaan naar een update.
- Als er updates beschikbaar zijn, kunt u deze zien. U moet het downloaden om het probleem op te lossen.
- Start na het downloaden van de update je computer opnieuw op en start het spel opnieuw om te controleren of het probleem is opgelost.
Samenvatten
Veel gebruikers die graag Overwatch 2 spelen, hebben problemen met de game gemeld. Ze meldden een probleem met voicechat, waardoor ze niet goed konden communiceren met hun vrienden in het spel. Er zijn veel redenen voor het probleem, die we in deze handleiding hebben behandeld. We hebben ook vermeld hoe u moet volgen om het probleem op te lossen. We hopen dat u het probleem kunt oplossen met een van de bovenstaande methoden.
Geef een reactie