Apple ID-beveiligingssleutels gebruiken op iPhone, iPad en Mac
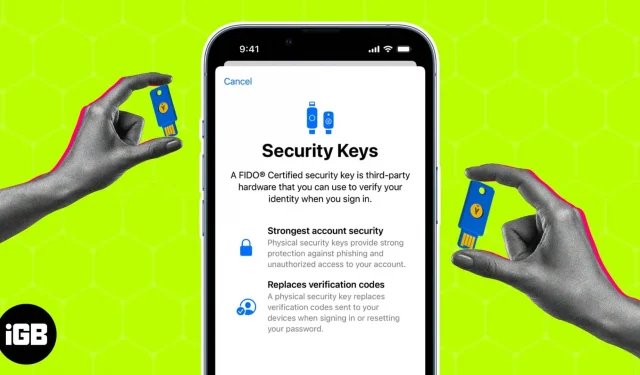
Dankzij technologische vooruitgang zijn onze apparaten vatbaar voor kwaadaardige cyberaanvallen. Het is nu meer dan ooit belangrijk om onze gegevens veilig te houden. Dit is waar Apple ID-beveiligingssleutels van pas komen. Deze sleutels zijn een eenvoudige en effectieve manier om een extra beveiligingslaag toe te voegen aan uw iPhone, iPad of Mac. In deze handleiding zal ik in detail beschrijven wat Apple ID-beveiligingssleutels zijn en uitleggen hoe je ze kunt instellen en gebruiken op je iPhone, iPad of Mac.
- Wat zijn Apple ID-beveiligingssleutels?
- Vereisten voor het gebruik van dongles op iPhone, iPad en Mac
- Door Apple aanbevolen beveiligingssleutels
- Een beveiligingssleutel toevoegen aan Apple ID op iPhone, iPad of Mac
- Beveiligingssleutels gebruiken om in te loggen op uw Apple ID op iPhone
- Hoe beveiligingssleutels op iPhone te verwijderen
Wat zijn Apple ID-beveiligingssleutels?
Een beveiligingssleutel is een fysiek apparaat of USB-station dat een extra authenticatielaag biedt wanneer u zich aanmeldt bij uw Apple ID-account. Beveiliging komt in de vorm van tweefactorauthenticatie (2FA) en helpt ongeautoriseerde toegang te voorkomen. Dit is meestal een reeks willekeurige cijfers en letters die worden gebruikt om uw identiteit te verifiëren.
Door dit apparaat op uw systeem aan te sluiten, kunt u uw identiteit verifiëren en veilige toegang tot uw account krijgen zonder dat u extra wachtwoorden of wachtzinnen hoeft in te voeren. Dit voorkomt de meeste vormen van accountkaping, phishing en andere kwaadaardige pogingen om toegang te krijgen tot uw account.
Deze sleutels worden beschouwd als een van de veiligste vormen van authenticatie en worden door Apple aanbevolen om uw account veilig te houden. Voor extra beveiliging kunt u bij het inloggen een combinatie van een wachtwoord en een fysieke beveiligingssleutel gebruiken.
Vereisten voor het gebruik van dongles op iPhone, iPad en Mac
Ik hoop dat deze korte uitleg over het belang en het gebruik van de beveiligingssleutel u interesseert om het zelf uit te proberen. Maar wacht, er zijn enkele dingen die u moet overwegen voordat u de beveiligingssleutels voor uw apparaat leert.
- Uw iOS- of iPadOS-apparaat moet zijn bijgewerkt naar versie 16.3 of hoger.
- Als u een Mac-gebruiker bent, moet u Ventura 13.2 en hoger gebruiken.
- Voordat u begint, moet u toegang hebben tot ten minste twee FIDO®-gecertificeerde beveiligingssleutels.
- Op uw Apple ID moet tweefactorauthenticatie zijn ingeschakeld.
- Als u een webbrowser gebruikt om in te loggen met uw Apple ID, zorg er dan voor dat deze up-to-date is.
- Als u probeert in te loggen op uw Apple TV, HomePod of Apple Watch met een beveiligingssleutel, moet op uw iPhone of iPad de benodigde software zijn geïnstalleerd om dit te ondersteunen.
Door Apple aanbevolen dongles
Het is niet meer dan normaal dat u verdwaalt op zoek naar de beste beveiligingssleutel. Dit is een aspect van de beveiliging dat niet kan worden aangetast.
Daarom bied ik u de beste beveiligingssleutels die u kunt kiezen op basis van uw voorkeuren en budget. Bovendien zijn deze dongles FIDO® U2F-gecertificeerd en aanbevolen door Apple, dus neem gerust een kijkje.
Als je moeite hebt om zelf een beveiligingssleutel te kopen, zorg er dan in ieder geval voor dat deze FIDO®-gecertificeerd is en niet nep, omdat dit je gegevens in gevaar kan brengen. Lees er meer over in onze gedetailleerde beoordeling van de Yubico-beveiligingssleutel.
Een beveiligingssleutel toevoegen aan Apple ID op iPhone, iPad of Mac
Als u alle vereisten hebt gecontroleerd en klaar bent om uw Apple ID te beveiligen, laten we dan eens kijken naar de stappen om beveiligingssleutels in te stellen voor uw Apple-apparaat.
Op iPhone en iPad
- Start de app Instellingen.
- Selecteer uw Apple ID → ga naar het gedeelte “Wachtwoorden en beveiliging”.
- Voer een wachtwoord in als daarom wordt gevraagd.
- Ga naar Beveiligingssleutels toevoegen.
- Klik nogmaals op “Beveiligingssleutels toevoegen” in het pop-upvenster.
- Volg nu de instructies op het scherm om de installatie te voltooien. Zorg ervoor dat u alle apparaten controleert die aan uw Apple ID zijn gekoppeld.
Zorg ervoor dat u apparaten kruiselings controleert en uitlogt van apparaten waartoe u in de toekomst de toegang wilt weigeren.
Op Mac
- Klik op het Apple-logo → Systeemvoorkeuren.
- Open uw Apple ID en selecteer “Wachtwoorden en beveiligingsopties”.
- Klik op “Een cadeau toevoegen tegen beveiligingssleutels” en volg de instructies.
- Ten slotte wordt u gevraagd om alle apparaten te bekijken die zijn verbonden met uw Apple ID. U kunt apparaten verwijderen waartoe u geen toegang wilt.
U kunt maximaal zes beveiligingssleutels koppelen aan compatibele software met uw Apple ID. Het is echter verstandig om ten minste twee sleutels te hebben voor het geval u er een verliest.
Opmerking. Apparaten die aan uw Apple ID zijn gekoppeld en die 90 dagen inactief zijn geweest, worden automatisch uitgelogd. In dit geval moet u zich opnieuw aanmelden met de volgende methode van uw keuze.
Beveiligingssleutels gebruiken om in te loggen op uw Apple ID op iPhone
Nu u weet hoe u een beveiligingssleutel moet instellen die aan uw voorkeuren voldoet, gaan we kijken hoe u het meeste uit deze beveiligingsservice kunt halen.
Gebruik beveiligingssleutels om in te loggen op een website, apparaat of app
- Als je probeert in te loggen op een nieuw apparaat, verbind je de beveiligingssleutel op de inlogpagina.
- Als uw apparaat NFC ondersteunt, kunt u de beveiligingssleutel ook naast of bovenop het apparaat plaatsen. Zo nodig werkt hetzelfde voor websites of apps.
- Volg nu de instructies.
Ontgrendel uw Apple ID met een beveiligingssleutel
Als u hoopt uw wachtwoord te onthouden, is de kans groot dat u zes keer achter elkaar het verkeerde wachtwoord voor uw Apple ID hebt ingevoerd. In deze situatie is het verboden om het wachtwoord handmatig in te voeren of te wijzigen. Maar de beveiligingssleutel kan u daarbij helpen.
- Plak gewoon de beveiligingssleutel en klik op “Account ontgrendelen”.
- Als u denkt dat uw wachtwoord is gestolen of gelekt, raad ik u aan het te wijzigen.
Stel uw Apple ID-wachtwoord opnieuw in met een beveiligingssleutel
Als u uw Apple ID-wachtwoord bent vergeten, kunt u dit opnieuw instellen met een beveiligingssleutel. Hieronder laat ik de methode voor Mac zien.
- Ga naar “Systeeminstellingen” → “Uw account” → “Wachtwoord en beveiliging”.
- Als u uw Apple ID-wachtwoord niet meer weet, gebruikt u uw beveiligingssleutel om in te loggen.
- Selecteer de optie “Wachtwoord wijzigen” en volg het proces.
Hoe beveiligingssleutels op iPhone te verwijderen
Zoals hierboven vermeld, kunnen er maximaal zes sleutels aan één Apple ID worden gekoppeld. Als u een nieuwe sleutel wilt aansluiten, moet u de oude verwijderen.
- Ga naar “Instellingen” op iPhone → tik op uw account → “Wachtwoord en beveiliging” → “Beveiligingssleutels”.
- Selecteer de sleutel die u wilt verwijderen → klik op “Verwijderen”.
- Als u alle sleutels tegelijkertijd wilt verwijderen, klikt u op Alles verwijderen.
Onthoud dat als u alle sleutels tegelijk verwijdert, uw apparaat automatisch terugkeert naar wachtwoordverificatie voor tweefactorauthenticatie.
Opmerking. Wanneer u wijzigingen aanbrengt in uw Apple ID met een beveiligingssleutel, moet u ervoor zorgen dat de sleutel al is gekoppeld aan een vertrouwd apparaat.
Veelvoorkomende problemen met dongles oplossen
Er is geen definitieve oplossing voor elk probleem. Helaas geldt hetzelfde voor beveiligingssleutels, aangezien bepaalde functies problematisch kunnen zijn bij het openen van bepaalde functies. Het goede nieuws is dat het oplossen van deze problemen relatief eenvoudig is.
- Zorg ervoor dat de beveiligingssleutel compatibel is met het apparaat. Beveiligingssleutels werken mogelijk niet als uw apparaat niet correct is bijgewerkt.
- Zorg ervoor dat de beveiligingssleutel correct in de bliksempoort van de iPhone is geplaatst.
- Als u een USB-beveiligingssleutel gebruikt, zorg er dan voor dat de USB-poort schoon en vrij van stof en vuil is.
- Als u een NFC-beveiligingssleutel gebruikt, moet u ervoor zorgen dat uw iPhone zich binnen het bereik van een NFC-signaal bevindt.
- Als de bovenstaande stappen niet werken, ligt het probleem mogelijk bij de hardware van de beveiligingssleutel zelf. In dit geval kan het nodig zijn de sleutel te vervangen door een nieuwe.
- Beveiligingssleutels kunnen niet worden gebruikt met kinderaccounts of beheerde Apple ID’s.
Als je een bepaald probleem niet zelf kunt oplossen, neem dan contact op met de fabrikant van de beveiligingssleutel voor hulp.
FAQ
Apple-apparaten ondersteunen FIDO2- of U2F-compatibele beveiligingssleutels zoals YubiKey en FEITIAN.
Telkens wanneer u wordt gevraagd in te loggen op een website of app, plaatst u de beveiligingssleutel in de Lightning- of USB-C-poort van uw Apple-apparaat en wacht u een paar seconden totdat uw identiteit is geverifieerd.
Als uw beveiligingssleutel verloren of gestolen is, moet u deze uit uw accounts verwijderen en vervangen door een nieuwe beveiligingssleutel. Overweeg ook om wachtwoorden te wijzigen en tweefactorauthenticatie in te schakelen voor uw accounts voor extra veiligheid.
Nee, niet alle online accounts ondersteunen beveiligingssleutels. Veel populaire websites en services zoals Google, YouTube en Documenten ondersteunen echter beveiligingssleutels als aanvullende vorm van authenticatie.
Bescherm en speel!
Kortom, beveiligingssleutels zijn een geweldige manier om uw gegevens te beveiligen. Ze bieden sterke authenticatie, helpen phishing-aanvallen te voorkomen en zijn veiliger dan wachtwoorden. Het is eenvoudig en ongecompliceerd om de gewoonte aan te nemen om beveiligingssleutels op uw iPhone, iPad of Mac te gebruiken. Zodra u zeker weet dat uw apparaten compatibel zijn met de beveiligingssleutels, kunt u naar eigen inzicht verbinding maken en uw gehele online aanwezigheid beveiligen.
Bedankt voor het lezen. Laat bij twijfel hieronder uw vragen achter en ik sta tot uw dienst.
Geef een reactie