Hoe Windows 10-update te repareren Vastgelopen en mislukt
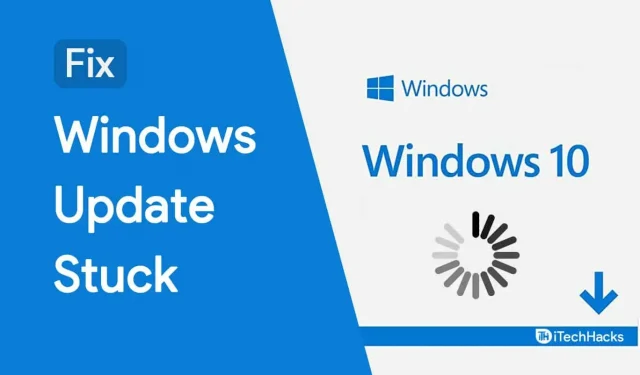
Windows Update loopt vast: Windows is een van de meest gebruikte besturingssystemen ter wereld! De ontwikkelaars van het Windows-besturingssysteem werken de klok rond om de veiligheid en het gemak van hun klanten te waarborgen.
Daarom worden er regelmatig updates uitgebracht om bugs of beveiligingsrisico’s van uw Windows 10-pc aan te pakken. Deze updates zijn zo ontworpen dat er geen gebruikersinvoer nodig is. Gebruikers van Windows 10 hebben echter meerdere keren gemeld dat hun update vastloopt.
Als uw Windows-update ook vastloopt, geen paniek! Hieronder hebben we enkele van de meest effectieve methoden vermeld die u kunt gebruiken om een vastzittende Windows 10-update te repareren.
Fix Windows 10 update vastgelopen fout
Opmerking. Voordat u doorgaat met een van de onderstaande methoden, moet u er 100% zeker van zijn dat de Windows 10-update een SHOT heeft of is mislukt. Als u een van deze methoden uitvoert, kunt u grote problemen met uw systeem hebben.
Daarom raden we u aan geduld te hebben en uw computer een paar uur de tijd te geven voordat u de onderstaande methoden gaat volgen. Want soms is de internetverbinding slecht en duurt het even voordat de download van de update is voltooid.
De updatefrequentie van het besturingssysteem wordt bepaald door de beschikbare functies en de mate van beveiligingsrisico. Als het gaat om Windows Update, is het proces eenvoudig en hebben gebruikers volledige controle.
Methode 1: Start het systeem opnieuw op.
Als de update op de achtergrond vastloopt, kunt u de normale methode gebruiken om uw computer opnieuw op te starten. Als de update echter op de voorgrond blijft hangen, drukt u tegelijkertijd op de Ctrl-Alt-Del-knoppen om toegang te krijgen tot het inlogscherm en logt u in op uw Windows-pc om deze opnieuw op te starten.
Anders forceert u uw computer opnieuw op te starten door de aan/uit-knop ingedrukt te houden totdat deze opnieuw opstart. Hiermee worden de tijdelijke bestanden op uw computer verwijderd, zodat u kunt proberen de Windows 10-update opnieuw te installeren.
Methode 2: Voer de probleemoplosser voor Windows Update uit
Stap 1: Start “Instellingen” op uw Windows-pc.
Stap 2: Ga hier naar Update & Beveiliging >> Problemen oplossen.
Stap 3: Klik in het gedeelte Aan de slag op Windows Update en klik vervolgens op de knop Probleemoplosser uitvoeren.
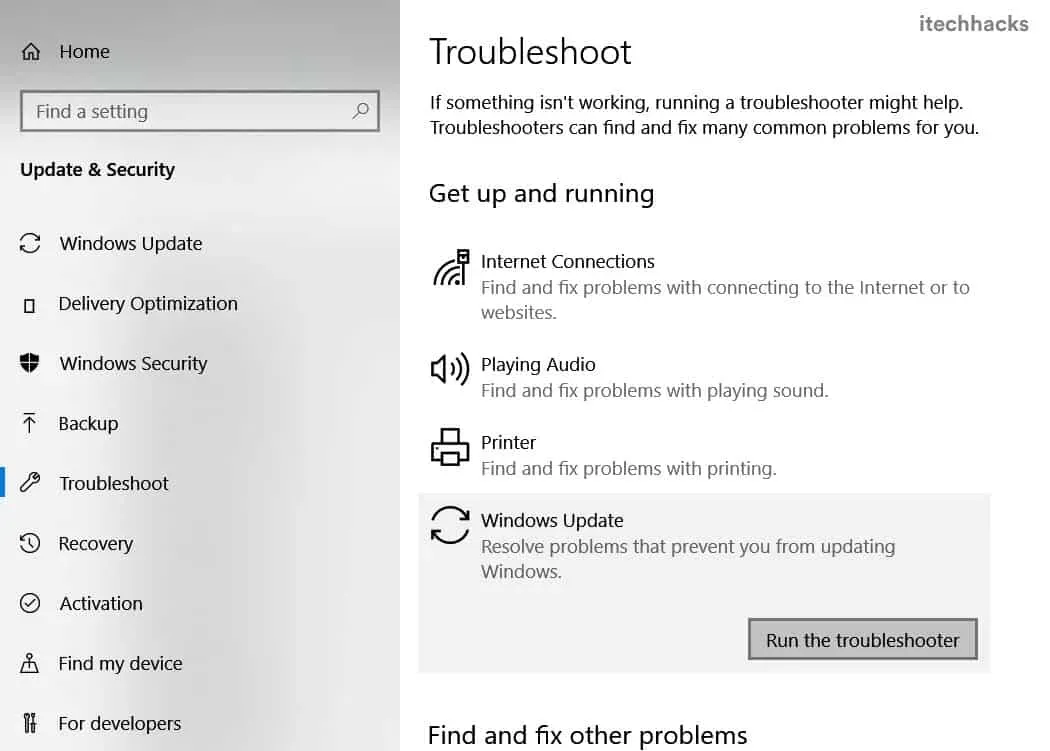
De probleemoplossing wordt nu geactiveerd en nadat deze is voltooid, wordt elke fout automatisch verholpen of wordt u op de hoogte gebracht van de wijzigingen die moeten worden aangebracht.
Als de probleemoplosser voor Windows Update een vastgelopen Windows 10-update niet kan repareren, gaat u naar de volgende methode.
Methode 3: Wis tijdelijke bestanden van Windows Update.
Een Windows 10-update kan plaatsvinden als de bestanden die zijn gebruikt om uw pc bij te werken, beschadigd zijn. Als u de tijdelijke Windows-updatebestanden van uw computer verwijdert, wordt deze gedwongen om de updatebestanden opnieuw te downloaden, wat foutloos zou moeten zijn.
Volg de onderstaande stappen om deze methode te voltooien.
Stap 1: Start Windows PowerShell (Administrator) op uw pc door met de rechtermuisknop op het Windows Start-menu te klikken.
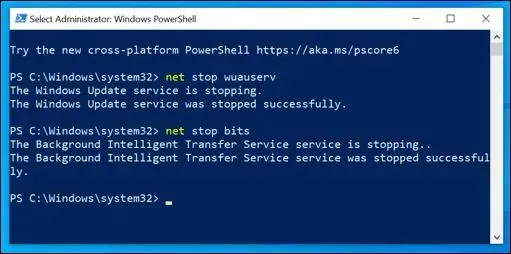
Stap 2: Typ hier de onderstaande opdrachten een voor een en druk op Enter.
net stop clear stop bits
Hiermee worden Windows-services met betrekking tot Windows Update uitgeschakeld.
Stap 3. Voer nu de onderstaande opdracht in om het proces van het verwijderen van de bevattende map te starten. Windows Update Tijdelijke bestanden en druk op Enter.
Remove-Item -path c:\Windows\SoftwareDistribution
Stap 4. U wordt nu gevraagd uw opdracht te bevestigen. Druk op de Y- of A-toets op uw toetsenbord om te bevestigen.
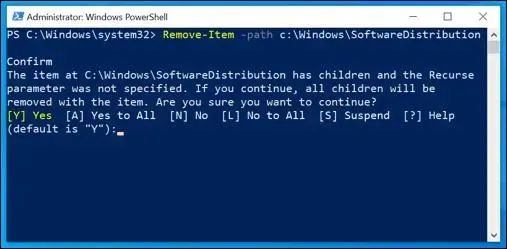
Stap 5. Typ nu de onderstaande opdrachten een voor een en druk op Enter.
clean start clean start bits
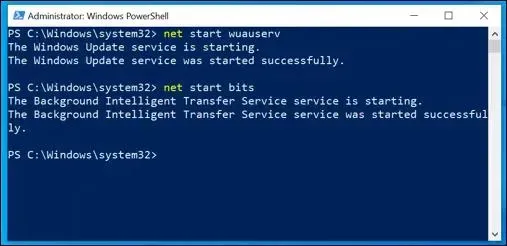
Hiermee worden Windows-services ingeschakeld die verband houden met Windows Update.
Stap 6: Start “Instellingen” op uw pc en ga naar “Windows Update” >> “Controleren op updates”.
Zodra de bestanden zijn gedownload, zou u uw Windows 10-pc met succes moeten kunnen bijwerken.
Methode 4: Start Windows in de veilige modus.
Wanneer u uw computer in de veilige modus opstart, worden alleen essentiële applicaties en software geactiveerd. Dit elimineert de mogelijkheid dat een beschadigd bestand een Windows 10-update verstoort.
Om uw Windows-pc in de veilige modus op te starten, houdt u de Shift-toets ingedrukt en selecteert u vervolgens de optie Power and Restart op het inlogscherm. Selecteer in het volgende scherm de optie “Veilige modus”.
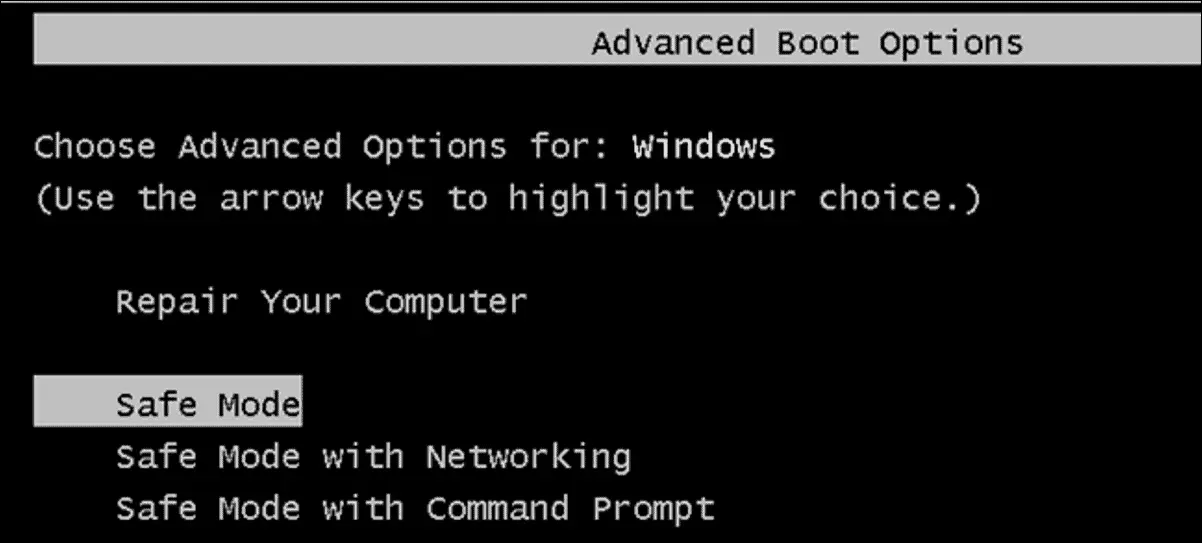
Nu u zich in de veilige modus bevindt, probeert u uw Windows 10-computer bij te werken. Het zou met succes moeten worden voltooid zonder fouten.
Methode 5: Gebruik Windows Systeemherstel.
Verschillende Windows 10-gebruikers hebben gemeld dat een vastgelopen update kan worden verholpen met Windows Systeemherstel. Volg de onderstaande stappen om deze methode te voltooien.
Stap 1: Start “Uitvoeren” op uw pc, voer “sysdm.cpl SystemProperties” in en klik op de knop “OK” om het venster “Systeemeigenschappen” te openen.
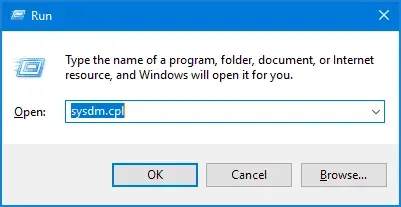
Stap 2: Klik hier op de optie Systeemherstel.
Stap 3. Selecteer in het nieuwe venster weduwen om een punt te herstellen dat dateert van vóór uw vastgelopen update. Klik vervolgens op Volgende.
Stap 4: Klik nu op “Voltooien” om Windows te herstellen naar de specifieke update die u in stap 3 hebt gekozen.
Probeer nu opnieuw uw Windows 10-pc bij te werken. De vastgelopen updatefout moet worden verholpen.
Methode 6: werk uw computer handmatig bij
Stap 1: Start een webbrowser op uw pc en navigeer naar de Microsoft Update-catalogus via de onderstaande link.
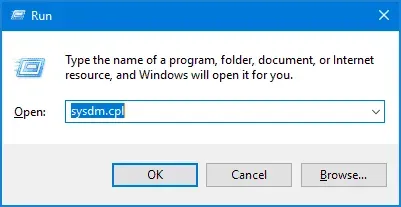
Stap 2: Zoek hier de gewenste Windows-update. Zodra je het hebt gevonden, klik je op de knop “Downloaden” ernaast.
Stap 3: Zodra de download is voltooid, pakt u deze uit. Dubbelklik vervolgens op het uitvoerbare installatiebestand om de upgrade te starten.
Stap 4: Volg daarna de instructies op het scherm om uw Windows 10-pc succesvol bij te werken.
Methode 7: Start uw computer opnieuw op.
Als geen van de bovenstaande methoden een vastzittende Windows 10-update op uw pc kon repareren, kunt u deze alleen opnieuw instellen. U verliest echter al uw gegevens en daarom moet u een back-up hebben van al uw belangrijke gegevens.
Enkele veelgestelde vragen:
V1.Wat moet ik doen als mijn Windows 10-update vastloopt?
Er zijn verschillende methoden die u kunt gebruiken om Windows 10 Update vast te zetten. We hebben enkele van de meer bruikbare hierboven vermeld.
Q2. Waarom zit mijn Windows 10-update vast?
Alle Windows-updates zijn ontworpen om te worden geïnstalleerd zonder tussenkomst van de gebruiker. Er zijn echter verschillende redenen, zoals gebrek aan schijfruimte en beschadigde bestanden, waardoor de Windows 10-update kan vastlopen.
Q3. Moet ik mijn Windows 10-pc upgraden?
Windows-updates worden vaak uitgebracht om bugs of beveiligingsrisico’s van uw pc op te lossen. Als u uw pc niet bijwerkt, wordt deze kwetsbaar voor bedreigingen en loopt u mogelijk enkele nieuw toegevoegde functies mis. Daarom moet u uw Windows 10-pc regelmatig bijwerken.
Conclusie:
Dit zijn enkele van de beste methoden die u kunt gebruiken om een vastgelopen Windows 10-update te repareren. De stappen die bij elk van deze methoden horen, zijn gemakkelijk te begrijpen en te volgen.
Is het niet waar dat al deze methoden nuttig zijn? Welnu, het is erg belangrijk om goed op deze procedures te letten. U loopt het risico belangrijke bestanden en documenten kwijt te raken als u de instructies niet nauwkeurig opvolgt en Windows zal geen updates kunnen accepteren. We zijn er zeker van dat een van deze methoden de vastgelopen Windows-updatefout op uw pc zeker zal oplossen.
Geef een reactie