De naam van uw Magic Mouse, Keyboard of Trackpad op Mac wijzigen (en wat te doen als het niet werkt)
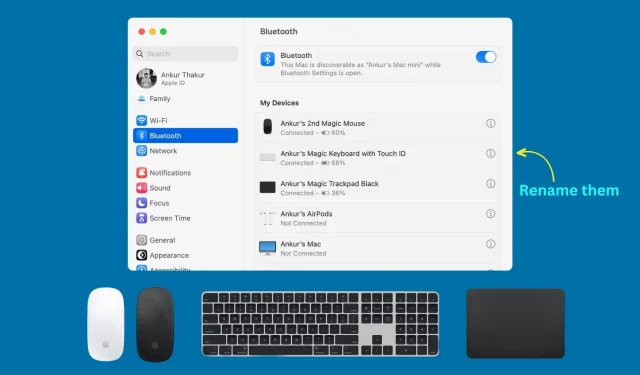
Niet tevreden met de huidige naam van uw Apple-muis, trackpad of toetsenbord? In deze handleiding leert u hoe u snel de naam van deze apparaten op uw Mac kunt wijzigen.
Standaard naam
Zodra je het Magic Keyboard, de Magic Mouse of het Magic Trackpad op je Mac hebt ingesteld, krijgen ze de naam Magic Keyboard/Mouse/Trackpad Your_first_name. Dus in mijn geval is het Ankur Magic Keyboard.
Waarom de naam veranderen
1) Het gebruik van verschillende namen helpt als u twee of meer toetsenborden, muizen en trackpads heeft. Bijvoorbeeld:
- Nieuwe magische muis en oude magische muis
- White Magic-trackpad en Black Magic-trackpad
- Magic Keyboard met Touch ID en Magic Keyboard zonder Touch ID, enz.
2) Als macOS de naam van de aangesloten randapparatuur niet automatisch heeft ingesteld of als het u niet bevalt, kunt u dit handmatig wijzigen in iets zinvols en nuttigs.
De naam wijzigen van Magic Keyboard, Magic Mouse en Magic Trackpad
- Zorg ervoor dat er een toetsenbord, muis of trackpad op je Mac is aangesloten. Als dat zo is, kun je het gebruiken en ook het batterijpercentage zien.
- Klik op het Apple-pictogram en selecteer Systeemvoorkeuren.
- Selecteer Bluetooth.
- Klik op het informatiepictogram ⓘ naast de naam van het aangesloten Magic Keyboard, de muis of het trackpad.
- Klik op het veld Naam en voer een nieuwe naam in.
- Klik ten slotte op Gereed.
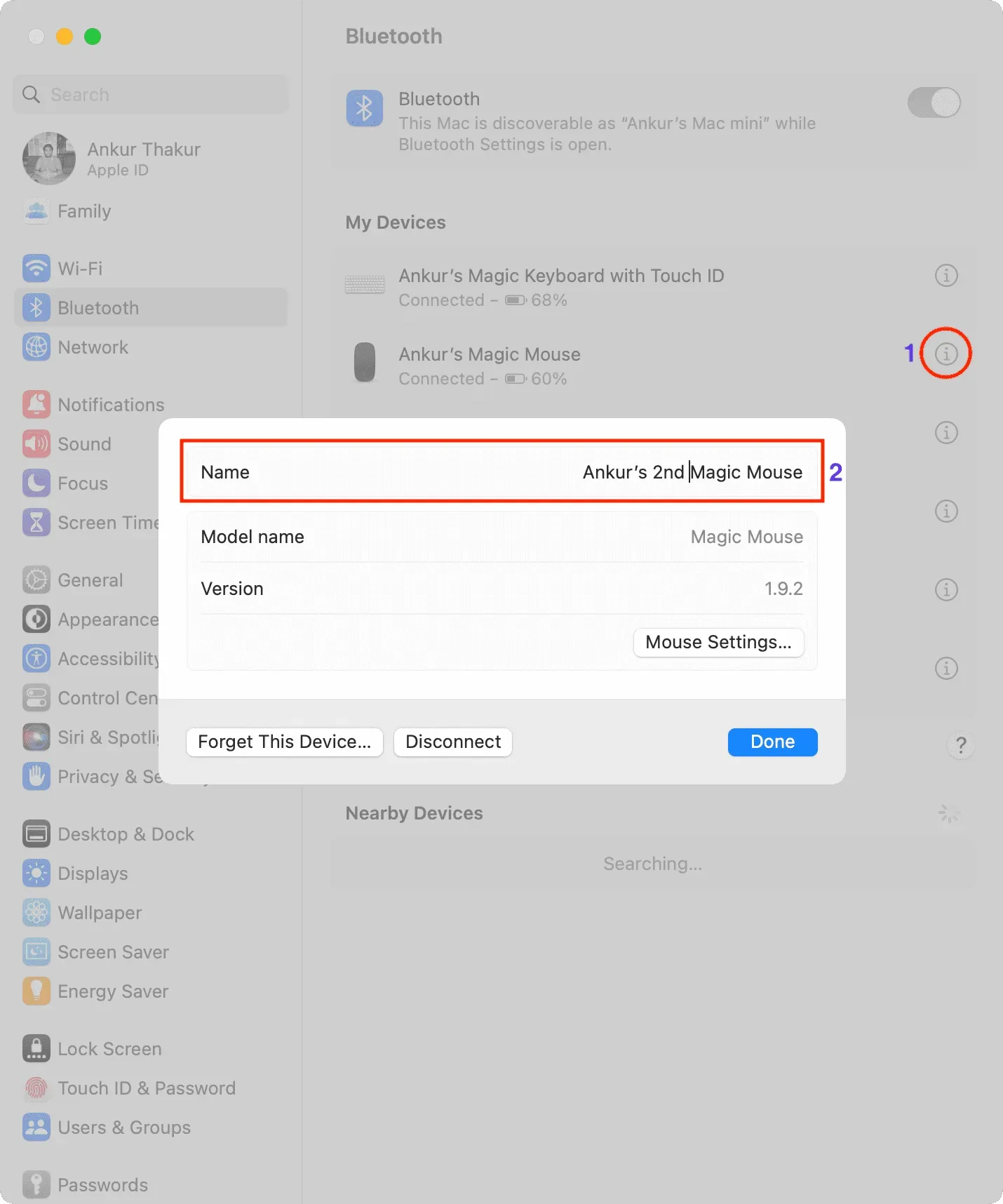
U hebt uw Bluetooth-apparaten met succes hernoemd. Acties voor toetsenborden, muizen en trackpads van derden zijn ook hetzelfde als de fabrikant hernoemen ondersteunt.
Opmerking. Er is geen uitvaltijd of verbroken verbinding na het wijzigen van de naam van het Magic Keyboard, de muis of het trackpad.
Kunt u de muis, het toetsenbord en het trackpad niet hernoemen op de Mac?
1) Zorg ervoor dat het apparaat is aangesloten op uw computer. Het veld Naam wordt grijs weergegeven als het niet is ingeschakeld.
2) Start uw Mac opnieuw op (> Opnieuw opstarten).
3) Zet je toetsenbord, muis of trackpad uit met de schakelaar en zet ze na 15 seconden weer aan.
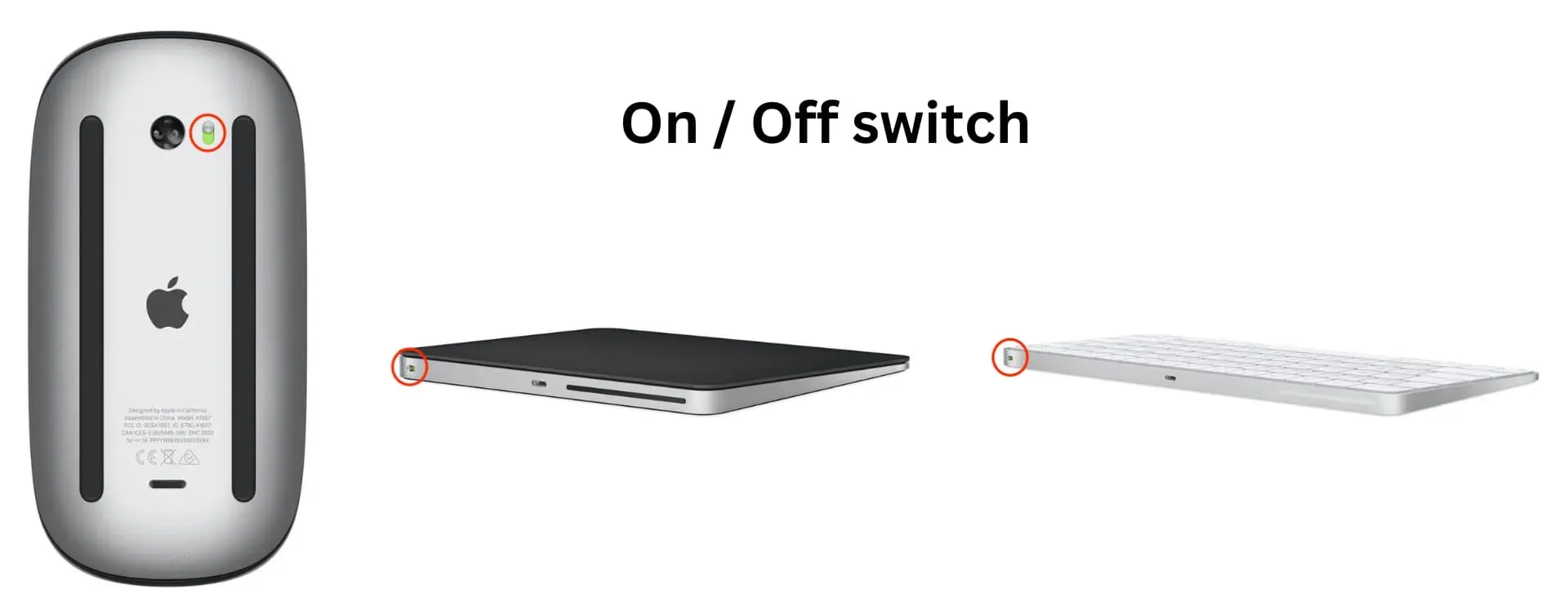
4) Apple staat je toe je Magic-toetsenbord, muis en trackpad een andere naam te geven, maar sommige externe bedrijven kunnen dat niet. In dit geval zit u vast aan een generieke naam, meestal een modelnaam of -nummer, zoals EABC7235A.
5) Als al het andere faalt, vergeet en sluit u uw muis, toetsenbord en trackpad opnieuw aan en geeft u ze een andere naam. Voor deze:
- Ga naar Systeeminstellingen > Bluetooth > informatiepictogram ⓘ naast de naam > Uitschakelen en vervolgens dit apparaat vergeten > Apparaat vergeten. Als u Uitschakelen niet ziet, klikt u op Vergeet dit apparaat.
- Schakel uw muis, toetsenbord of trackpad uit met de fysieke schakelaar.
- Zet de schakelaar weer aan en navigeer naar de Bluetooth-instellingen van je Mac om de koppeling te voltooien. U kunt ook de Lightning-kabel aansluiten op uw Magic-apparaten en het andere uiteinde op uw Mac om verbinding te maken en te koppelen.
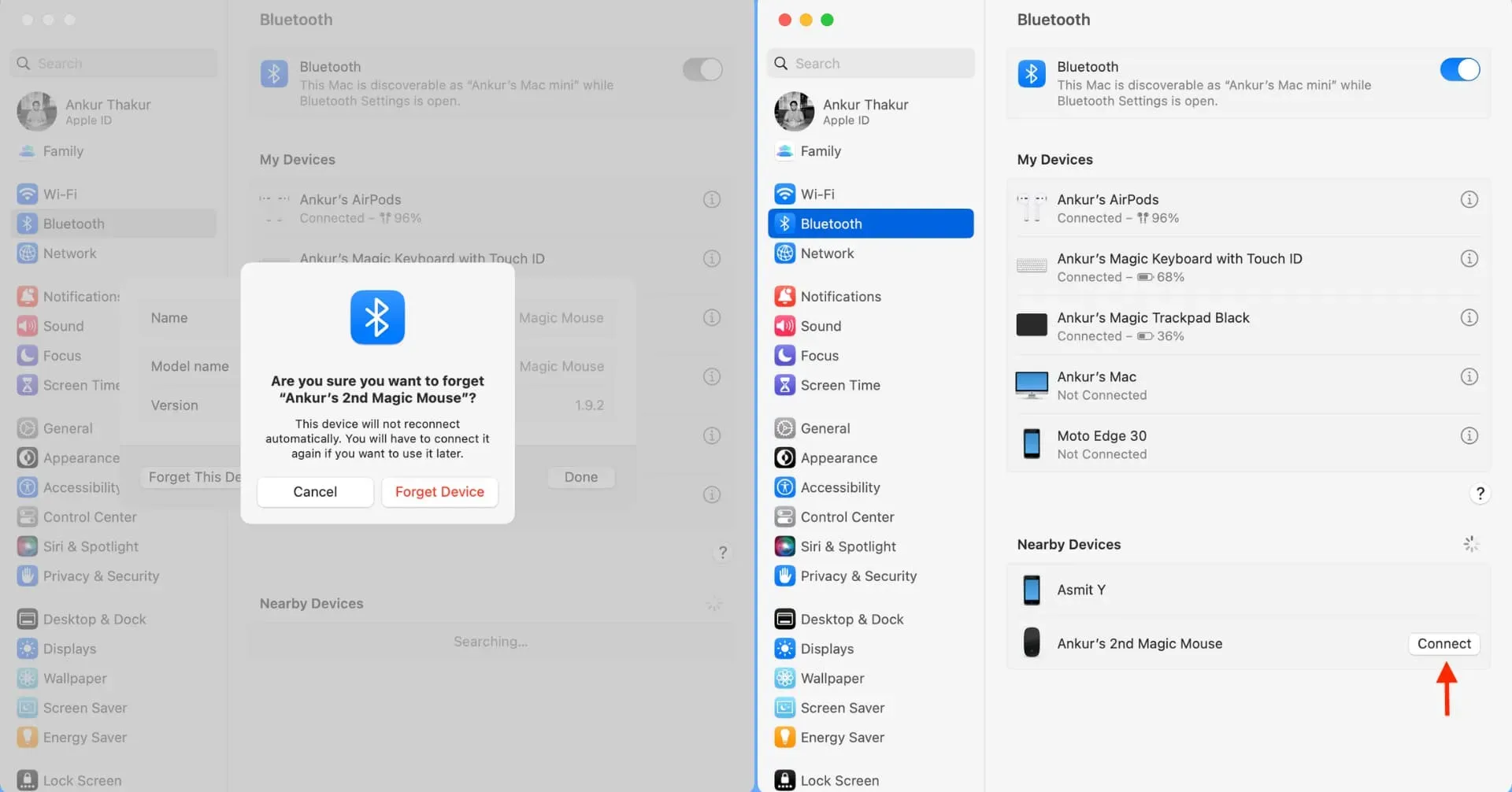
Geef een reactie