Hoe de donkere modus in te schakelen voor elke website op Mac of pc
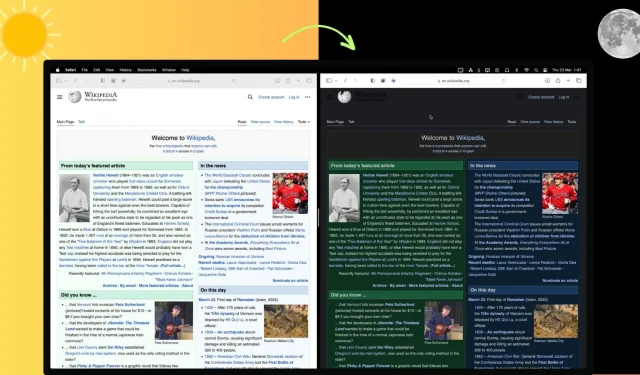
Niet alle websites ondersteunen de donkere modus, wat kan leiden tot vermoeide ogen en ongemak. Gelukkig zijn er verschillende manieren om de donkere modus op alle websites in te schakelen, ongeacht de browser die je gebruikt. In dit artikel laten we u zien hoe u de donkere modus inschakelt voor elke website in Safari, Google Chrome, Edge, Brave, Opera en Firefox op uw Mac of pc.
Er zijn drie mogelijkheden als het gaat om ondersteuning van de donkere modus voor een website:
- Ondersteunt de donkere modus van het systeem: de website respecteert de instellingen voor de donkere modus van uw Mac. Dus als je Mac in de donkere modus staat, zal de website dat ook nabootsen, en vice versa.
- Toegewijde schakelaar voor de donkere modus: sommige websites, zoals iDB, plaatsen een schakelaar voor de donkere modus op hun webpagina. De gebruiker kan het naar eigen goeddunken in- of uitschakelen.
- Geen donkere modus: sommige sites ondersteunen geen systeembrede pc-instellingen voor de donkere modus en hebben geen schakelaar op de pagina om deze in of uit te schakelen. Deze handleiding is in de eerste plaats bedoeld voor dergelijke websites.
Hoe de donkere modus op elke website in te schakelen
Op safari
1) Download de NightEye- extensie gratis uit de App Store.
2) Open de app en klik op “Open Safari-voorkeuren”, waarmee u naar “Safari-voorkeuren”> “Extensies” gaat.
3) Vink “Donkere modus – Night Eye Extension” aan en sluit Safari-voorkeuren.
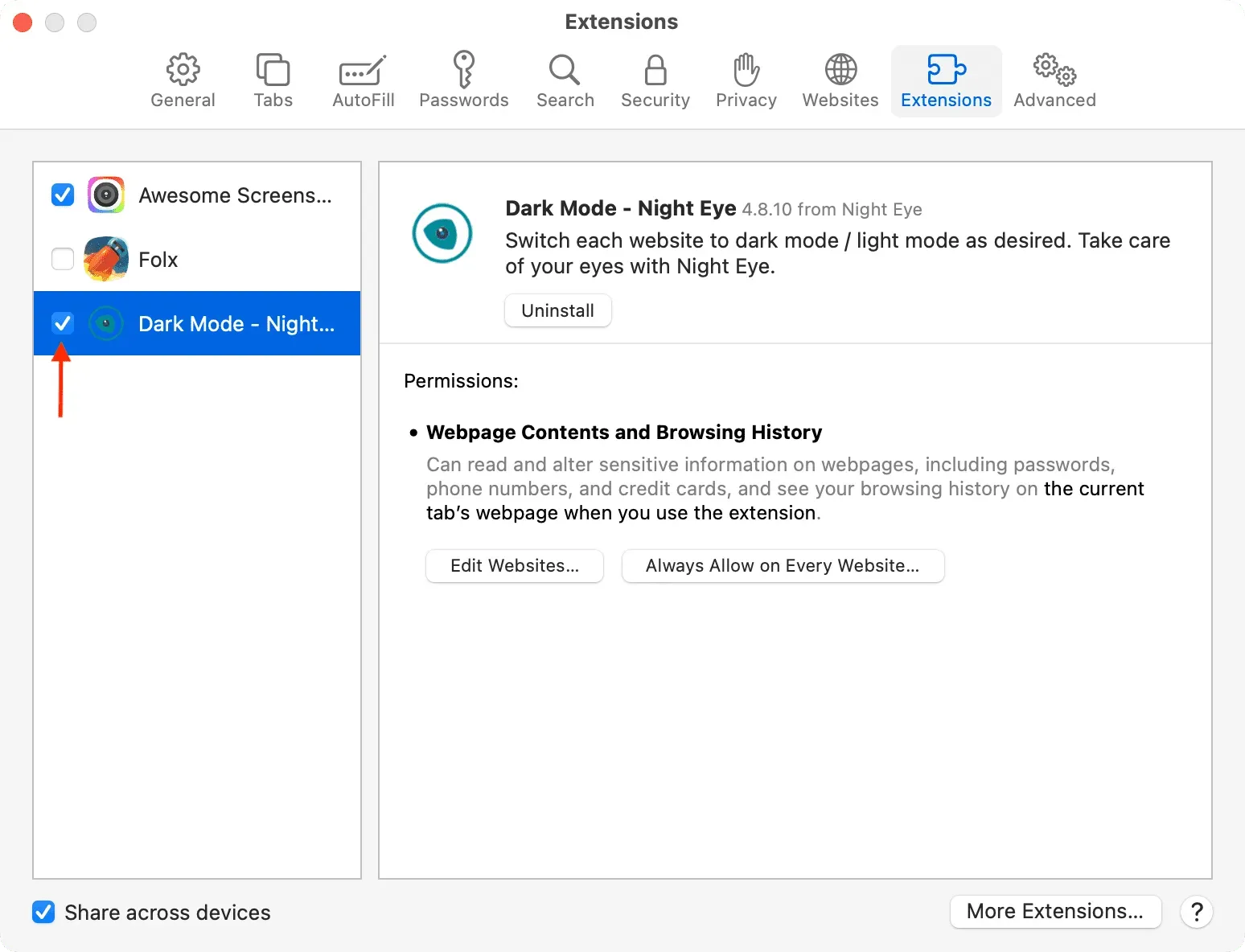
4) U ziet nu het pictogram van de Night Eye-app in de linkerbovenhoek van de Safari-adresbalk. Bezoek de website waar je de donkere modus wilt inschakelen.
5) Klik op het Night Eye-pictogram en selecteer:
- Sta een dag toe
- Altijd toestaan op deze site
- Altijd toestaan op elke website
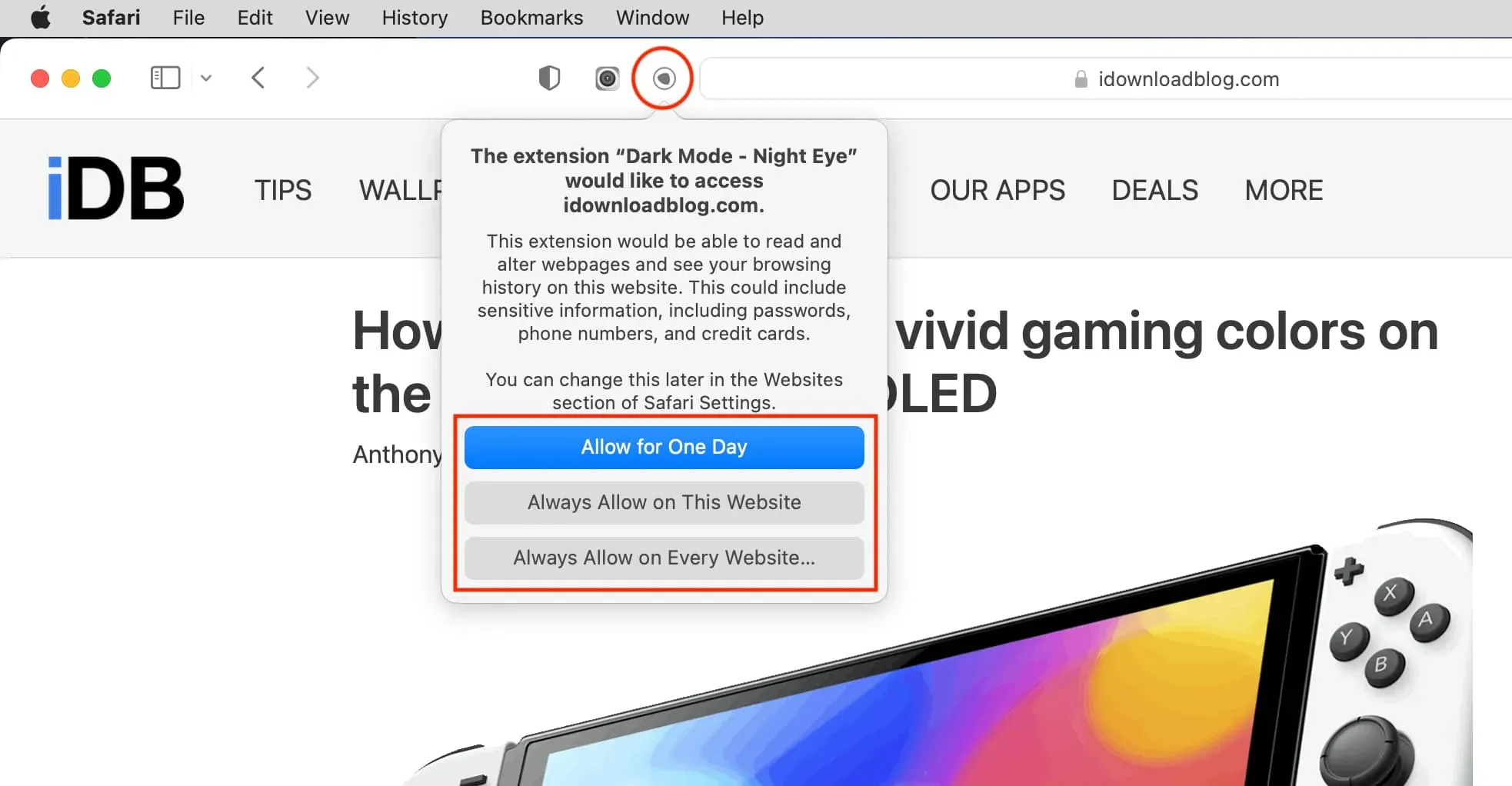
6) De website wordt wit naar zwart en donker. U kunt de donkere modus uitschakelen door op het Night Eye-pictogram te klikken en Normaal te kiezen.
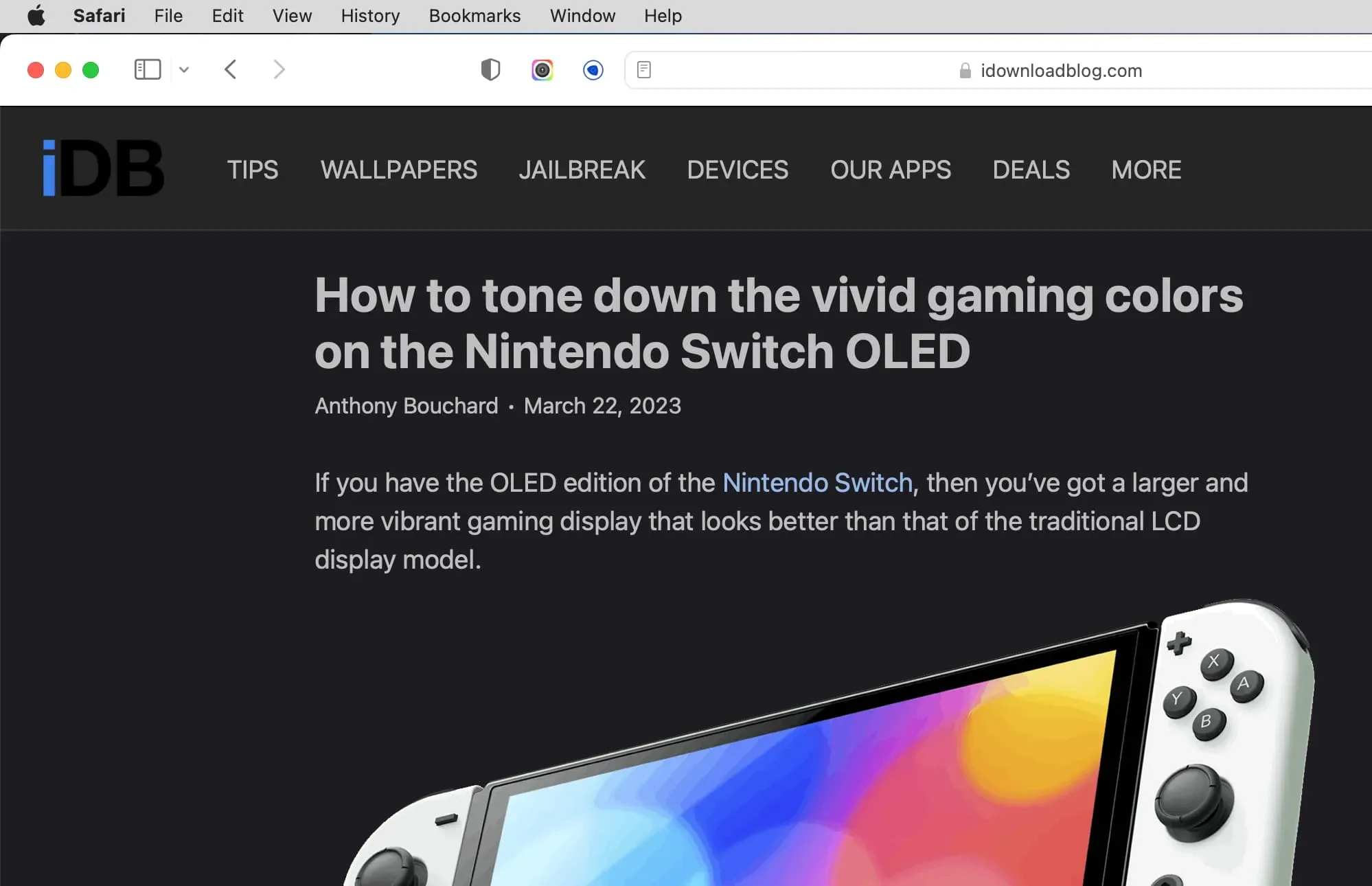
Opmerking:
- Night Eye Pro is drie maanden gratis, waarna je een jaar- of levenslange licentie kunt krijgen. Als dit niet het geval is, wordt u gedowngraded naar de lite-versie.
- De app biedt verschillende andere handige opties, zoals het plannen en wijzigen van helderheid, contrast, blauw licht, verzadiging, enz.
- U kunt ook de leesmodus in Safari inschakelen en vervolgens een donkere achtergrond kiezen om het doel van de donkere modus te dienen.
Krijg ook Night Eye voor: Chrome | vuur vos
In Chrome
U kunt de donkere modus inschakelen op alle websites in Chrome en andere op Chromium gebaseerde browsers zoals Microsoft Edge, Brave en Opera door de experimentele functies in te schakelen of een extensie van derden te gebruiken. Laten we naar beide kijken.
Waarschuwing. Sla uw huidige werk op voordat u verder gaat, aangezien u uw browser moet sluiten en opnieuw moet openen.
Methode 1: schakel de automatische donkere modus in voor webinhoud
1) Open Chrome op uw computer, typ chrome://flags/#enable-force-darkde adresbalk in en druk op Enter.
2) Klik op het vervolgkeuzemenu naast Automatische donkere modus voor webinhoud en selecteer Ingeschakeld.
3) Klik ten slotte op “Opnieuw starten” om Chrome te sluiten en opnieuw te openen. Zodra dit is gebeurd, worden alle websites, of ze nu native de donkere modus ondersteunen of niet, gedwongen om in de donkere modus weer te geven.
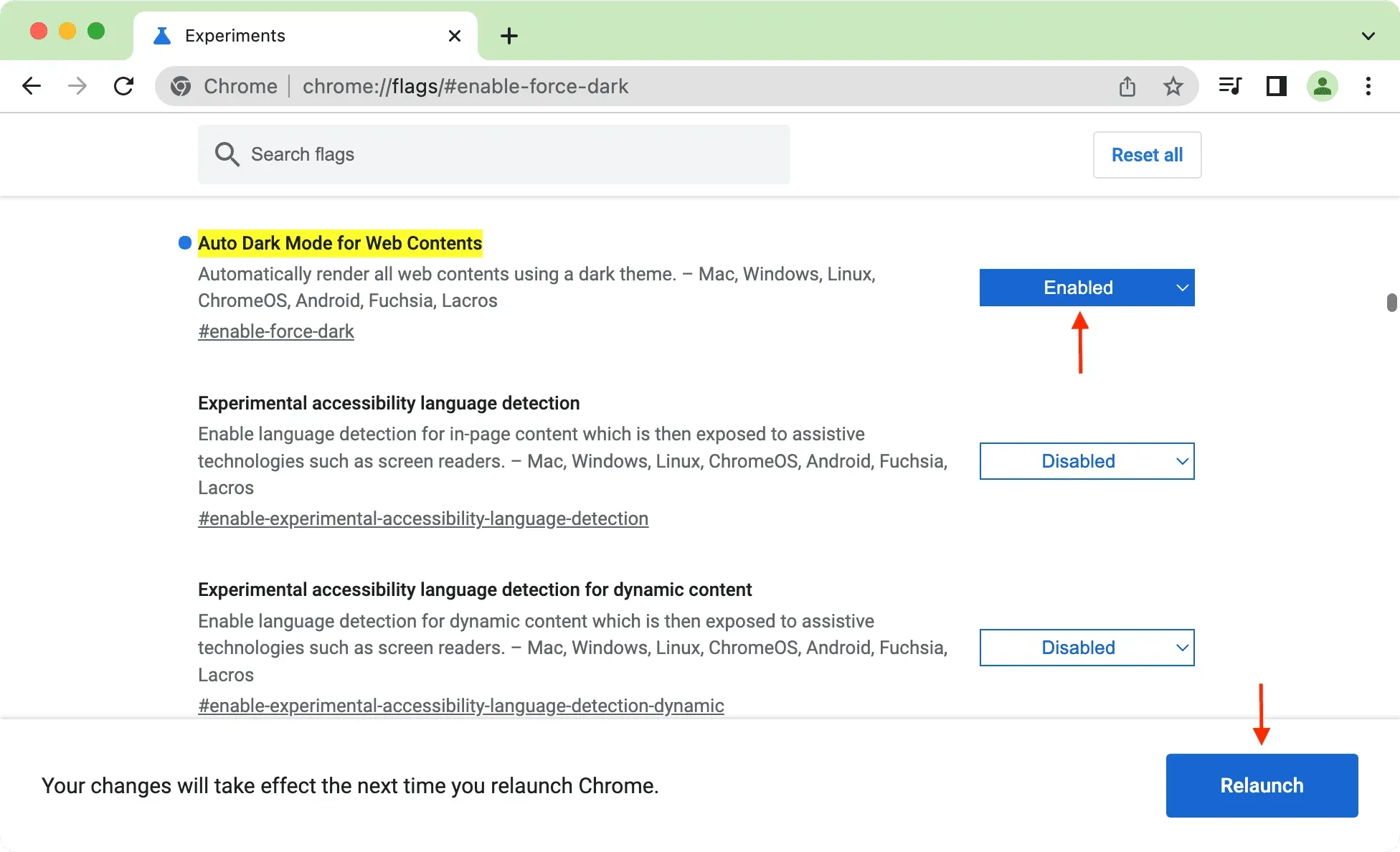
U kunt dit ook inschakelen in Chrome op uw Android-telefoon door naar te gaan chrome://flags. Opmerking. Omdat Chrome op iPhone en iPad Apple’s WebKit gebruikt, is het in wezen Safari met een ander uiterlijk en gevoel, en je kunt er geen vlaggen in opnemen.
Methode 2: een gratis extensie gebruiken
1) Voeg de Super Dark Mode- extensie toe aan uw Chrome-browser.
2) Bezoek de website en deze zou in de donkere modus moeten laden. Als dit niet het geval is, klikt u op het extensiepictogram en vervolgens op het pictogram Super Dark Mode.

Krijg ook Super Dark Mode voor: Firefox
Verwant: Google Chrome-extensies installeren, beheren en verwijderen op Mac en Windows-pc
In Firefox
1) Voeg de Dark Reader-extensie gratis toe vanuit de Mozilla-winkel.
2) Bezoek de website waar je de donkere modus wilt gebruiken.
3) Klik op het extensiepictogram en selecteer Dark Reader.
4) Selecteer “Aan” naast de naam van de website en het uiterlijk van de website zou donker moeten worden. Zo niet, zorg er dan voor dat er “Donker” staat onder de kop “Filter”.
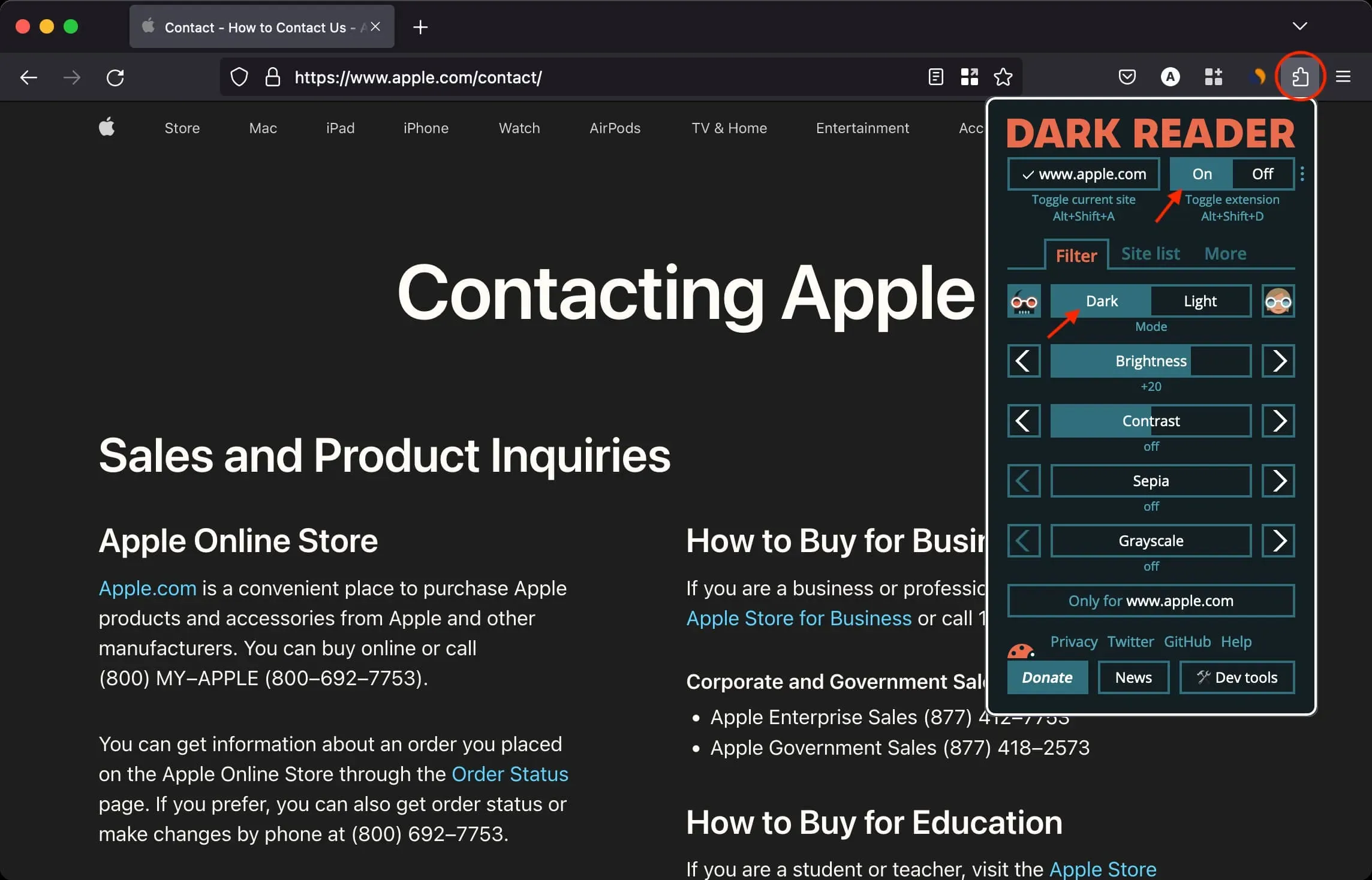
Download ook Dark Reader voor: Google Chrome | Safari
Geef een reactie