Batch hernoemen van meerdere bestanden op Mac
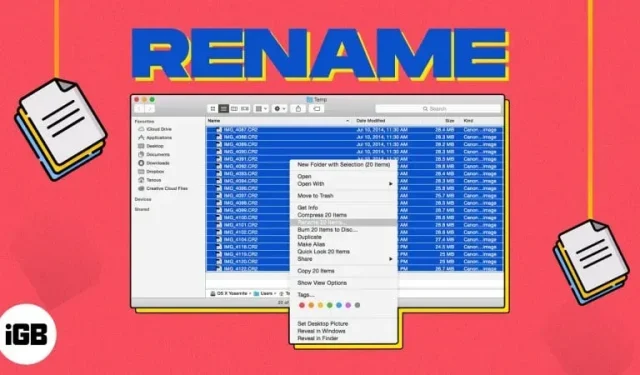
Door je bestanden herkenbare namen te geven op je Mac, kun je gemakkelijk vinden wat je nodig hebt wanneer je het nodig hebt. Als u items zoals schermafbeeldingen hebt die standaardnamen hebben wanneer u ze opslaat, of bestanden die u van iemand anders hebt ontvangen, kunt u deze een nieuwe naam geven.
Gelukkig hoef je bestanden niet één voor één te hernoemen op macOS. In dit artikel laat ik je zien hoe je meerdere items op een Mac batchgewijs kunt hernoemen met behulp van Finder.
Meerdere bestanden tegelijk hernoemen op Mac
Als u een enkel bestand wilt hernoemen, dubbelklikt u op de naam om de bewerkingsmodus te openen, geeft u het een nieuwe naam en drukt u op Return.
Maar als u meerdere bestanden heeft waarvan u de naam wilt wijzigen, kan dit lang duren. In plaats daarvan kunt u de Finder gebruiken om bestandsnamen te wijzigen.
- Selecteer eerst de bestanden waarvan u de naam wilt wijzigen. Zo selecteert u meerdere bestanden op Mac:
- Selecteer alle bestanden in een map: druk op Cmd (⌘) + A.
- Meerdere aaneengesloten bestanden selecteren: selecteer het eerste bestand, houd de Shift-toets ingedrukt en selecteer het laatste bestand in de groep.
- Selecteer meerdere niet-aangrenzende bestanden. Selecteer het eerste bestand door Cmd (⌘) ingedrukt te houden en selecteer elk ander bestand.
- Nadat u de bestanden hebt geselecteerd, klikt u met de rechtermuisknop en selecteert u Naam wijzigen.
- U zou een vervolgkeuzemenu moeten zien. Gebruik vervolgens een van de onderstaande opties om de bestanden te hernoemen.
Tekst opmaken
Met deze optie kunt u de bestandsnaam opmaken met naam en index, teller of datum met aanpasbare opties.
- Selecteer Formaat in het vervolgkeuzemenu bovenaan.
- Selecteer de volgende opties:
- Naamformaat: gebruik een naam met een volgnummer, telling of de huidige datum en tijd.
- Waar: Voeg een index, telling of datum toe voor of achter de naam.
- Aangepast formaat: voer de naam in die u wilt gebruiken.
- Startnummers in: Voor index en teller kunt u beginnen met elk nummer dat u wilt.
- Bij elke selectie ziet u linksonder een voorbeeld van hoe de bestandsnaam eruit zal zien. Nadat u de gewenste opties hebt geselecteerd, klikt u op Naam wijzigen.
Laten we naar een voorbeeld kijken:
- Hier zullen we onze bestanden hernoemen met behulp van de teller achter de naam “MijnBestand”, beginnend met het nummer 1.
- In dit voorbeeld gebruiken we de datum voor de naam “MijnBestand”.
U zou de bijgewerkte bestandsnamen moeten zien.
Voeg tekst toe aan huidige benoemde bestanden op Mac
Misschien wilt u de volledige naam van het bestand niet wijzigen, maar er liever tekst aan toevoegen.
- Selecteer “Tekst toevoegen” in het vervolgkeuzemenu bovenaan.
- Voer in het veld aan de rechterkant de tekst in die u aan de huidige naam wilt toevoegen.
- Kies in het vervolgkeuzemenu aan de rechterkant om tekst voor of achter de naam toe te voegen.
- Als u klaar bent, klikt u op Naam wijzigen.
Hier is een voorbeeld. Voor de naam voegen we de tekst “IGB” toe. Nogmaals, u kunt linksonder een voorbeeld zien van hoe uw bestandsnamen worden weergegeven.
U ziet dan de bijgewerkte bestandsnamen.
Vervang tekst in elke bestandsnaam in Finder
De laatste manier om bestanden batchgewijs te hernoemen op Mac is door tekst te vervangen. Dit is handig als u een deel van de huidige naam wilt behouden, maar voor de rest iets anders wilt gebruiken.
- Selecteer “Tekst vervangen” in het vervolgkeuzemenu bovenaan.
- Voer de volgende parameters in:
- Zoeken: voer de huidige tekst in die u wilt vervangen.
- Vervangen door: voer de nieuwe tekst in die u wilt gebruiken.
- Klik op “Hernoemen” als je klaar bent.
Hier is een voorbeeld van deze optie waarbij we de standaardnamen bewerken voor schermafbeeldingen die op een Mac zijn gemaakt. We zullen “Screenshot” vervangen door “Mac”.
En zo worden uw bestanden hernoemd.
Hoe batch-hernoemde bestanden op Mac ongedaan te maken
Als u van gedachten verandert en terug wilt naar de oorspronkelijke bestandsnaam, doet u het volgende:
- Selecteer de bestanden waarvan u de naam hebt gewijzigd.
- Ga naar Bewerken in de menubalk → kies Hernoemen ongedaan maken.
Als alternatief kunt u ook Cmd (⌘) + Z gebruiken om de hernoeming kort daarna ongedaan te maken.
Bulk hernoem bestanden!
Als het gaat om het hernoemen van bestanden in batches op Mac, heb je de mogelijkheid om vrijwel elke naam te gebruiken. U kunt dus tijd besparen door de namen handmatig te wijzigen en dit in bulk te doen.
Geef een reactie