Hoe dode cellen te repareren Kan bibliotheek Steam.hdll-fout niet laden
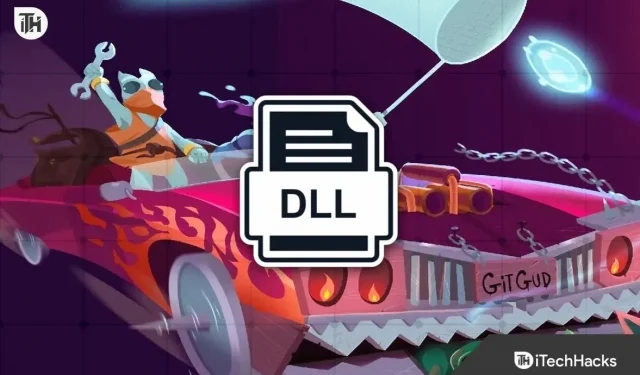
Spelers zien veel problemen bij het starten van de game vanuit de Steam-app of andere game-launchers. Dead Cells is een erg populair spel. Deze game is beschikbaar voor spelers op de Steam-app. Veel gebruikers melden echter problemen met het spel. Telkens wanneer ze de game proberen te starten vanuit de game-launcher, krijgen ze de foutmelding: Kan bibliotheek Steam.hdll niet laden.
Gebruikers kunnen de game niet starten vanuit de Steam-app. Ze kunnen dit echter doen met behulp van de spelmap. Spelers zoeken naar manieren om dit probleem op te lossen, aangezien niemand de game elke keer vanuit de launcher wil starten. We hebben manieren vermeld om het probleem op uw systeem op te lossen. Dus bekijk ze hieronder.
Fix Dode cellen konden bibliotheek Steam.hdll-fout niet laden
Er zijn veel manieren waarop je het probleem kunt oplossen door de bibliotheek niet te laden bij het starten van het spel. We hebben de beste manieren vermeld waarop u het probleem zonder problemen kunt oplossen.
Installeer vereiste pakketten
Het eerste dat we je aanraden te doen, is het downloaden en installeren van de benodigde pakketten die voorkomen dat de game start. U hoeft alleen het Steam.hdll-bestand op internet te vinden en het te downloaden. Nadat u het bestand naar uw systeem hebt gedownload, moet u het installeren. Nadat de vereiste pakketten zijn geïnstalleerd, start u de game opnieuw op uw systeem.
Start het spel vanuit de map
Veel spelers hebben te maken met een probleem op hun systeem wanneer ze het spel proberen te starten vanuit de Steam-applicatie. Als u het echter rechtstreeks vanuit de map uitvoert, zullen dergelijke problemen niet optreden. Degenen die het spel proberen te spelen en geen van de stappen willen volgen, kunnen naar de map gaan waar het spel is geïnstalleerd om het spel zonder problemen te starten. Dit heeft veel gebruikers geholpen bij het oplossen van problemen, aangezien er geen fouten optreden wanneer spelers de spelmap rechtstreeks gebruiken.
De integriteit van gamebestanden controleren
Het is mogelijk dat de gamebestanden niet correct op het systeem zijn geïnstalleerd, wat verschillende problemen veroorzaakt. We raden u aan de integriteit van de gamebestanden te verifiëren om er zeker van te zijn dat de gamebestanden correct zijn geïnstalleerd. Soms treden er bij het installeren van gamebestanden verschillende onderbrekingen op, waardoor de game mogelijk niet correct werkt. Er is ook een mogelijkheid dat sommige bestanden beschadigd raken door het probleem. Je moet de onderstaande stappen volgen om de functie Gamebestanden herstellen te gebruiken.
- Open de Steam-app.
- Selecteer “Bibliotheek” en klik met de rechtermuisknop op het spel Dead Cells.
- Selecteer daarna Eigenschappen.
- Ga nu naar het tabblad Lokale bestanden.
- Selecteer vervolgens “Verifieer de integriteit van gamebestanden”.
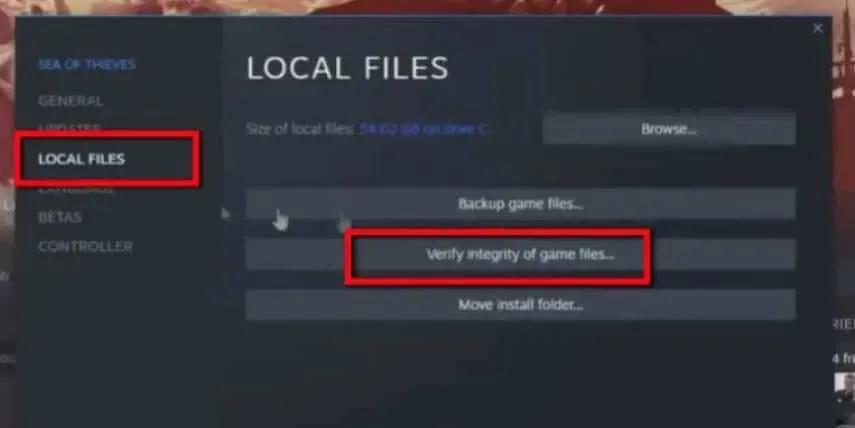
- De procedure zal enige tijd in beslag nemen. U moet wachten tot het proces is voltooid. Dat is alles.
Update de Steam-app
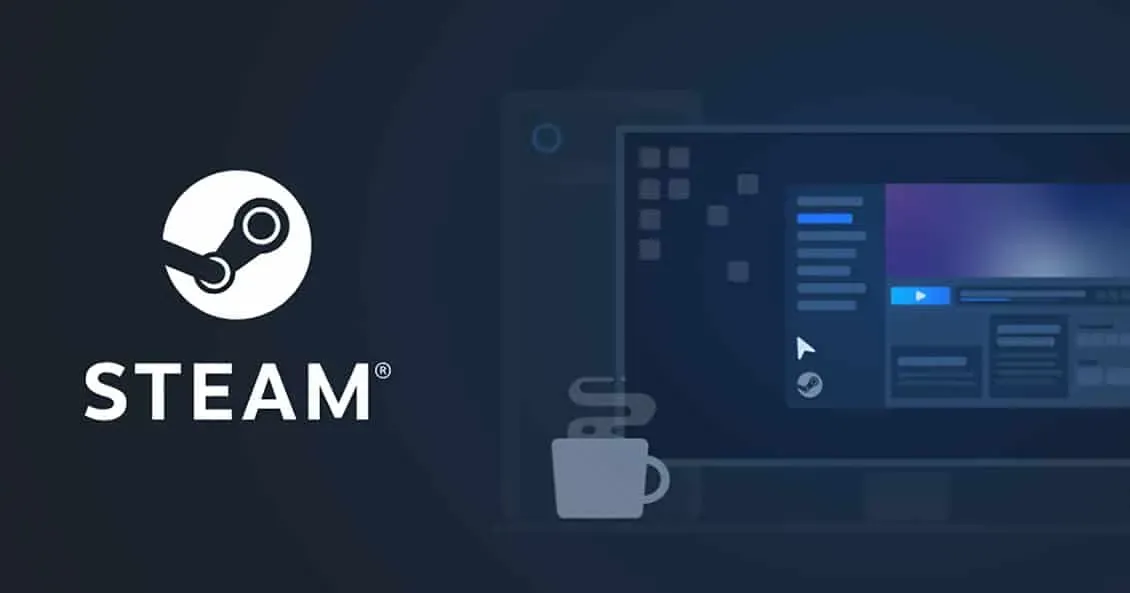
Je kunt ook proberen Steam bij te werken naar de nieuwste versie om ervoor te zorgen dat het opstartprogramma goed en zonder problemen werkt. Problemen met het spel kunnen ook optreden als de Steam-applicatie niet is bijgewerkt naar de nieuwste versie. Ga dus naar de app store en controleer op Steam-app-updates om dergelijke problemen met de game te voorkomen. Blijf ook de app updaten om ervoor te zorgen dat deze goed werkt, evenals de games en apps.
Werk uw grafische stuurprogramma bij
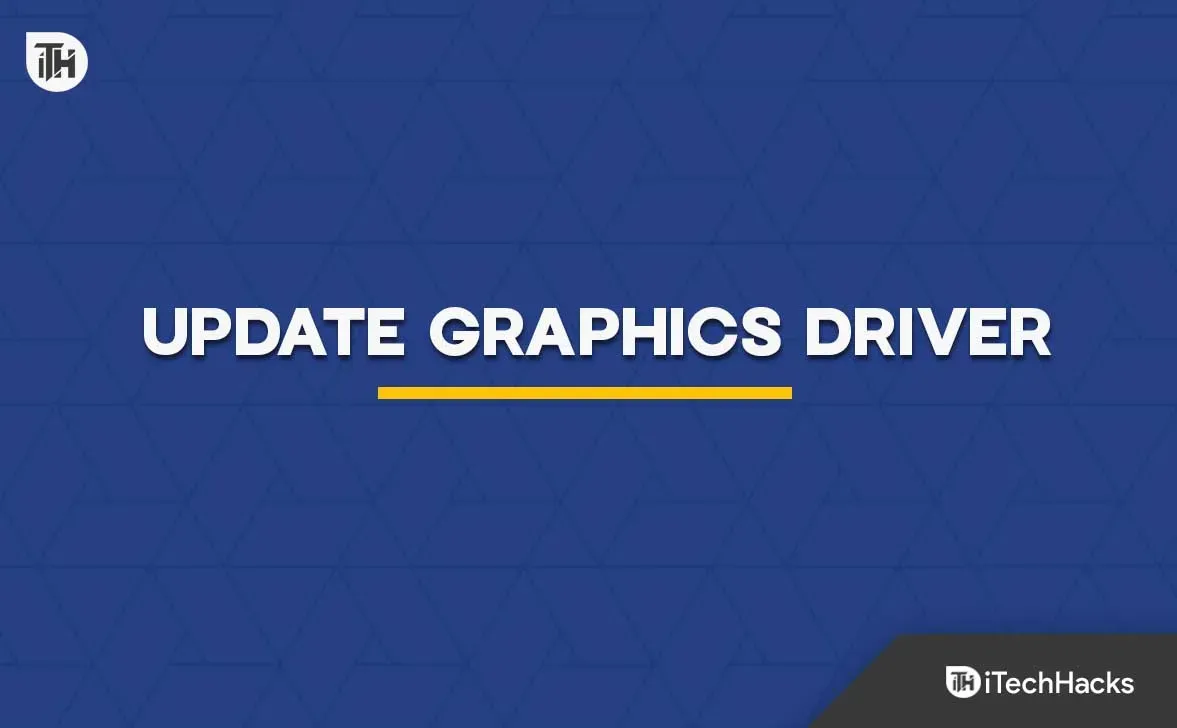
Problemen met het spel kunnen ook optreden als u verouderde grafische stuurprogramma’s op uw systeem gebruikt. Het is belangrijk om ervoor te zorgen dat alle stuurprogramma’s op uw systeem zijn bijgewerkt naar de nieuwste versie om problemen te voorkomen. Duizenden spelers die met hetzelfde probleem te maken hadden, meldden dat ze het probleem konden oplossen nadat ze hun grafische stuurprogramma’s hadden bijgewerkt. We raden u aan uw grafische stuurprogramma’s regelmatig bij te werken om dergelijke problemen te voorkomen. U kunt deze handleiding raadplegen om te leren hoe u uw grafische stuurprogramma kunt bijwerken.
Schakel Antivirus en Windows Firewall uit
Windows Antivirus en Firewall werken ook als een beschermende muur voor het systeem om ervoor te zorgen dat het systeem wordt beschermd tegen kwaadaardige bedreigingen. Als de antivirus- of Windows-firewall iets verdachts heeft gevonden in het spel en zijn reacties, is de kans groot dat de antivirus- en Windows-firewall dit zullen blokkeren.
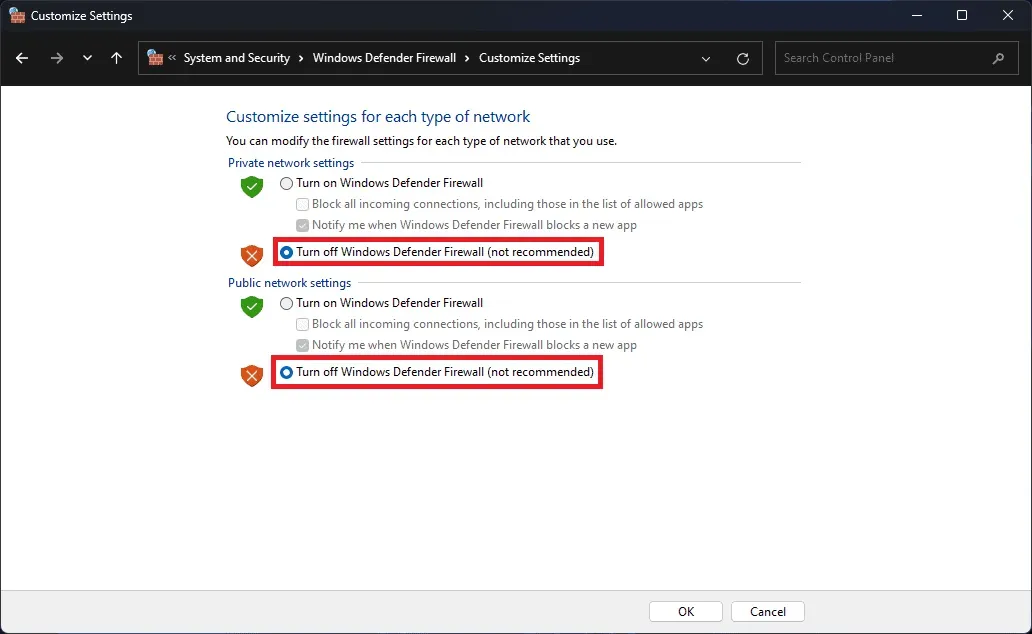
We raden u aan ze tijdelijk op uw systeem uit te schakelen om te zien of ze het probleem veroorzaken of niet. Als de game normaal begint te werken na het uitschakelen van de antivirus en Windows Firewall, dan is het probleem hierdoor ontstaan en moet je de game nu toevoegen aan de uitzonderingenlijst van de firewall en antivirus.
Controleer op game-updates
Spelers die de game lange tijd niet hebben bijgewerkt, moeten proberen de update te controleren om er zeker van te zijn dat het probleem er niet door wordt veroorzaakt. De ontwikkelaars brengen verschillende updates voor de game uit om ervoor te zorgen dat deze op elk systeem correct werkt.

Er is ook een mogelijkheid dat de ontwikkelaars de update gepusht hebben vanwege een “Bestand niet geladen”-fout, en je hebt de game al een lange tijd niet bijgewerkt; dus krijg je een foutmelding. We raden je aan om te controleren op game-updates om er zeker van te zijn dat het werkt met de nieuwste versie.
Installeer het spel opnieuw
Veel spelers krijgen nog steeds de fout op hun systeem. Als jij een van hen bent, raden we je aan de game opnieuw op je systeem te installeren om het probleem op te lossen. Het is mogelijk dat sommige gamebestanden niet correct zijn geïnstalleerd en dat u een foutmelding krijgt.
Zodra u de game echter opnieuw installeert, zal het probleem waarschijnlijk worden opgelost door een nieuwe installatie van de gamebestanden. Als je het gebruikt, verwijder dan eerst de game van je systeem en verwijder tijdelijke bestanden. Probeer na het verwijderen van de gamebestanden ook de cachebestanden te wissen. Nadat je de tijdelijke bestanden hebt verwijderd, start je je systeem opnieuw op en installeer je de game opnieuw.
Samenvatten
Duizenden gebruikers hebben de Steam.hdll-foutmelding ontvangen. Door het probleem konden spelers de game niet spelen. In deze handleiding hebben we manieren vermeld om het probleem op te lossen. We hopen dat deze handleiding u zal helpen bij het oplossen van de fout.
Geef een reactie