Hoe Steam te repareren Geen internetverbindingsfout
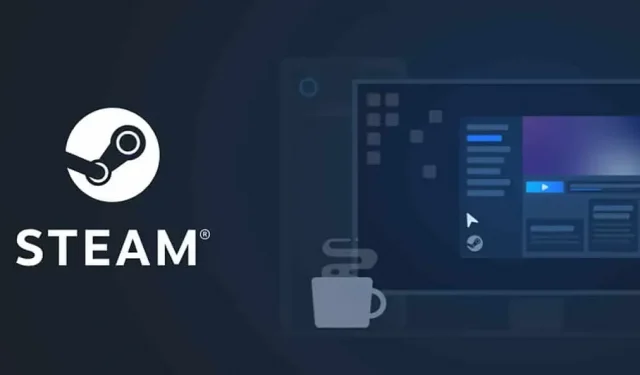
We hopen dat jullie allemaal op de hoogte zijn van de Steam-app. Het is een zeer bekende Play Store en launcher waar je meer dan duizend gratis en betaalde apps en games kunt vinden. Gebruikers gebruiken de Steam-app al heel lang voor games. De Steam-app is na vele updates erg stabiel; er zijn echter enkele problemen waarmee gebruikers worden geconfronteerd.
Gebruikers melden de fout ‘Geen internetverbinding’. Vanwege het probleem kunnen spelers de game niet spelen en de app niet gebruiken. Het veroorzaakt ook problemen bij het laden van de app. Nu zoeken de spelers naar manieren om het probleem op te lossen. We hebben een gids om u te helpen bij het oplossen van de fout ‘Geen internetverbinding’ in de Steam-app. Dus laten we ermee beginnen.
Fix Steam-fout “Geen internetverbinding”
Er zijn verschillende manieren om de Steam-fout “Geen internetverbinding” op te lossen. Maar we zullen de top 10 manieren noemen om het probleem op te lossen. Laten we meer over hen te weten komen.
Controleer je internetverbinding
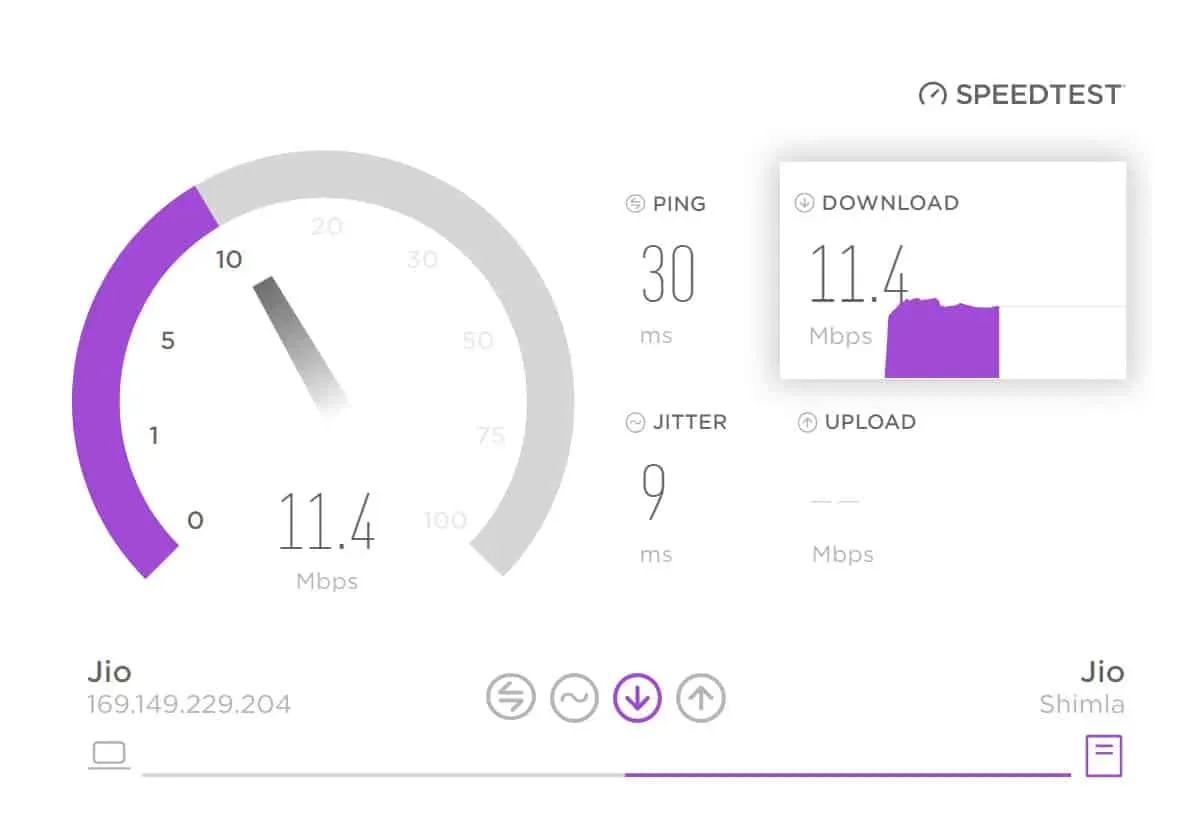
Het eerste dat u moet doen, is uw internetverbinding controleren. De internetverbinding die je mogelijk gebruikt, heeft een slechte internetverbinding waardoor er een internetverbindingsfout optreedt op je systeem wanneer je Steam gebruikt. We raden u aan de internetverbinding op uw systeem te controleren om er zeker van te zijn dat het internet waarmee u bent verbonden een goede internetsnelheid biedt. Veel gebruikers hadden hetzelfde probleem, maar later ontdekten ze dat dit te wijten was aan de trage internetverbinding van hun systeem. U kunt deze handleiding raadplegen om te leren hoe u uw internetverbinding kunt testen.
Voer Steam uit in beheerdersmodus
U kunt ook proberen Steam in beheerdersmodus uit te voeren om dit probleem op te lossen. Dit komt omdat de fout ‘geen internetverbinding’ kan optreden doordat het onderdeel niet op uw systeem is geladen. Daarom raden we je aan om het spel uit te voeren met beheerdersrechten om er zeker van te zijn dat de applicatie voldoende middelen heeft om goed te werken. U moet hiervoor de onderstaande stappen volgen.
- Selecteer het Steam-toepassingsbestand.
- Klik met de rechtermuisknop op de toepassing en selecteer “Als administrator uitvoeren”.
- Wacht nu tot de applicatie start.
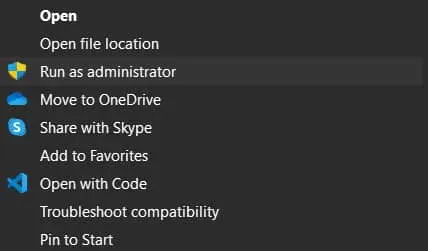
Daarna, als de applicatie zonder problemen correct begint te werken, moet u deze installatie permanent uitvoeren. We hebben de onderstaande stappen opgesomd, bekijk ze om er meer over te weten.
- Selecteer het Steam-toepassingsbestand.
- Klik met de rechtermuisknop op de toepassing en selecteer “Eigenschappen”.
- Selecteer het tabblad “Compatibiliteit”.
- Vink het vakje “Dit programma uitvoeren als beheerder” aan.
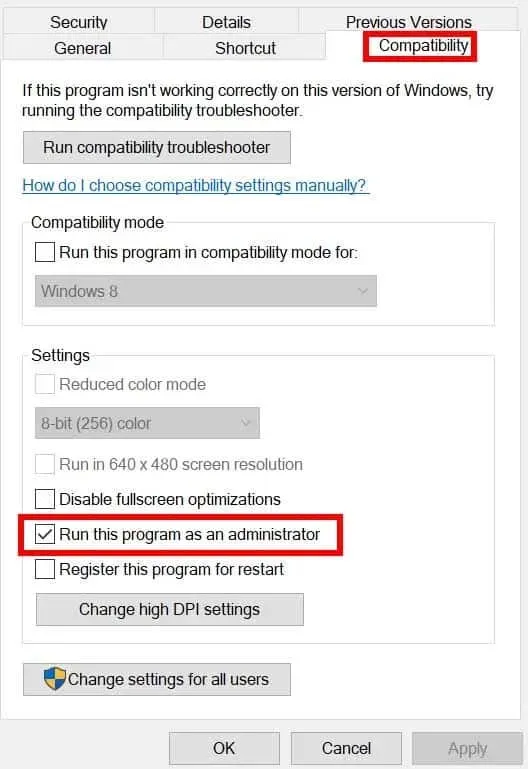
- Klik op OK om uw wijzigingen op te slaan. Dat is alles.
Probeer een bekabelde internetverbinding te gebruiken

Aangezien het probleem optreedt vanwege de internetverbinding; daarom raden we u aan om een bekabelde internetverbinding te gebruiken om dergelijke problemen te voorkomen. Een bekabelde internetverbinding zorgt voor een stabiele internetverbinding voor gebruikers. Dus het gebruik ervan zal het beste voor u zijn.
Controleer de Steam-serverstatus
De Steam-app voegt regelmatig duizenden apps en games toe aan zijn winkel. Omdat het aantal apps en games elke dag groeit, bezoeken gebruikers ook de Play Store om ze te downloaden en te gebruiken. Het is mogelijk dat de Steam-applicatie vanwege het hogere verkeer het verkeer niet aankan en een foutmelding weergeeft.
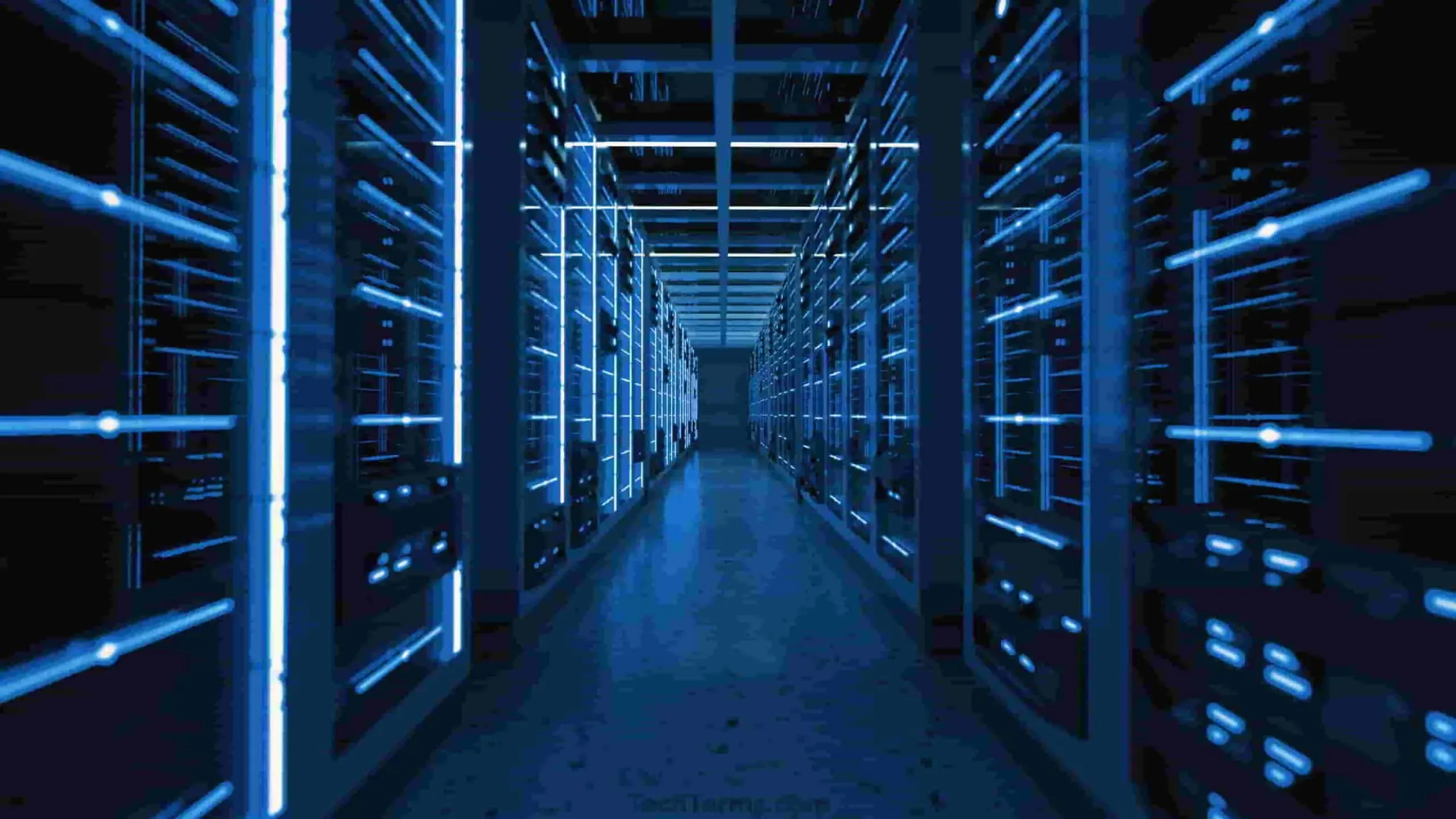
We raden u aan de status van de Steam-server te controleren om er zeker van te zijn dat alle Steam-servers actief zijn en dat er geen problemen aan hun kant zijn. Er kan echter een probleem ontstaan als er problemen zijn aan hun kant. U moet wachten tot de ontwikkelaars dit hebben opgelost. Het proberen van de methoden op dit moment zal ook niet helpen om het probleem op te lossen.
Start de Steam-verbinding opnieuw
Je kunt ook proberen Steam Connection op je systeem opnieuw op te starten om het probleem Geen internetverbinding op te lossen. Om Steam Connection opnieuw te starten, moet je de onderstaande stappen volgen.
- Open de Steam-app.
- Selecteer Steam in de linkerbovenhoek van het scherm.
- Selecteer Online gaan.
- Selecteer nu Verbinding maken met internet.
- Selecteer daarna “Steam opnieuw opstarten”.
De Steam Connection wordt nu opnieuw opgestart. Waarschijnlijk wordt het probleem opgelost.
Werk netwerkstuurprogramma’s bij
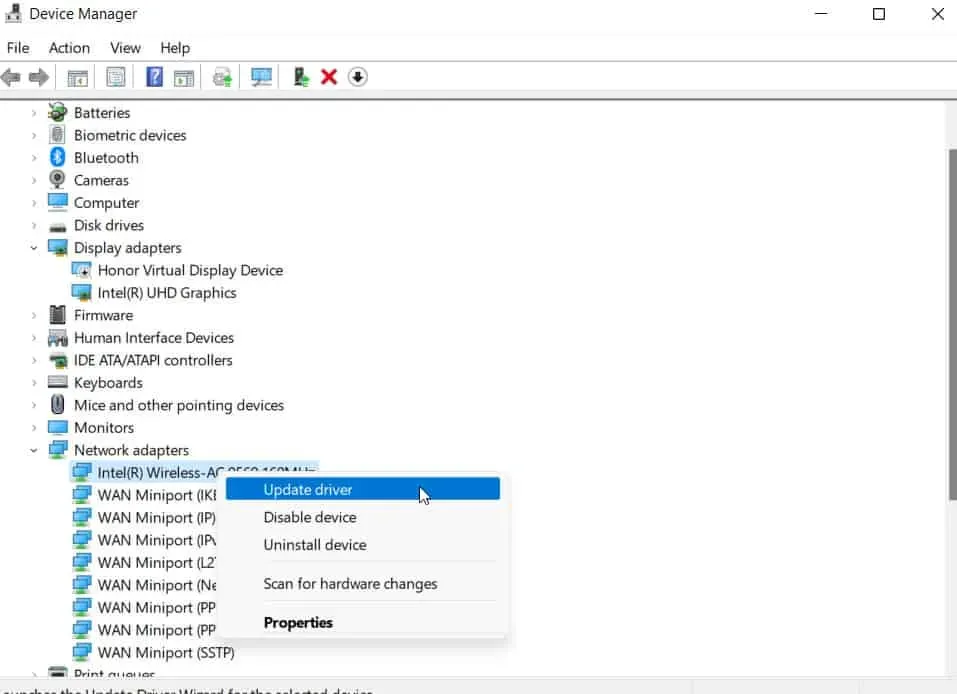
U kunt ook proberen de netwerkstuurprogramma’s op uw systeem bij te werken om het probleem op te lossen. Voor het geval je het niet weet, er zijn duizenden spelers die met dezelfde systeemproblemen worden geconfronteerd en hun stuurprogramma’s niet bijwerken. We raden u aan ervoor te zorgen dat de nieuwste versie van het netwerkstuurprogramma van uw systeem wordt uitgevoerd. U kunt de netwerkdriver op uw systeem eenvoudig bijwerken door de stappen in deze handleiding te volgen. Start daarna uw systeem opnieuw op en controleer of het probleem is opgelost.
Sluit onnodig achtergrondproces
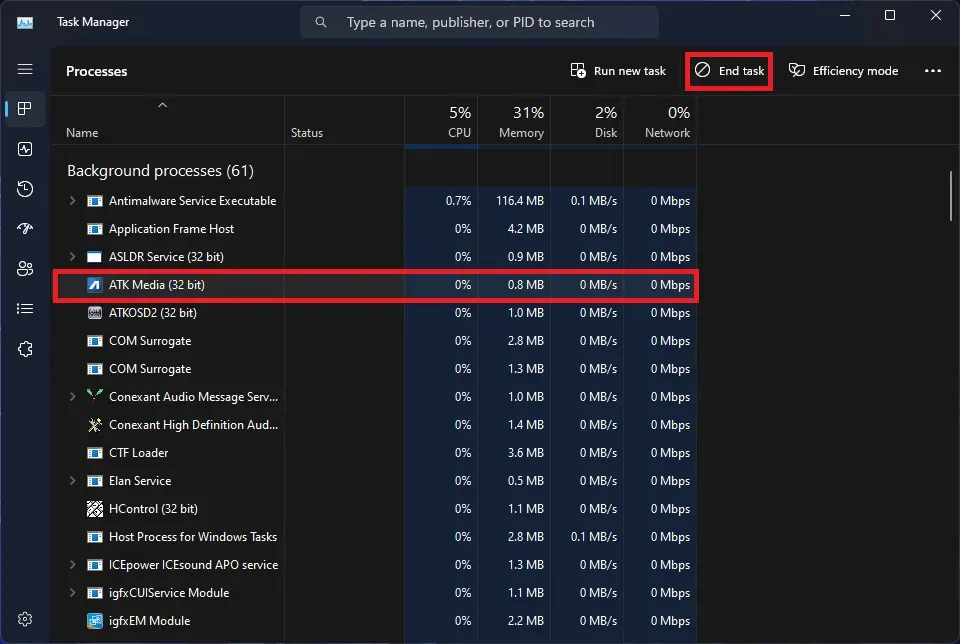
Het probleem dat Steam niet goed werkt, kan ook optreden als de applicatie niet genoeg bronnen ontvangt. Dit kan gebeuren door onnodige achtergrondprocessen. Daarom raden we u aan het onnodige achtergrondproces op het systeem dat u gebruikt te sluiten om ervoor te zorgen dat de Steam-toepassing voldoende bronnen heeft. U kunt dit doen met de onderstaande stappen.
- Taakbeheer openen.
- Selecteer het tabblad Proces.
- Evalueer achtergrondtaken. Als een taak zonder enig doel wordt uitgevoerd, klikt u er met de rechtermuisknop op.
- Selecteer vervolgens Taak beëindigen. Doe dit voor alle onnodige achtergrondprocessen. Dat is alles.
Schakel Windows Firewall uit
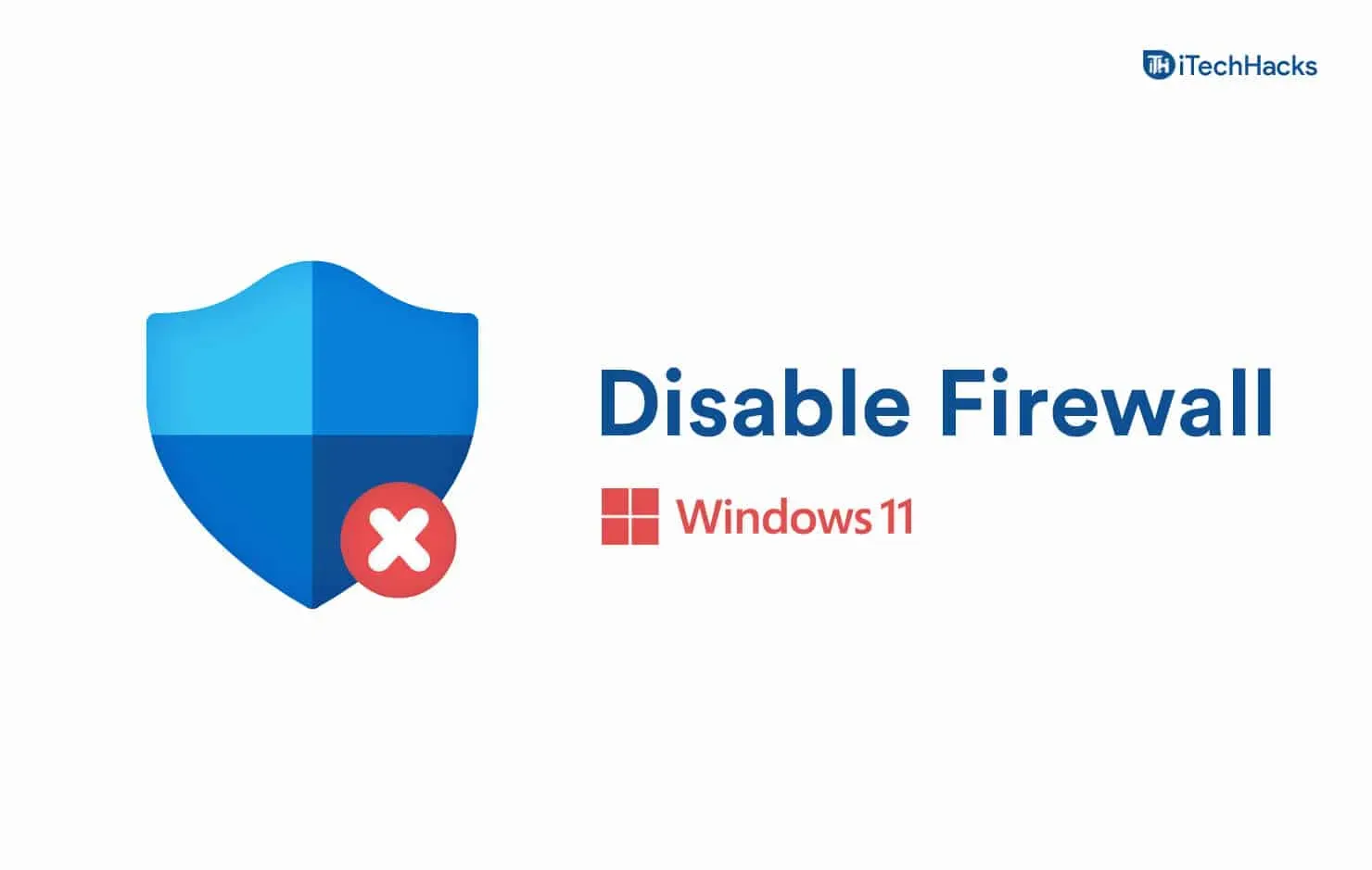
U kunt ook proberen Windows Firewall uit te schakelen om dit probleem op te lossen. Voor degenen die het niet weten: Windows Firewall kan ook reacties van een server van derden blokkeren. Op deze manier zal het, als het kwaadaardige activiteiten met de applicatie vermoedt, deze blokkeren. U kunt Windows Firewall tijdelijk uitschakelen om te zien of dit het probleem veroorzaakt. U kunt deze handleiding volgen om te leren hoe u Windows Firewall kunt uitschakelen.
Update de Steam-app
Gebruikers die de Stea-app al een tijdje niet hebben bijgewerkt, moeten deze bijwerken. Misschien treedt het probleem op als gevolg van fouten en hebben de ontwikkelaars het al opgelost. Omdat je de Steam-app niet hebt bijgewerkt; je zit dus met een probleem. Ga naar de App Store en controleer op app-updates. Als er een update beschikbaar is voor de Steam-app, download deze dan.
Installeer de Steam-app opnieuw
Zelfs nadat alle bovenstaande oplossingen zijn toegepast, kunt u, als het probleem niet is opgelost, proberen de Steam-toepassing opnieuw te installeren om het probleem op te lossen. Er is een mogelijkheid dat het probleem optreedt als gevolg van ontbrekende belangrijke bestanden. Dit kan echter alleen worden verholpen door de toepassing opnieuw op uw systeem te installeren. Probeer dit en controleer of het probleem is opgelost.
Samenvatten
Miljoenen gebruikers hebben de Steam-app gedownload om hun favoriete games te spelen. Veel spelers hebben echter te maken met verschillende problemen in de Steam-app. We hebben manieren vermeld om het probleem op uw systeem op te lossen. Volg ze op de juiste manier om het probleem probleemloos op te lossen. Als u twijfels heeft, kunt u ons dit laten weten in de opmerkingen hieronder.
Geef een reactie