Fix Windows 11 multi-monitor taakbalk werkt niet goed
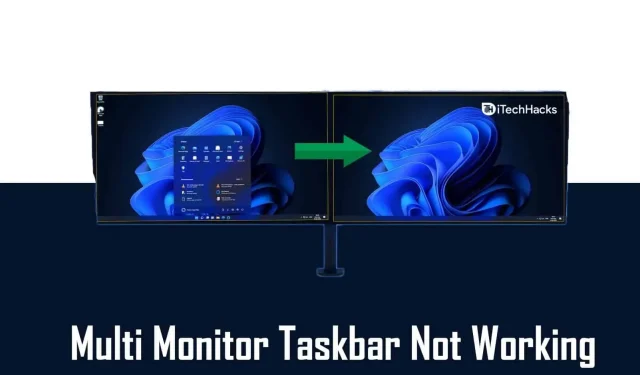
Veel gebruikers gebruiken een opstelling met meerdere monitoren op hun pc met het nieuwe Windows 11-besturingssysteem en hebben problemen met de oriëntatie van de taakbalk. Gebruikers hebben gemeld dat de taakbalk van Windows 11 niet correct werkt op een tweede monitor. Het werkt echter prima op de hoofdmonitor.
Dit is een probleem waar veel gebruikers mee te maken hebben. Zelfs ik kreeg op een gegeven moment met dit probleem te maken nadat ik Windows 11 op mijn computer had geïnstalleerd. Vanwege dit probleem wordt de taakbalk op beide monitoren weergegeven. Apps die eraan zijn gekoppeld, verschijnen echter alleen op de hoofdmonitor. In sommige gevallen verschijnt de taakbalk niet op de tweede monitor.
Stel dat u met hetzelfde probleem wordt geconfronteerd en dat de taakbalk van Windows 11 niet goed werkt op de tweede monitor. In dit geval helpt dit artikel u bij het oplossen van het probleem waarmee u wordt geconfronteerd. In dit artikel bespreken we enkele stappen voor probleemoplossing om te voorkomen dat de Windows 11-taakbalk niet goed werkt op een tweede monitor.
Zorg ervoor dat u de taakbalk op beide monitoren inschakelt
Windows 11 geeft u de mogelijkheid om de taakbalk op één monitor of op alle monitoren die u gebruikt in te schakelen. Vaak staat deze optie standaard uitgeschakeld, waardoor je op de 2e monitor mogelijk de taakbalk niet ziet. Zorg ervoor dat u de taakbalk voor beide monitoren inschakelt en controleer vervolgens of de taakbalk goed werkt op beide monitoren. Volg deze stappen om de taakbalk in te schakelen voor alle monitoren die op uw pc zijn aangesloten:
- Open de app Instellingen op uw pc. Om dit te doen, kunt u op de toetsencombinatie Windows + I drukken.
- Klik in de linkerzijbalk van de app Instellingen op Personalisatie .
- Klik nu rechts van de Personalisatie-optie op de taakbalk.
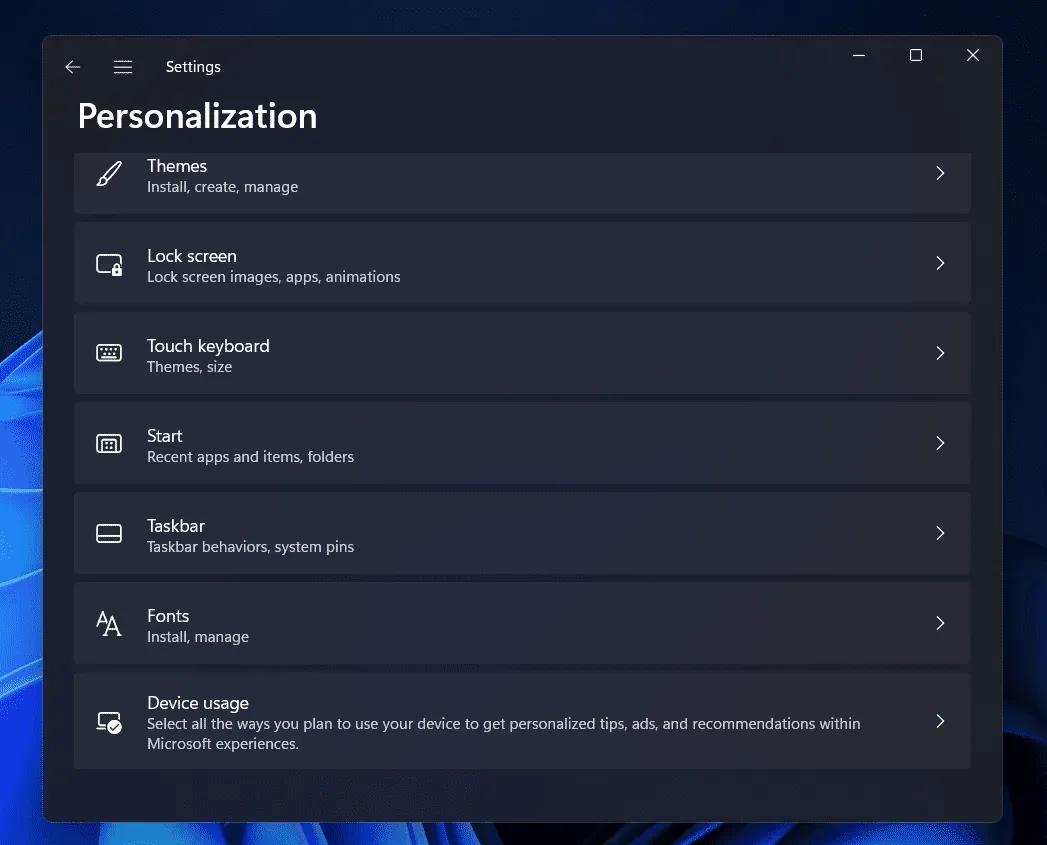
- Blader hier naar beneden om de gedragsinstelling van de taakbalk te vinden. Vouw deze optie uit door op het pijltje ernaast te klikken.
- Schakel het selectievakje naast Toon de taakbalk op alle beeldschermen in om de taakbalk in een installatie met meerdere monitoren in te schakelen.
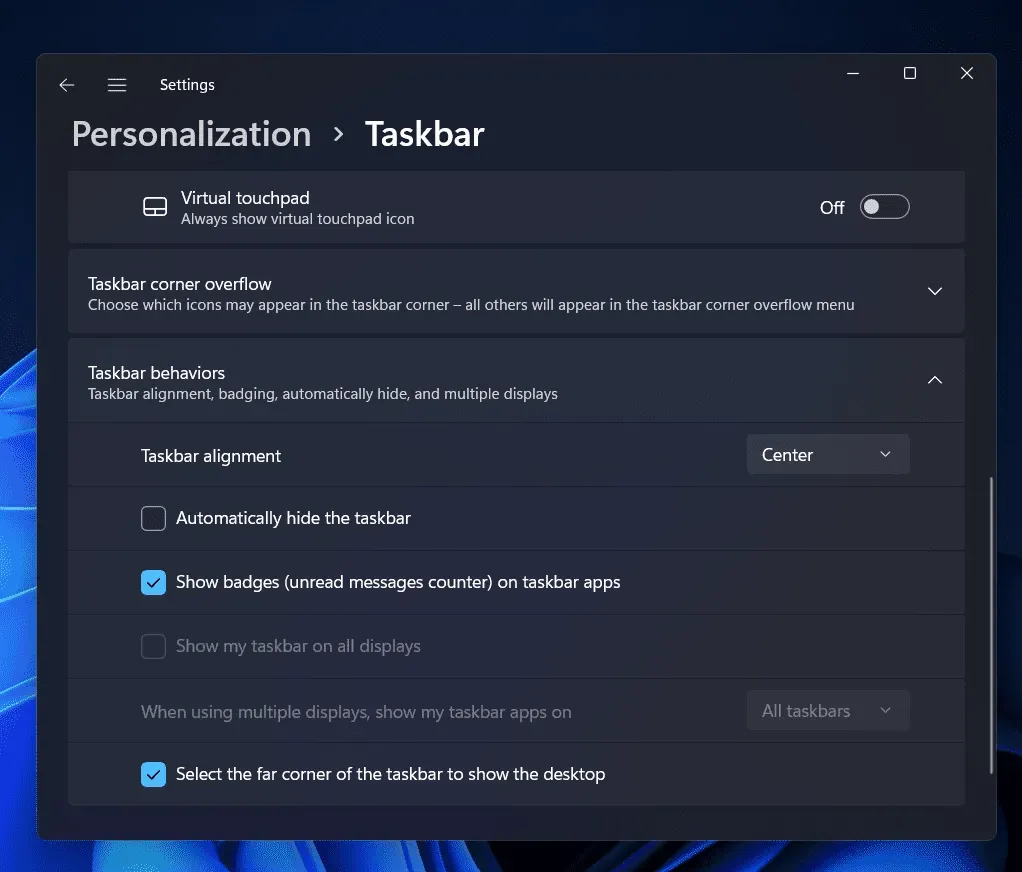
- Klik nu op de vervolgkeuzelijst naast Bij gebruik van meerdere beeldschermen, toon mijn apps op de taakbalk en selecteer Gehele taakbalk.
Hierdoor wordt de taakbalk op alle monitoren ingeschakeld en zou u nu de taakbalk en apps die erop zijn vastgemaakt op de tweede monitor moeten kunnen zien.
Start je computer opnieuw op
Als u de taakbalk op de tweede monitor niet kunt zien, zelfs niet nadat u deze hebt aangezet, probeer dan uw computer opnieuw op te starten. Vaak worden de wijzigingen die u aanbrengt pas opgeslagen als u uw computer opnieuw opstart. Daarom moet u uw computer opnieuw opstarten en vervolgens controleren of u met hetzelfde probleem wordt geconfronteerd of niet.
Willekeurige bugs in het systeem kunnen dit probleem ook veroorzaken. Door uw computer opnieuw op te starten, kunnen deze willekeurige fouten hoogstwaarschijnlijk worden verholpen, waardoor de Windows 11-taakbalk niet goed werkt op de tweede monitor.
Werk uw computer bij
Dit probleem wordt vooral ervaren door mensen die een oudere versie van Windows 11 gebruiken. Als u uw Windows 11-pc niet hebt bijgewerkt, is de kans groot dat u dit probleem ondervindt. U moet proberen uw computer bij te werken en vervolgens controleren of u goed genoeg bent of niet.
- Zoek vanuit het menu Start naar “Instellingen” en klik op het relevante zoekresultaat om de app Instellingen te openen .
- Klik in de linkerzijbalk van de app Instellingen op Windows Update.
- Klik nu aan de rechterkant op de knop “Controleren op updates” om te beginnen met het controleren op updates.
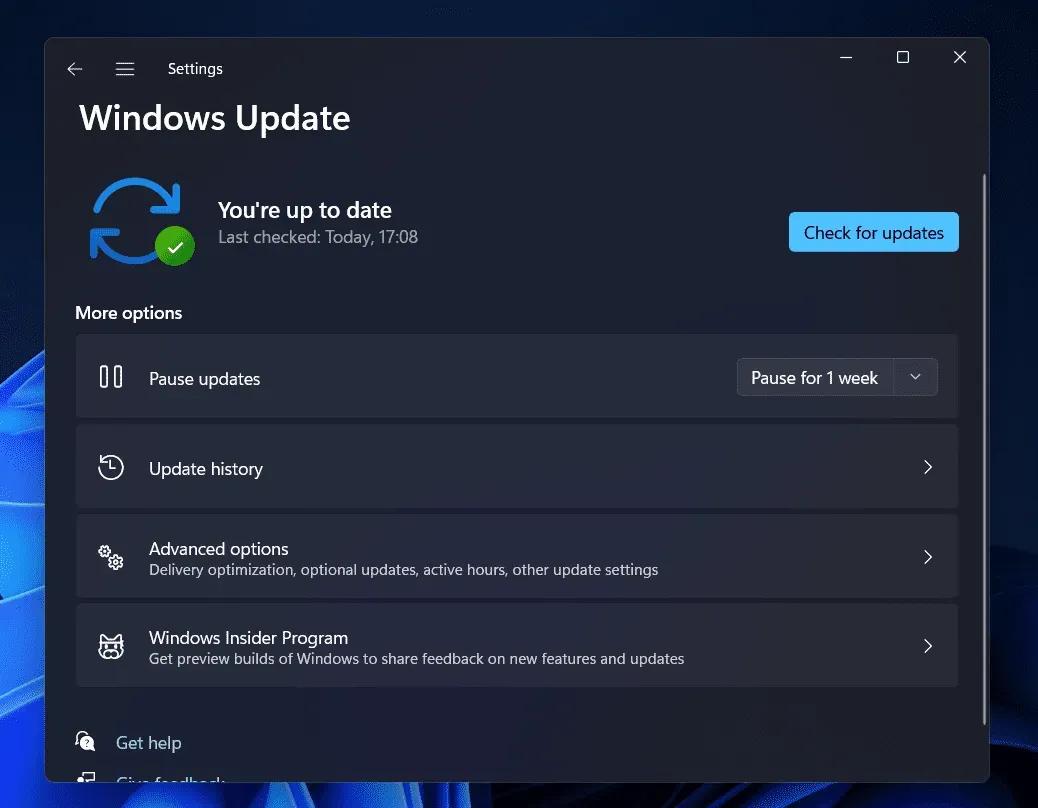
- Download en installeer alle beschikbare updates. Nadat u de updates hebt geïnstalleerd, start u uw computer opnieuw op om de wijzigingen toe te passen.
Als u een pre-build gebruikt, zult u waarschijnlijk een probleem tegenkomen. Als het probleem na het updaten van Windows nog steeds niet is verholpen, moet het probleem worden opgelost in een latere versie van Windows 11.
Conclusie
Hier leest u hoe u kunt verhelpen dat de Windows 11-taakbalk niet goed werkt op een tweede monitor. Door de bovenstaande stappen te volgen, lost u het probleem op dat u mogelijk ondervindt met de Windows 11-taakbalk. We hopen dat dit artikel u zal helpen bij het oplossen van het probleem dat u ondervindt. Als dit u heeft geholpen het probleem op te lossen, laat het ons dan weten in het opmerkingengedeelte.
Geef een reactie