10 oplossingen voor ontbrekende fout MSVCP140.dll in Windows
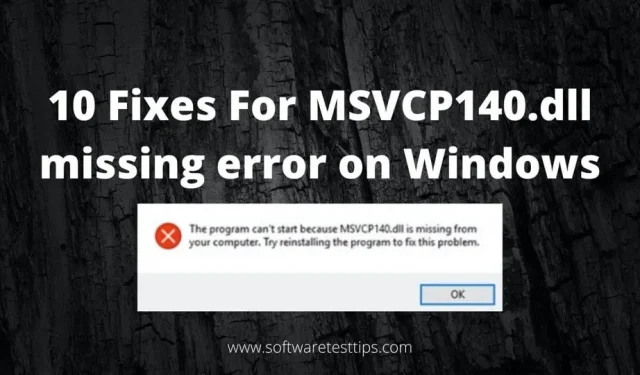
Beschadigde systeembestanden kunnen in sommige situaties de bron zijn van de fout ‘MSVCP140.dll ontbreekt’. MSVCP140.dll is de versie van “vcruntime140.dll”. Er zijn ook geen problemen met api-ms-win-crt-runtime-l1-1-0.dll.
De fout kan om verschillende redenen optreden. Een mogelijke oorzaak zijn beschadigde of beschadigde systeembestanden veroorzaakt door een virus of malware. Ik raad aan om een uitgebreide systeemscan uit te voeren met antimalwaresoftware.
Reimage kan de fout “MSVCP140.dll ontbreekt automatisch” oplossen. Bespaar u de moeite om u zorgen te maken over handmatige beslissingen en hoe u deze correct kunt uitvoeren.
Wat is een MSVCP140-bestand?
Microsoft levert het msvcp140-bestand als een systeem-DLL-bestand voor Windows. Deze bestanden. dll bevat instructies die verschillende software mogelijk nodig heeft om uit te voeren. Als msvcp140.dll ontbreekt, ontvangt u mogelijk verschillende ontbrekende DLL-foutmeldingen.
Hier zijn enkele van de DLL-foutmeldingen.
- Omdat msvcp140.dll ontbreekt op uw computer. De software kan niet starten.
- msvcp140 is niet compatibel met Windows of bevat een bug.
- Omdat msvcp140.dll ontbreekt. Code-uitvoering kan niet worden voltooid.
- Het starten van msvcp140 is mislukt. De gevraagde module is niet gevonden.
- msvcp140 kan niet worden geladen. De gevraagde module is niet gevonden.
DLL-bestanden worden meestal automatisch geïnstalleerd door de software of game waarvoor ze nodig zijn. Dit lijkt echter niet altijd het geval te zijn. Het DLL-bestand is niet opgenomen in de software of het installatieprogramma van de game.
Microsoft biedt een groot aantal verschillende DLL-bestanden aan. Helaas kan een systeemupdate of een probleem het DLL-bestand beschadigen. Dit resulteert in een beschadigd en onbruikbaar DLL-bestand.
Waar wordt MSVCP140 voor gebruikt?
De herdistribueerbare pakketten van Microsoft Visual C++ 2015 zijn gekoppeld aan msvcp140.dll. Dit bestand is vereist voor de juiste werking van Visual C++-programma’s. Visual C++ wordt gebruikt om verschillende spellen te maken. Als gevolg hiervan kun je dit bestand in de taakbeheerder zien wanneer de game wordt uitgevoerd.
Dit is een DLL-bestand (Dynamic Link Library). DLL-bestanden zijn generieke bestanden die het besturingssysteem gebruikt. Het voert programma’s uit die correct op de computer zijn geïnstalleerd. Als gevolg hiervan zijn DLL-bestanden een integraal onderdeel van het systeem.
Ze zijn nodig om alle programma’s te laten werken. De map “Systems” van uw computer bevat veel DLL-bestanden. Dit zijn generieke bestanden die niet zijn gekoppeld aan de software die ze op de computer installeert.
Methoden om “Msvcp140.Dll-bestanden ontbreken” te repareren
- Voer systeembestandscontrole uit
- Installeer problematische software opnieuw
- Registreer het bestand handmatig opnieuw
- Installeer Windows-updates
- Zorg ervoor dat het DLL-bestand niet wordt verwijderd
- Installeer Microsoft Visual C++ opnieuw.
- Installeer het DLL-bestand afzonderlijk
- Gebruik Systeemherstel
- Windows Defender-scan
- Systeemstuurprogramma’s bijwerken
1. Voer de systeembestandscontrole uit
Gebruik de opdrachtregel om de ingebouwde systeembestandscontrole-scanner uit te voeren. Als een van de systeembestanden beschadigd is, zal de SFC-scan deze detecteren en repareren. De opdracht Check System Files Integrity controleert op patches. Bescherm ook automatisch Windows-systeembestanden.
- Typ cmd of opdrachtprompt in het zoekvak.
- Selecteer “Als administrator uitvoeren” in het menu wanneer u met de rechtermuisknop op het zoekresultaat klikt. De tool Systeembestandscontrole kan worden gebruikt om te controleren op beschadigde bestanden.
- Typ sfc /scannow bij de opdrachtprompt. Dit hulpprogramma zoekt naar en repareert beschadigde systeembestanden.
- Deze procedure kan u helpen het defecte bestand te vinden. Als gevolg hiervan, als er een beschadigd Microsoft DLL-bestand wordt geleverd, kan deze functie u helpen deze te vervangen.
De systeemcontrole begint nadat het commando is ingevoerd. Even geduld a.u.b. want dit zal even duren. Nadat de bewerking is voltooid, verschijnt de melding “Windows Resource Protection vond corrupte bestanden en repareerde ze met succes”. Als alternatief: “Windows Resource Protection heeft slechte bestanden gevonden, maar kon sommige ervan niet repareren.”
2. Installeer de problematische software opnieuw.
Het opnieuw installeren van het programma zoals aangegeven in het foutbericht kan het ontbrekende DLL-probleem oplossen. De installatiebestanden van het programma kunnen de juiste versie van het DLL-bestand bevatten.
- Terwijl u de Windows-logotoets ingedrukt houdt, drukt u op R op uw toetsenbord om het dialoogvenster Uitvoeren te openen.
- Voor een lijst met alle toepassingen die op uw computer zijn geïnstalleerd, typt u appwiz.cpl en drukt u op Enter.
- Verwijder de software die het probleem veroorzaakt door er met de rechtermuisknop op te klikken.
- Klik op Ja om te bevestigen dat u het programma wilt verwijderen.
- Uw computer moet opnieuw worden opgestart.
- Het programma moet opnieuw worden geïnstalleerd en vervolgens worden uitgevoerd.
3. Registreer het bestand handmatig opnieuw
Als het probleem niet wordt opgelost door het ontbrekende msvcp140.dll-bestand naar de juiste locatie te verplaatsen, moet u het registreren.
1. Plaats het DLL-bestand in de map C:/Windows/System32.
2. Open een opdrachtregeltoepassing met beheerdersrechten.
3. Druk op Enter na het typen van “regsvr32 msvcp140.dll”.
4. Installeer Windows-updates
Windows-updates zijn essentieel voor de juiste werking van het apparaat. De patches voegen ook een beschermingslaag toe tegen softwarefouten waar hackers misbruik van kunnen maken.
Volg deze stappen om Windows bij te werken en de fout “DLL-bestand ontbreekt” op te lossen:
- Windows Update is toegankelijk via Instellingen in Windows 10.
- Selecteer het startmenu en vervolgens het linker tandwiel-/instellingenpictogram.
- Selecteer Update & Beveiliging aan de linkerkant en vervolgens Windows Update.
- Selecteer “Controleren op updates” om te zien of er nieuwe updates zijn voor Windows 10.
- Updates worden automatisch gedownload en verbonden in Windows 10. Dit gebeurt direct nadat de controle is voltooid. Ook wanneer u uw computer niet gebruikt.
5. Zorg ervoor dat het DLL-bestand niet wordt verwijderd
Mogelijk hebt u het DLL-bestand per ongeluk vernietigd. Dit is een van de meest voorkomende redenen voor de ontbrekende DLL-bestandsfout. Het zou in de prullenbak van je computer moeten zitten als je Shift + Delete niet hebt gebruikt. Om het terug te krijgen, gaat u naar de prullenbak, zoekt u het ontbrekende bestand, klikt u er met de rechtermuisknop op en kiest u “Herstellen” in het menu.
6. Installeer Microsoft Visual C++ opnieuw.
Het Visual C++ 2015 Redistributable Package bevat een DLL-bestand. Het wordt vooraf geïnstalleerd met Windows, omdat het nodig is om sommige applicaties te laten werken. Het bestand MSVCP140.dll ontbreekt. De fout kan worden opgelost door Visual C++ opnieuw te installeren als het bestand. dll is beschadigd.
Dit is zo’n belangrijk element dat het standaard wordt geïnstalleerd wanneer u Windows installeert. Het bestand MSVCP140.dll bestaat dus mogelijk, maar is op de een of andere manier beschadigd.
Gelukkig kunt u het pakket van Microsoft eenvoudig opnieuw downloaden en installeren om het probleem op te lossen.
- Ga naar de downloadsite voor de Microsoft Visual C++ 2015 Redistributable Update.
- Selecteer de juiste taal en klik op Downloaden.
- Selecteer het juiste bestand voor de runtime-bibliotheek voor uw versie van Windows. (x64 voor 64-bits versie van Windows en x86 voor 32-bits versie).
- Typ gewoon uw systeeminformatie in de zoekbalk op uw computer om erachter te komen welke versie van Windows u heeft.
- Selecteer “Systeeminformatie” in het vervolgkeuzemenu. U kunt bepalen of u een 32-bits of 64-bits Windows-besturingssysteem gebruikt aan de hand van het veld Systeemtype.
- Dubbelklik op het bestand en volg de instructies op het scherm om het te installeren.
- Windows moet opnieuw worden opgestart.
7. Installeer het DLL-bestand afzonderlijk
Herstel de fout “MSVCP140.dll ontbreekt”. Bovendien wordt ontbrekend bestandsherstel niet gevonden op uw computer. Gebruik hiervoor de DLL-files.com-client.
Uw DLL-probleem wordt met één klik opgelost met de DLL-files.com-client. U hoeft niet te weten welk besturingssysteem op uw computer wordt uitgevoerd. U hoeft zich geen zorgen te maken dat u het verkeerde bestand downloadt.
- Bekijk de beschikbare versies van het bestand msvcp140.dll.
- Selecteer het gewenste bestand en klik op de knop “Downloaden”. Als u problemen heeft met het kiezen van een versie.
- De DLL-files.com-client kan worden gedownload en geïnstalleerd.
- Voer het programma uit.
- Typ MSVCP140.dll in het zoekvak en klik op “DLL-bestand zoeken”.
- Klik in de zoekresultaten op msvcp140.dll-bestanden.
- U moet “Installeren” selecteren.
- Voordat u de bestanden kunt installeren, moet u eerst de toepassing registreren. U wordt gevraagd wanneer u op Installeren klikt. Volg stap 3 om te leren hoe u zich kunt registreren.
- Controleer of het ontbrekende probleem met MSVCP140.dll na installatie is opgelost.
8. Gebruik Systeemherstel
Wanneer u een fout zoals een DLL moet herstellen, is Systeemherstel handig. U hebt de mogelijkheid om Windows te herstellen naar een tijdstip waarop het DLL-bestand niet beschadigd was. Als gevolg hiervan maakt het opnieuw installeren van Windows naar een eerdere datum alle wijzigingen in systeembestanden ongedaan.
Om het DLL-probleem op te lossen, volgt u de stappen om Windows te herstellen met Systeemherstel.
- Om het dialoogvenster Uitvoeren te openen, drukt u tegelijkertijd op de Win + R-toetsen.
- Typ “rstrui” in het tekstvak Uitvoeren en druk op OK of Enter. Hiermee wordt de tool Systeemherstel gestart.
- De optie “Kies een ander herstelpunt” is mogelijk beschikbaar in het venster Systeemherstel. Zo ja, selecteer deze optie en ga verder met de volgende stap.
- Gebruik het selectievakje “Meer herstelpunten weergeven” om een volledige lijst met datums weer te geven.
- Selecteer een datum om Windows 10 te herstellen. Vergeet niet een herstelpunt te selecteren dat Windows terugbrengt naar het tijdstip waarop de DLL-foutmelding ontbrak.
- Om het herstelpunt te bevestigen, klikt u op Volgende en vervolgens op Voltooien.
- De DLL-fout moet worden opgelost nadat u uw computer correct opnieuw hebt opgestart en opstart met een herstelde versie van Windows.
9. Windows Defender offline-scan
Windows Defender is een ingebouwde applicatie in Windows 10. Hiermee kunt u uw pc scannen op virussen en spyware en deze verwijderen. Ga naar instellingen om Windows Defender Offline Scan in te schakelen. Er is een kans dat sommige schadelijke software het DLL-bestand heeft verwijderd.
- Navigeer naar Windows Defender onder Update en beveiliging.
- Druk op de Win-toets of ga naar Start en selecteer het tandwielpictogram. Of druk op de sneltoets Win + I.
- Ga naar Update & Beveiliging en vervolgens naar Windows Defender.
- Het selectievakje “Windows Defender Offline Scan” bevindt zich onderaan de Defender-instellingen. Selecteer Nu scannen om aan de slag te gaan. Zorg ervoor dat u alle niet-opgeslagen gegevens opslaat voordat u uw computer opnieuw opstart.
- Nadat u op de knop “Nu scannen” hebt geklikt, wordt de computer opnieuw opgestart en gescand op virussen en malware.
- Nadat de scan is voltooid, wordt de machine opnieuw opgestart en ziet u een rapport van de voltooiing van de scan in de meldingen.
Antivirussoftware van derden
Malwarebytes is een populaire en krachtige tool voor het verwijderen van virussen en ongewenste software. Zelfs als u een hoogwaardige antivirus van derden hebt geïnstalleerd, is dit handig. Scannen in de nieuwste versie van Malwarebytes kan zowel automatisch als in realtime worden uitgevoerd.
- Start Malwarebytes en selecteer de optie Nu scannen. Aan de linkerkant van het programmavenster kunt u ook Scannen selecteren.
- Het systeem begint met scannen en de resultaten worden weergegeven.
- Selecteer de items die u in quarantaine wilt plaatsen en klik vervolgens op de knop “Quarantaine geselecteerd”. Mogelijk wordt u gevraagd uw computer opnieuw op te starten nadat u in quarantaine bent geplaatst.
- U kunt alle in quarantaine geplaatste items wissen door naar het juiste deel van de toepassing te navigeren nadat u deze hebt hervat.
- Herstel sommige ervan als een van uw software na quarantaine niet goed meer werkt.
10. Update systeemstuurprogramma’s
Stuurprogramma-updates voor Windows en netwerkadapters, beeldschermen, printers en andere apparaten. Alles is zelf te downloaden en te installeren. Ga gewoon naar Windows Update of gebruik speciale apps.
Werk apparaatstuurprogramma’s handmatig bij.
- Typ “Apparaatbeheer” in het zoekvak en selecteer “Apparaatbeheer”.
- Selecteer een categorie om apparaatnamen te zien en klik met de rechtermuisknop op degene die u wilt bijwerken.
- Selecteer Automatisch zoeken naar een nieuwe bestuurder.
- Selecteer “Stuurprogramma bijwerken” in het vervolgkeuzemenu.
- Windows kan geen nieuwe driver vinden. In dit geval kan de gebruiker de driver vinden op de website van de fabrikant.
- Alle benodigde instructies zijn daar te vinden.
Stuurprogramma’s voor uw apparaten worden automatisch bijgewerkt.
- Drivereasy Updater werkt Windows-stuurprogramma’s automatisch bij. Stuurprogramma-updates zijn niet langer regelmatig vereist.
- Drivereasy Driver Updater kan worden gedownload van de officiële website.
- Installeer het programma.
- Open de app.
- De Driver Updater zoekt op uw computer naar verouderde of ontbrekende stuurprogramma’s.
- Klik op Bijwerken om alle stuurprogramma’s automatisch bij te werken.
Conclusie
Fouten met betrekking tot “ontbrekende msvcp140.dll” kunnen om verschillende redenen optreden. Bekijk de bovenstaande informatie om erachter te komen hoe u uw probleem kunt oplossen. U hebt waarschijnlijk de fout ‘Het bestand msvcp140.dll ontbreekt’ opgelost met deze oplossingen.
FAQ
Hoe open je een DLL-bestand?
Klik met de rechtermuisknop op de juiste map met het nieuwe DLL-bestand. Doe dit door de Shift-toets ingedrukt te houden en “Open Command Window Here” te selecteren. De opdrachtprompt wordt rechtstreeks in deze map geopend. Druk op Enter na het typen van regsvr32 DLLname.dll.
Wat betekent ontbrekende DLL MSVCP140?
MSVKP140. DLL is de Visual C++ Redistributable voor Visual Studio 2015. Het ontbrekende DLL-bestand wordt weergegeven in foutmeldingen. Het bijbehorende programma kan niet worden gestart. Het probleem doet zich meestal voor bij het starten van Skype.
Hoe ontbrekende DLL concrt140 op te lossen?
Download en installeer de juiste versie van Microsoft Visual Studio C++ 2017 op uw computer. Start vervolgens uw computer opnieuw op. Probeer de game of het programma dat is gecrasht opnieuw te starten met concrt140. DLL zodra u zich opnieuw aanmeldt.
Waarom zegt Rocket League MSVCP140 DLL?
De herdistribueerbare pakketten van Microsoft Visual C++ 2015 bevatten MSVCP140. DLL als een vereist onderdeel. Dit is belangrijk voor games die zijn gemaakt met Visual C++. Het spel kan crashen als het bestand beschadigd is of verdwijnt. Dit resulteert in gegevensverlies of corruptie. DLL-foutmelding.
Geef een reactie