4 eenvoudige manieren om schijfhandtekeningconflictfout in Windows op te lossen
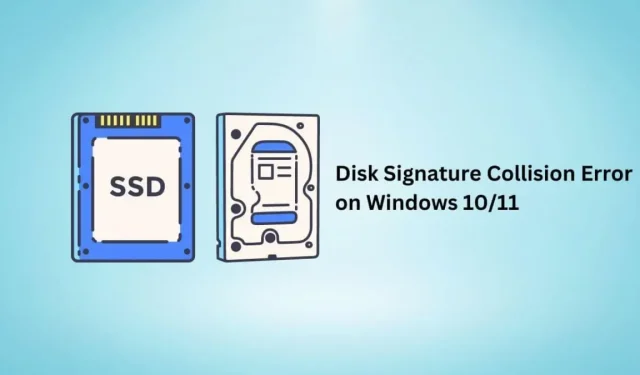
Een botsing met een schijfhandtekening zorgt ervoor dat één harde schijf of opslagapparaat dat op uw computer is aangesloten, wordt uitgeschakeld, waardoor het onmogelijk wordt om toegang te krijgen tot de gegevens erop, tenzij u het probleem verhelpt.
Gebruik deze handleiding om meer te weten te komen over de Windows 11/10 Disk Signature Conflict-fout, hoe deze optreedt in Windows 11/10 en hoe u deze kunt oplossen.
Wat is een schijfhandtekeningconflictfout?
Een schijfhandtekening is een uniek nummer dat is toegewezen aan uw Windows-harde schijf, opgeslagen in de master boot record (MBR van de schijf) om deze te herkennen. Dit is een alfanumerieke identificatiecode van 8 tekens, ook wel schijf-ID, handtekening van de harde schijf en unieke identificatiecode genoemd.
Wanneer nu twee harde schijven of opslagapparaten die op een computer zijn aangesloten dezelfde schijfhandtekeningen hebben, veroorzaakt dit een schijfhandtekeningconflictfout in Windows 10/11.
De fout luidt meestal: “Deze schijf is offline omdat deze een handtekeningconflict heeft met een andere schijf die online is” of “Kan opstarten niet selecteren omdat het vereiste apparaat niet beschikbaar is.”
Oorzaken van schijfhandtekeningconflict Fout
- De harde schijf wordt sector voor sector gekloond en vervolgens naast de originele harde schijf gemonteerd.
- Een virtuele harde schijf gemaakt met een virtualisatietool of back-upsoftware.
Hoe schijfhandtekeningconflictfout in Windows 10/11 op te lossen?
In oudere Windows-besturingssystemen, zoals Windows XP en Windows Vista, veranderde Windows automatisch de schijfhandtekening in het geval van een schijfhandtekeningconflict veroorzaakt door het klonen van de schijf of om een andere reden.
Maar op nieuwere besturingssystemen (Windows 7, 8, 10 en 11) stelt Windows u alleen op de hoogte van de fout en verbreekt de verbinding met de identiek ondertekende schijf. U hebt dus geen toegang tot het opslagapparaat totdat de schijfhandtekening is gewijzigd.
- Verbind de harde schijf met het netwerk met behulp van het hulpprogramma Windows Schijfbeheer
- Wijzig de handtekening van de harde schijf met behulp van de opdracht Diskpart
- Gebruik Windows Opstartherstel
- Sluit het USB-apparaat of de externe HDD/SSD opnieuw aan.
Waarschuwing. De eerste twee methoden zijn alleen van toepassing op harde schijven waarop Windows niet is geïnstalleerd.
Het gebruik van deze oplossingen op een harde schijf voor Windows-installatie zal een kettingreactie veroorzaken die leidt tot Windows-opstartfouten op die harde schijf.
1. Sluit de harde schijf aan op het netwerk met behulp van het hulpprogramma Windows Schijfbeheer.
Windows verandert de handtekening van een harde schijf niet automatisch, maar kan dit wel doen als u hiertoe opdracht geeft. Ga hiervoor naar “Schijfbeheer” en zet de harde schijf online.
- Klik met de rechtermuisknop op de knop Start op de taakbalk en selecteer Schijfbeheer of druk op de Windows-logotoets + R, typ diskmgmt.msc en druk op Enter.
- Klik op Ja als UAC daarom vraagt.
- Zoek de harde schijf die offline is. Klik er met de rechtermuisknop op en kies Online.
- Windows zal de schijfhandtekening wijzigen en online brengen.
2. Wijzig de handtekening van de harde schijf met de opdracht Diskpart.
U kunt hetzelfde proces voor het wijzigen van de handtekening van de harde schijf volgen met behulp van de opdrachtprompt of Windows PowerShell . Volg deze instructies.
- Open het startmenu, typ cmd en selecteer “Als administrator uitvoeren”.
- Typ diskpart en druk op Enter.
- Voer nu een lijst met schijven in en druk op Enter. Dit toont u een lijst met online en offline schijven die op uw computer zijn aangesloten.
- Typ select disk en schrijf het nummer van de schijf die offline is. Als schijf 2 offline is, typt u select disk 2 en drukt u op Enter.
- Om de handtekening van de harde schijf te zien, voert u de unieke ID van de schijf in en drukt u op Enter.
- U kunt de schijf-ID wijzigen in een nieuwe handtekening. Schrijf een unieke schijf-ID = [voer nieuwe ID in] en druk op enter. Bijvoorbeeld: Unieke schijf-ID = 87E7Y38S. Zorg ervoor dat het in hexadecimaal is.
- Windows verandert de harde schijf-ID van de geselecteerde schijf en maakt deze online.
3. Gebruik Windows Opstartherstel
Als u de schijfhandtekening op de bovenstaande manieren wijzigt voor een schijf waarop Windows is geïnstalleerd, kunt u problemen ondervinden bij het opstarten van Windows.
Om dit te doen, gebruikt u Window Startup Repair om veelvoorkomende fouten en opstartproblemen op te lossen, die ook de botsingsfout van de schijfhandtekening kunnen oplossen.
- Zet uw computer aan. Wanneer het Windows-logo verschijnt, houdt u de aan/uit-knop ingedrukt om het uit te schakelen.
- Volg hetzelfde proces.
- Zet nu uw computer aan. Het zal Windows Automatic Recovery Environment laden.
- Ga naar Geavanceerde opties > Problemen oplossen > Geavanceerde opties > Opstartherstel.
- Windows zal opnieuw opstarten en Opstartherstel uitvoeren.
4. Sluit het USB-apparaat of de externe HDD/SSD opnieuw aan.
Als u in Windows een botsingsfout met schijfhandtekeningen tegenkomt voor externe opslagapparaten zoals USB-sticks en externe harde schijven, sluit u ze gewoon opnieuw aan en controleert u het opnieuw.
Conclusie
De botsingsfout van de schijfhandtekening in Windows 10/11 is eenvoudig op te lossen als er geen besturingssysteem op de schijf is geïnstalleerd. Windows-schijven kunnen echter later opstartfouten vertonen, die u bij het opstarten kunt proberen op te lossen.
Geef een reactie