BIOS-versie controleren en BIOS updaten Windows 10
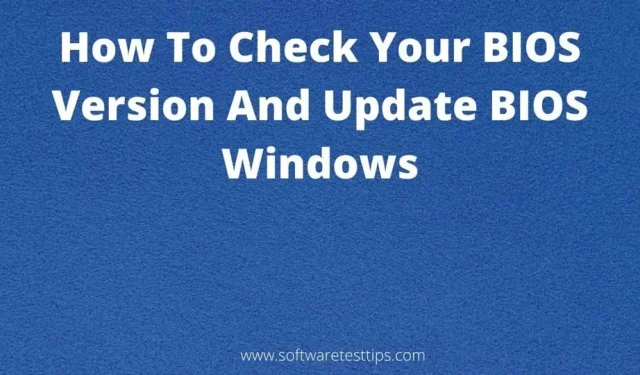
U hebt het acroniem BIOS misschien op veel plaatsen op uw Windows-computer opgemerkt. Sommige toepassingen hebben u mogelijk gevraagd om het BIOS bij te werken om te kunnen worden uitgevoerd. Mogelijk hebt u per ongeluk op de BIOS-menutoets gedrukt tijdens het opstarten van de computer.
Waar we het ook zagen, we begrepen meteen dat het iets belangrijks was. Als u het BIOS-menu niet kent, weet u waarschijnlijk niet dat u BIOS-updates moet downloaden en dat dit uw pc enorm kan helpen.
Vandaag zullen we uw gids zijn voor de BIOS-interface en het BIOS-updateproces op uw Windows 10-computer.
Wat is BIOS?
Het Basic Input/Output System (BIOS) is een set scripts die zijn opgeslagen in het ROM-geheugen of op een flashstation dat op het moederbord is aangesloten. Dit BIOS-script stuurt uw computer naar het besturingssysteem (OS) en helpt u het besturingssysteem op uw computer te laden.
Simpel gezegd, de BIOS-tool is de link tussen de hardware van de computer en het besturingssysteem. Zonder een BIOS zou de hardware het geïnstalleerde besturingssysteem niet kunnen vinden in de enorme dataset die nodig is om het systeem te laten functioneren.
Nu we het hebben over het BIOS, is het belangrijk om de Unified Extensible Firmware Interface (UEFI) te begrijpen. UEFI is de moderne vervanging voor BIOS en de nieuwere koppeling tussen OS en hardwarefirmware.
Je computer start sneller op met UEFI, dat ook meer adresruimte heeft. Statistisch gezien is UEFI veel beter dan de BIOS-functie. Dit onderscheidt UEFI niet van BIOS. UEFI is hetzelfde als BIOS, maar met nieuwe functies.
Moet ik BIOS-updates downloaden voor mijn Windows 10-pc?
Het is een moeilijke vraag. Er zijn veel ups en downs bij het updaten van de BIOS-versie op uw computer.
De fabrikant van het moederbord of de laptop brengt alleen een nieuwe BIOS-versie uit als het nodig is om kleine foutjes bij het opstarten van de pc te herstellen. U kunt ook functies krijgen zoals systeembeveiligingsupdates, nieuwe hardware-ondersteuning, opstartfoutoplossingen, compatibiliteitsverbeteringen en systeemprestatieverbeteringen.
Er is één groot risico dat u bereid moet zijn te nemen bij het updaten van BIOS-versies op uw pc. Het downgraden van de huidige BIOS-versie moet zeer zorgvuldig gebeuren, aangezien elke fout zoals een systeemcrash, bevriezing of stroomuitval moet worden uitgevoerd.
Als dit gebeurt, wordt het opstartproces van de computer onderbroken en kan uw computer niet meer normaal opstarten. Bovendien zijn er niet veel toegevoegde functies in elke nieuwe BIOS-update en is er geen zichtbaar verschil hiermee.
Ook kan het kiezen van de juiste BIOS-bestandsversie behoorlijk lastig zijn en kunt u niet de verkeerde BIOS op uw computer installeren, aangezien dit uiteraard problemen op uw pc kan veroorzaken. Het is belangrijk om heel voorzichtig te zijn wanneer u een BIOS-update op uw computer probeert te installeren.
Het enige logische antwoord op bovenstaande vraag is dat de BIOS-versie pas geüpdatet hoeft te worden als er een probleem is met uw computer en er dringend behoefte is aan een update van de BIOS voor uw besturingssysteem.
Hoe kom ik erachter welke BIOS-versie op mijn computer is geïnstalleerd?
Als u geïnteresseerd bent in een BIOS-update, moet u eerst uitzoeken welke BIOS-versie we hebben, zodat u het nieuwste BIOS-bestand kunt krijgen en niet een oudere of onjuiste versie van dat bestand.
Er zijn drie manieren om erachter te komen welke BIOS-versie uw computer heeft. U kunt het Configuratiescherm van Windows, het opdrachtregelprogramma en het hulpprogramma Systeeminformatie gebruiken om beschikbare BIOS-versies op Windows 10-computers te vinden.
BIOS-updatetoepassingen
De meeste fabrikanten van laptops en moederborden hebben toepassingen die kunnen worden gebruikt om zowel het BIOS als stuurprogramma’s bij te werken. Als u dit hulpprogramma aanvinkt, ziet u de BIOS-versie op uw computer. U kunt ook de nieuwste BIOS downloaden.
Hieronder vindt u de exclusieve tools van het merk die u kunt gebruiken om de stuurprogramma’s en het BIOS van uw laptops bij te werken en te beheren.
- Dell-gebruikers kunnen de Dell Update Utility gebruiken.
- MyASUS is een ASUS-hulpprogramma voor het updaten van laptopfirmware.
- Lenovo System Update Tool is een updateprogramma voor Lenovo-laptopgebruikers.
- Als uw computermodel is ontwikkeld door HP, kunt u HP Support Assistant gebruiken.
Opdrachtregel
U kunt de opdrachtregelscripttool gebruiken om verschillende aspecten van computers te vinden en gegevens op te halen zonder dat u er handmatig naar hoeft te zoeken.
Dit zijn de stappen om de BIOS-versie te controleren met behulp van het opdrachtregelprogramma.
- Start een opdrachtpromptvenster en voer deze opdrachtregel in –
wmic bios get smbiosbiosversion
- Druk op de Enter-toets en u krijgt de BIOS-versie weergegeven in het venster.
U moet dit opschrijven en als referentie gebruiken bij het downloaden van het BIOS-updatebestand.
Systeeminformatievenster
U kunt het venster Systeeminformatie gebruiken om de technische specificaties te bekijken van de computer waarop u werkt. In dit venster ziet u ook informatie over het BIOS.
Gebruik deze stappen om het hulpprogramma Systeeminformatie te openen.
- Open het venster Uitvoeren (Windows + R) en typ deze opdracht −
msinfo32
- Druk op Enter en voer deze opdracht uit of klik op de knop Ok.
- Zoek naar de instelling BIOS Version/Date en het versienummer links ervan komt overeen met de versie die op uw computer is geïnstalleerd.
Verschillende tools die worden gebruikt om de BIOS-versie bij te werken – Windows 10
Dit zijn de drie aanbevolen tools die we gaan gebruiken om de BIOS-softwareversie op uw Windows 10-computer bij te werken.
- BIOS-update van de website van de fabrikant
- Opstartbare USB-drive
- Exclusieve gepatenteerde BIOS-beheerinterfaces
- PK
- Lenovo
- Asus
Werk de BIOS-versie bij op een pc met Windows 10
Deze stappen kunnen worden gebruikt om het BIOS op een Windows 10-pc bij te werken. U moet zeer voorzichtig zijn bij het volgen van deze procedures, aangezien zelfs een kleine fout een aantal zeer ernstige gevolgen kan hebben. Ze zijn het echt niet waard om te proberen een functie bij te werken die meestal niet hoeft te worden bijgewerkt.
Deze gedetailleerde instructies helpen u bij het wijzigen van de BIOS-versie van uw computer.
BIOS-update van de website van de fabrikant
Uw eerste keuze voor het updaten van het BIOS zou moeten zijn om een simpel. exe-bestand van de ondersteuningspagina van de website van de fabrikant van het moederbord en voer het uit. Hierdoor wordt de geselecteerde BIOS-versie probleemloos op uw computer geïnstalleerd.
Zorg ervoor dat u de juiste installatie uitvoert voor het BIOS-bestand. Een kleine model- of versiewijziging kan een reeks problemen op uw computer veroorzaken, waaronder OS-crashes en het niet kunnen opstarten van het systeem.
Opstartbare USB-drive
Het bijwerken van het BIOS in Windows met behulp van een opstartbare USB-drive is uiterst riskant. We raden deze methode niet aan, tenzij u het doel begrijpt. Dit is een operatie waarbij veel OS-crashes en bugs zijn gemeld. Neem de gebruiksaanwijzing en volg deze stappen met uw eigen zorg.
- Ga naar de website van uw moederbord- of laptopfabrikant en ga naar de ondersteuningssite.
- Hier wordt u gevraagd om het modelnummer van uw laptop of moederbord in te voeren en het te downloaden. Als het de vorm heeft van een gecomprimeerd bestand, bevat het een BIOS-bestand en een leesmij-bestand.
- Plaats de cd/dvd of USB-stick die u als opstartbestand wilt gebruiken.
- Download en installeer de nieuwste Rufus- software en start deze tool.
Dit is de tool die we zullen gebruiken om opstartdisks te maken.
- Selecteer in dit venster het apparaat dat u naar opstartbaar wilt converteren.
- Als er een nieuwe update beschikbaar is om te downloaden, kunt u de optie BIOS Update Bootable CD zien.
- Selecteer in het vervolgkeuzemenu de optie FAT32 in het bestandssysteem.
- Klik op de ISO-image naast de optie “Een opstartbare schijf maken met” en klik op het cd-pictogram.
- Zoek nu het gedownloade zipbestand en pak het uit naar je opstartschijf.
- Klik op “Start” en ga akkoord met alle prompts die u zult zien. Klik op Sluiten als het klaar is.
- Plaats na het voltooien van deze stappen het USB-flashstation of het cd/dvd-station opnieuw. Het wordt aanbevolen om een USB-stick te gebruiken.
- Als er een vooraf geïnstalleerd BIOS-updatehulpprogramma voor Windows is, klikt u op de FreeDOS-optie naast de optie “Een opstartbare schijf maken met”.
- Klik op “Start”, wacht tot de scan is voltooid en sluit het venster.
- Voer de BIOS Update Utility voor Windows uit en volg de instructies op het scherm in deze interface.
- Zodra de extractie van het zipbestand is voltooid, schakelt u het selectievakje “BIOS-hulpprogramma nu installeren” uit.
- Het volgende deel van de stappen is om de computer opnieuw op te starten en het BIOS-menu te openen dat twee verschillende methoden heeft −
- Start uw computer opnieuw op door op de aan/uit-knop te drukken en druk op de juiste toets (F10, F12 of Del) om het opstartmenu te openen. U vindt deze sleutel in de pc-handleiding.
- Open het menu Start > druk op de Shift-toets en klik op de knop Opnieuw opstarten > selecteer Problemen oplossen > klik op Geavanceerde opties > selecteer UEFI Firmware-instellingen > Opnieuw opstarten.
- Nadat u het BIOS-menu hebt geopend, installeert u de nieuwe BIOS-softwareversie.
De stappen voor het installeren van het nieuwste BIOS kunnen per BIOS-interface verschillen. U kunt een BIOS-updateoptie of iets dergelijks zien in het BIOS-menu. Gebruik het om bij te werken naar een nieuwe BIOS-versie. Start het systeem opnieuw op na het bijwerken van het BIOS.
Opmerking. Stroomuitval is een veelvoorkomende oorzaak van problemen tijdens deze fout. Laat daarom de AC-adapter aangesloten.
Exclusieve gepatenteerde BIOS-beheerinterfaces
Elk merk heeft een unieke methode voor het updaten van de BIOS-software die op hun producten is ontwikkeld en geïnstalleerd. Deze reeks stappen zijn de procedures voor het downloaden van een BIOS-update voor uw computer, indien ontwikkeld door HP, Lenovo of ASUS.
PK
- Open een browser en ga naar de ondersteuningssite van HP .
- Zoek op de ondersteuningspagina het tekstvak “Voer uw serienummer in” en voer het uwe in.
- Ga naar het gedeelte “Software, stuurprogramma’s en firmware”.
- Vouw de optie Alle stuurprogramma’s uit en u krijgt alle nieuwste stuurprogramma- en BIOS-updates te zien die beschikbaar zijn om te downloaden voor uw HP notebook. Als u geen beschikbare BIOS-update ziet om te downloaden, betekent dit dat het BIOS van uw systeem al is bijgewerkt.
- Download de BIOS-update bovenaan de pagina. Het BIOS-bestand kan worden beperkt door een antivirusprogramma. Als dit gebeurt, moet u beveiligingsprogramma’s uitschakelen en doorgaan.
- Voer de installatie uit en volg de installatiewizard om deze BIOS-versie te installeren.
- Nadat de installatie is voltooid, start u uw systeem opnieuw op.
De nieuwe beschikbare BIOS-softwareversie zou zonder problemen op uw computer moeten worden geïnstalleerd.
Lenovo
Er zijn verschillende manieren om het BIOS op een Lenovo-laptop bij te werken. U kunt het BIOS-bestand op een Lenovo-werkstation installeren met behulp van de bovenstaande traditionele methoden en de Lenovo Vantage-applicatie, die beschikbaar is voor alle varianten van Lenovo-laptops.
Dit is de procedure voor het handmatig bijwerken van het BIOS op een Lenovo pc.
- Ga naar de Lenovo Support-website in een webbrowser.
- Typ de modelnaam en het serienummer van uw desktop of laptop in de zoekbalk en selecteer deze in de zoekresultaten. Verwar de jouwe niet met soortgelijke andere die ook worden weergegeven met het doelapparaat.
- Selecteer het tabblad “Stuurprogramma’s en software” aan de linkerkant van de ondersteuningspagina. Elke beschikbare update wordt op de pagina weergegeven.
- Klik op de optie “Systeemupdate” en selecteer het downloadpictogram om de download te starten.
- Nadat de download is voltooid, voert u het installatieprogramma voor de systeemupdate uit en volgt u de installatiewizard totdat het updateproces met succes is voltooid.
Zodra dit is voltooid, raden we aan de installatie te verwijderen, zodat u deze de volgende keer dat u de update downloadt niet verwart met de oude BIOS-versie.
ASUS
Een groot voordeel van updates voor ASUS-laptop- of desktopgebruikers is dat ze via de MyASUS-app op de hoogte worden gebracht van beschikbare updates. Deze tool is de beste optie voor elke ASUS-gebruiker om zijn BIOS bij te werken.
Als gebruiker van een ASUS-laptop hoeft u alleen maar de My ASUS- of Armory Crate-app (voor ROG- of TUF-gebruikers) te openen, een beschikbare BIOS-update te zoeken en deze te installeren. Zorg ervoor dat je een internetverbinding hebt, zodat je het kunt downloaden.
Dit artikel was bedoeld om u te helpen bij het bijwerken van de BIOS- en UEFI-versies op uw Windows 10-pc. Als er fouten worden gemaakt, hebt u geen andere keuze dan uw systeem naar een servicecentrum te brengen om het te repareren.
Geef een reactie