Gaat de MacBook steeds aan of wordt het scherm automatisch wakker? Hier leest u hoe u het kunt stoppen
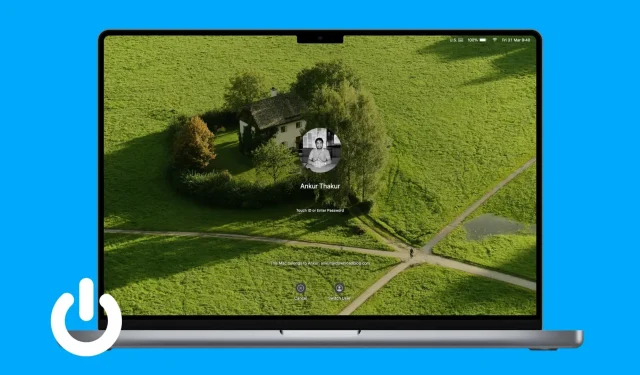
Merkt u dat uw MacBook af en toe uit de slaapstand komt of vanzelf wordt ingeschakeld, zelfs als u hem niet gebruikt? Dit kan vervelend zijn en de batterij onnodig leegmaken.
In deze gids voor het oplossen van problemen bespreken we de oorzaken van dit probleem en bieden we u enkele eenvoudige oplossingen om te voorkomen dat uw MacBook automatisch wordt ingeschakeld of dat het scherm wordt geactiveerd.
Stop het opstarten van de macbook bij het openen van het deksel
MacBooks uitgebracht in 2016 en later automatisch ingeschakeld wanneer u het deksel opent of op een toets op uw toetsenbord drukt (niet noodzakelijkerwijs alleen de aan / uit-knop). Ik begrijp dat veel gebruikers, waaronder ik, erg vervelend zijn.
Het goede nieuws is dat we een tutorial hebben waarin wordt uitgelegd hoe je automatisch opstarten uitschakelt wanneer je het MacBook-deksel opent. Het slechte nieuws is dat dit mogelijk niet werkt op MacBooks met Apple Silicon.
Voorkom dat MacBook automatisch volgens een vast schema wordt ingeschakeld
U kunt uw Mac zo instellen dat deze op een bepaald tijdstip automatisch wordt in- en uitgeschakeld. Als je het ooit hebt ingeschakeld of het niet zeker weet, volg dan deze stappen om het uit te schakelen:
- Op macOS Monterey en eerder: Systeemvoorkeuren > Batterij > Schema > verwijder het vinkje bij Opstarten of Wake & Sleep, Opnieuw opstarten of Afsluiten > Toepassen.
- Op macOS Ventura of nieuwer: Open Terminal > typ
sudo pmset repeat cancel> druk op enter en bevestig je Mac-wachtwoord als daarom wordt gevraagd.
Wake uitschakelen voor netwerktoegang
Zelfs als u uw Mac in de sluimerstand zet, wordt deze mogelijk automatisch geactiveerd om de app up-to-date te houden met nieuwe inhoud of om functies zoals het delen van bestanden te gebruiken. Hoewel het nuttig kan zijn, kunt u beslissen op basis van uw behoeften en deze functie uitschakelen, zodat uw computer niet ontwaakt zonder uw opdracht. Hier is hoe:
- Open Systeemvoorkeuren en klik op Batterij.
- Klik op Opties.
- Klik op het vervolgkeuzemenu naast “Wake to access the network” en selecteer “Nooit”.
- Klik ten slotte op Gereed.

Toetsenbordtoets vastgelopen?
De vastzittende sleutel van je MacBook kan je laptop automatisch aanzetten. En wanneer u het uitschakelt, kan het opnieuw opstarten en deze aan/uit-cyclus voortzetten. Dit stomme ding kan je zelfs doen denken dat je besturingssysteem beschadigd is of dat er een ander ernstig probleem is.
Om dit op te lossen, bekijkt u alle toetsen op uw MacBook-toetsenbord van dichtbij en zorgt u ervoor dat geen van hen vastzit of de hele tijd wordt ingedrukt.
Open na een grondige controle een toepassing zoals Teksteditor of Notities en kijk of er automatisch een alfabet of teken wordt ingevoerd! Als dit het geval is, betekent dit dat een bepaalde toets vastzit en dat u er nogmaals op kunt drukken om de vastzittende toets weer te geven. Wrik indien nodig de vastzittende sleutel voorzichtig los met een tandenstoker en maak het gebied eromheen schoon met wattenstaafjes.
Is de in behandeling zijnde macOS-update klaar om te worden geïnstalleerd?
- Automatische update. Als een macOS-update automatisch is gedownload, kan deze worden geïnstalleerd, wat resulteert in een herstart van het systeem.
- Handmatige update: na het downloaden van een update geeft uw Mac een melding weer dat deze automatisch over 60 seconden wordt uitgevoerd. Als u niets doet volgens de instructies, wordt de Mac na een minuut automatisch opnieuw opgestart om de update te voltooien. En als u deze waarschuwing negeert, wordt de update onderbroken en zal uw Mac deze installeren de volgende keer dat u uw Mac opnieuw opstart.

Beide situaties zijn normaal en u hoeft zich geen zorgen te maken als u dit tegenkomt.
Inspecteer uw MacBook-tas of draagtas.
Het deksel en de onderkant van de MacBook hebben magneten die verantwoordelijk zijn voor het inschakelen van de computer wanneer het deksel wordt opgetild en voor het in slaapstand brengen wanneer het wordt gesloten.
Als het deksel, de tas of de behuizing van de MacBook die u gebruikt magneten heeft, kan dit ertoe leiden dat de computer automatisch opstart. Vervang je laptoptas als dit het geval is.
Voorkom dat je MacBook ontwaakt wanneer je je AirPods-hoesje opent
Laten we zeggen dat het scherm van je MacBook is uitgeschakeld, maar het deksel is open. Als u nu uw AirPods-hoesje opent, kan de Bluetooth-verbinding uw Mac activeren, waardoor het scherm oplicht. Het uitschakelen van “wake for network access” zou hier een einde aan moeten maken. En zo niet, volg dan deze stappen:
- Open Systeemvoorkeuren en ga naar Bluetooth.
- Klik op de infoknop ⓘ naast uw AirPods-naam.
- Selecteer “Toen ik voor het laatst verbinding maakte met deze Mac” onder de kop “Verbinden met deze Mac”.

Daarna maken uw AirPods niet automatisch verbinding, maar alleen als ze voor het laatst op die Mac zijn gebruikt en niet op een ander apparaat zoals uw iPhone of iPad.
Meldingen op vergrendelscherm uitschakelen
Je vergrendelscherm (met het deksel open) licht automatisch op wanneer je een nieuwe melding ontvangt. Het kan vervelend zijn als het nacht is en je laptopscherm wakker wordt en de kamer verlicht. U kunt dit snel stoppen door waarschuwingen op uw vergrendelingsscherm te blokkeren:
- Open Systeemvoorkeuren en klik op Meldingen.
- Schakel “Meldingen toestaan wanneer het scherm slaapt” en “Meldingen toestaan wanneer het scherm is vergrendeld” uit.

Accessoires uitschakelen
- Bekabeld: koppel na het uitschakelen van uw MacBook alle accessoires los die u mogelijk hebt aangesloten, zoals een muis, printer, projector, beeldschermen, externe schijven, enz.
- Draadloos: Stel uw Bluetooth-module opnieuw in als u denkt dat een draadloos apparaat problemen veroorzaakt en ervoor zorgt dat uw Mac abnormaal ontwaakt.
Update je Mac
Het is ook mogelijk dat uw Mac automatisch wordt ingeschakeld, opnieuw wordt opgestart of uit de slaapstand wordt gehaald vanwege fouten in het besturingssysteem. Werk uw Mac bij naar de nieuwste versie om dit probleem op te lossen:
- Op macOS Ventura en hoger: Systeemvoorkeuren > Algemeen > Software-update.
- Op macOS Monterey en eerder: Systeemvoorkeuren > Software-update.
SMC resetten
De SMC (System Management Controller) beheert enkele van de belangrijke hardwarefuncties van uw Mac, zoals systeemvoeding en weergavecontrole. Als de bovenstaande oplossingen niet hebben geholpen, start u de SMC van uw Mac opnieuw op.
Reset niet-vluchtig geheugen
NVRAM (Non-Volatile Random Access Memory) is een klein stukje geheugen dat de opstartschijfselectie, schermresolutie, tijdzone, audiovolume, enz. van uw Intel-computer onthoudt. Als uw Mac automatisch wordt ingeschakeld, neem dan even de tijd om NVRAM te resetten en hopelijk lost dit het probleem op.
Opmerking. U hoeft NVRAM op Mac niet opnieuw in te stellen met Apple Silicon.
Voer Apple Diagnostics uit om uw Mac te controleren
Voer uw MacBook uit in Apple Diagnostics Mode en noteer de foutcode:
- ADP000: Dit betekent dat er geen problemen zijn gevonden.
- PPN001 of PPN002: Dit betekent dat er mogelijk een probleem is met het energiebeheersysteem.
Als u een andere code ontvangt, koppel deze dan aan deze lijst met Apple Diagnostics-referentiecodes .
Diagnostiek kan helpen het probleem te achterhalen en u kunt de code delen met Apple Support als u contact met hen opneemt.
Installeer macOS opnieuw (geen gegevensverlies)
Voordat je verder gaat met de definitieve oplossing, wil je misschien macOS opnieuw installeren, wat het probleem zou moeten oplossen als het een grote storing in het besturingssysteem veroorzaakt.
Laat een expert uw MacBook controleren
Tot slot, als al het andere niet lukt, brengt u uw MacBook naar een Apple Store of een erkende serviceprovider en laat u hem controleren.
Geef een reactie