Opgelost: Windows leest geen SD-kaart of SD-kaartlezer
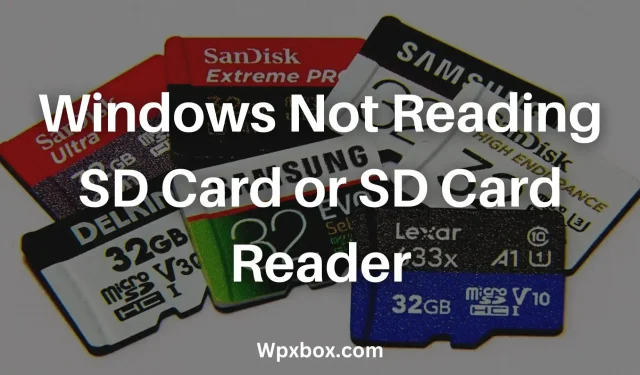
Windows kan geen SD-kaart of SD-kaartlezer lezen, dit kan een groot probleem zijn. Dit betekent dat je geen toegang hebt tot SD-kaartbestanden, geen nieuwe bestanden kunt schrijven of een back-up kunt maken. In de meeste gevallen zal Windows de SD-kaart echter niet zonder reden herkennen en soms kan het probleem een beetje problematisch zijn. Om u te helpen, heb ik echter enkele van de snelle en geavanceerde manieren genoemd om problemen met het lezen van SD-kaarten door Windows op te lossen.
Basisproblemen oplossen
1] Controleer uw SD-kaartlezer
Controleer eerst of uw SD-kaart correct werkt. Als uw SD-kaart helemaal niet werkt, zal uw computer uw SD-kaart op geen enkele manier detecteren.
Om uw SD-kaartlezer te testen, kunt u deze aansluiten op een ander apparaat, zoals een computer, Smart TV of een ander apparaat dat een USB-opslagapparaat ondersteunt.
Als je andere apparaat de SD-kaartlezer herkent, ben je klaar om te gaan. U kunt ook proberen een andere SD-kaartlezer te gebruiken om te zien wat het probleem is.
2] Probeer een andere USB-poort
Soms herkennen bepaalde USB-poorten het USB-apparaat niet, ook al werkt de USB-poort correct. Daarom kunt u proberen een andere USB-poort te gebruiken en kijken of dat het probleem oplost. Zo niet, ga dan verder met andere oplossingen.
4] Controleer Schijfbeheer
Controleer ook of uw computer uw SD-kaart herkent. Soms, zelfs nadat Windows het apparaat heeft herkend, wordt het mogelijk niet weergegeven in Bestandsbeheer. Daarom moet u naar Schijfbeheer gaan en kijken of u uw SD-kaart kunt zien. Volg hiervoor deze stappen:
- Druk op de Windows-toets + X om het snelmenu te starten.
- Ga naar Schijfbeheer (het laden duurt even)
- Controleer nu of u een andere schijf ziet dan uw schijven die worden weergegeven onder Deze pc in Bestandsbeheer. U kunt ook naar de opslagcapaciteit kijken om de SD-kaart te bevestigen.
- Als uw SD-kaart wordt herkend, klikt u er met de rechtermuisknop op en kiest u Chauffeursletter en pad wijzigen.
- Klik ten slotte op Wijzigen, wijs een nieuwe stationsletter toe en start uw computer opnieuw op.
- Controleer daarna of u uw SD-kaart kunt zien in Bestandsbeheer of niet.
4] Controleer uw SD-kaart
Het is misschien niet je SD-kaartlezer en je SD-kaart is de belangrijkste boosdoener. Als u een andere SD-kaart heeft, gebruikt u dezelfde kaartlezer en sluit u deze aan op uw computer of een ander apparaat om te zien of deze goed werkt.
Opgelost: Windows leest geen SD-kaart of SD-kaartlezer
Als de basisstappen voor probleemoplossing het probleem niet hebben opgelost. Dan zijn er enkele geavanceerde methoden die u kunt proberen:
- Schakel schrijfbeveiliging uit
- Voer CHKDWe uit om de SD-kaart te vinden.
- Bijwerken van stuurprogramma voor de SD-kaart
- Installeer de Universal Serial Bus Controller-driver opnieuw.
Laat me nu één voor één over deze methoden praten:
1] Schakel schrijfbeveiliging uit
Als schrijfbeveiliging op uw SD-kaart is ingeschakeld, kunt u geen bestanden op de SD-kaart bewerken, openen of opslaan. Maar u mag de bestanden inzien. Soms kan deze schrijfbeveiliging echter een grote fout zijn waardoor uw computer uw SD-kaart niet herkent.
Om dit probleem op te lossen, zoekt u een schuifregelaar of knop op de SD-kaart en schuift u deze naar de andere kant. Steek daarna de SD-kaart in uw computer en kijk of deze wordt herkend.
U kunt ook uw SD-kaartmodel googelen en controleren hoe u schrijfbeveiliging kunt in- of uitschakelen.
2] Voer CHKDWe uit om de SD-kaart te detecteren
U kunt ook de opdracht CHKDWe uitvoeren om de SD-kaart te detecteren. De opdracht CHKDWe wordt gebruikt om de logische integriteit van een bestandssysteem te controleren. Dit kan u helpen bepalen of uw SD-kaart beschadigd is of niet. Volg deze stappen om een opdracht uit te voeren:
- Zorg er eerst voor dat uw SD-kaart is aangesloten op uw computer.
- Ga vervolgens naar Schijfbeheer met behulp van Windows + X Snelmenu en noteer het pad naar het SD-kaartstation, bijvoorbeeld – D:
- Klik daarna met de rechtermuisknop op het menu Start en selecteer Windows Terminal (Admin).
- Voer hier de volgende opdracht uit: CHKDWe D: /f Zorg ervoor dat u D: vervangt door het pad naar uw SD-kaart.
- Laat Windows nu een scan uitvoeren en kijken of het probleem hiermee is opgelost.
3] Update SD-kaartstuurprogramma
De fout kan ook optreden als gevolg van een probleem met de driver. U kunt dus uw SD-kaartstuurprogramma bijwerken en kijken of dat het probleem oplost. Volg hiervoor deze stappen:
- Druk op Windows + X om het snelmenu te starten.
- Ga naar Apparaatbeheer en vouw Drives uit.
- Zoek uw SD-kaart en klik er met de rechtermuisknop op.
- Selecteer vervolgens Apparaat verwijderen en volg de instructies op het scherm.
- Klik daarna op het zoekpictogram (scannen op hardwarewijzigingen) in het navigatiemenu.
- Controleer nu of uw SD-kaart wordt herkend.
4] Installeer het stuurprogramma van de Universal Serial Bus Controllers opnieuw.
Evenzo is het beter om de stuurprogramma’s van de Universal Serial Bus-controller opnieuw te installeren. Volg hiervoor deze stappen:
- Ga naar Apparaatbeheer.
- Vouw Universal Serial Bus-controllers uit.
- Klik nu met de rechtermuisknop op elk stuurprogramma afzonderlijk, selecteer “Apparaat verwijderen” en volg de instructies op het scherm.
- Start daarna uw computer opnieuw op en de stuurprogramma’s worden automatisch opnieuw geïnstalleerd.
Conclusie
Dit waren dus enkele snelle manieren om te verhelpen dat Windows geen SD-kaart of SD-kaartlezerfout leest. Als je faalt, is de kans immers groot dat je SD-kaart beschadigd of beschadigd raakt en heb je moeite om deze te herstellen.
Geef een reactie