7 onopgemerkte Todoist-functies die je zou moeten gebruiken
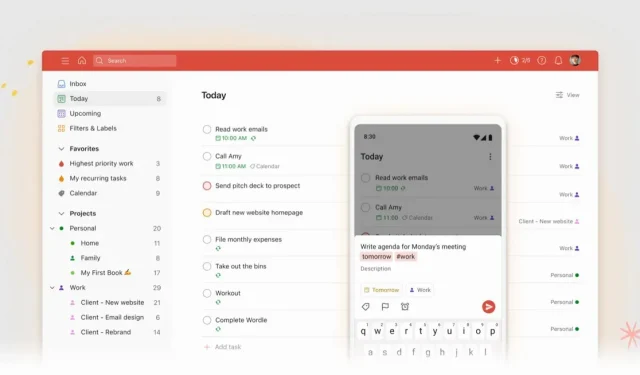
Todoist is een geweldige productiviteitsapp. Het bestaat al meer dan tien jaar en er zijn zeker functies die u niet kent.
Todoist is een van de oudste apps voor taakbeheer. En het feit dat de productiviteitsapp al meer dan tien jaar bestaat, zegt veel over het vermogen om zich aan te passen aan de tijd. Bovendien heeft Todoist de afgelopen jaren een enorm herontwerpproject uitgevoerd en het resultaat is werkelijk verbluffend op alle platformen. Tel daarbij nog een heleboel zeer handige functies die hier en daar zijn geleend en je hebt een uiterst functionele dienst. Maar ongeacht of u het al lang gebruikt of niet, er zijn waarschijnlijk functies die u nog onbekend of bijna onbekend zijn.
Leer hoe u slim typen kunt gebruiken
Slim typen is een van de best bewaarde geheimen van Todoist. Het systeem analyseert wat u invoert en kan passende acties ondernemen. Als u bijvoorbeeld “Morgen om 8 uur melk halen” typt, worden de datum en tijd gemarkeerd en wordt deze informatie aan de taak toegevoegd.
Het werkt ook voor het taggen van collega’s, projecten, filters of zelfs het instellen van een prioriteitsniveau (van P1, P2, enz.). Gebruik # om het project te identificeren, @ om een label toe te voegen en + om een contactpersoon toe te wijzen.
Beheers de opdrachtbalk
Bijna alle productiviteits-apps hebben een opdrachtbalkconcept. Druk op Cmd/Ctrl + K en de volledige zoekbalk verschijnt. Je kunt daar opdrachten invoeren om een nieuwe notitie te maken, naar je inbox te gaan of wat dan ook.
Blader door de lijst en u ziet alle bestaande acties en de bijbehorende snelkoppelingen. U kunt bijvoorbeeld de Q-toets gebruiken om over te schakelen naar de “snelle invoer”-modus en de /-toets om zoeken te openen. Toets? toont daarentegen bestaande snelkoppelingen.
Gebruik het beschrijvingsgebied om uitgebreide aantekeningen te maken
Als je het type persoon bent dat veel details toevoegt aan een taak, kun je met Todoist een beschrijving toevoegen aan elke taak terwijl je deze toevoegt. Maar het is beter om op de taak te klikken om deze volledig uit te vouwen.
Wanneer u zich in het gedeelte Beschrijving bevindt, ziet u een zeer compleet sjabloon. U kunt elke tekst markeren, opmaken en er zelfs koppelingen aan toevoegen. En als je het gewoon plakt, zal Todoist het omzetten in een klikbare link met de paginatitel.
Bovendien is Markdown aanwezig in het spel. U kunt hash gebruiken om ondertitels te maken, cursief te onderstrepen, enz.
Wees niet bang om te schalen
De meeste van deze applicaties zijn ontworpen om een grote hoeveelheid informatie op het scherm weer te geven en het is moeilijk om al deze inhoud te schalen. Als je bijvoorbeeld even op adem wilt komen of gewoon de taken van vandaag in detail wilt bekijken, dan zul je de zoomfunctie van Todoist geweldig vinden.
Selecteer de weergave en gebruik vervolgens de sneltoets Cmd/Ctrl + Plus (+) om in te zoomen. De tekst wordt uitgevouwen, evenals de UI-elementen. Doe dit vijf of zes keer totdat de zijbalk verdwijnt en je alleen de lijst met taken ziet. Omgekeerd gebruik je de mintoets (-) om uit te zoomen.
Beheer uw kalender volgens uw behoeften
Todoist biedt diepe integratie met Google Agenda in beide richtingen. Als je een taak met een begin- en eindtijd toevoegt in Todoist, verschijnt deze in Google Agenda. En wanneer je een afspraak maakt in Google Agenda, verschijnt deze in Todoist. Met real-time synchronisatie in beide richtingen.
Je moet deze integratie echter handmatig activeren in Instellingen > Integraties > Overzicht > Google Agenda > Toevoegen.
Maak van je takenlijst een Trello-bord
Als je van kanban houdt, heeft Todoist je gedekt. Trello of Asana is niet nodig voor een operationele workflow. U kunt elk project in Tableau veranderen. Ga naar Beeld > Bord om Kanban in te stellen. Todoist sorteert producten automatisch in secties. U kunt op een sectie klikken om deze een andere naam te geven en u kunt secties toevoegen.
U kunt ook op elk moment terugkeren naar de lijstweergave.
Gebruik overal secties
Net zoals het handig is om taken op te delen in subtaken, is het opdelen van projecten in secties erg handig. Het is handiger om dit in uw inbox te doen, zodat u taken in verschillende secties kunt sorteren voordat u ze aan een project toevoegt.
Door uw taken in verschillende secties te organiseren, kunt u dingen scheiden en duidelijkheid krijgen. Het is veel gemakkelijker dan een eindeloze lijst met taken in uw projectlijst te hebben.
Gebruik de knop “Sectie toevoegen” in het menu met drie kleine puntjes of de sneltoets S-toets om een sectie toe te voegen. Geef het een naam en begin met het toevoegen van taken door ze te slepen en neer te zetten.
Geef een reactie