Fix Vizio Smart TV blijft bevriezen, achterblijven, bevriezen, opnieuw opstarten
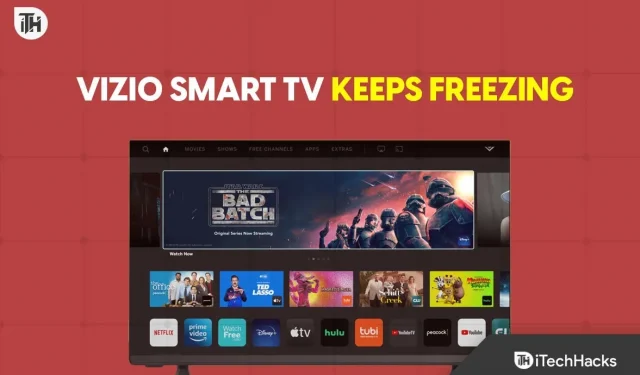
Als het gaat om Amerikaanse Smart TV-merken met een goedkoper prijskaartje en een betere prijs-kwaliteitverhouding, kunt u Vizio overwegen. Smart-tv’s van Vizio zijn betaalbaar, bieden een geweldige beeldkwaliteit en hebben enkele andere functies. Hoewel hun besturingssysteem nog niet definitief is, valt er in hun prijssegment niet meer te verwachten. Het is duidelijk dat bugs en problemen in de meeste gevallen om de een of andere reden het woord ‘betaalbaar’ kunnen overtroeven. Vizio Smart TV blijft bevriezen en de verbinding verbreken is daar een van.
Een smart-tv bij u thuis of op kantoor hebben is een grote stap als we nadenken over streaming- of entertainmentbehoeften, van oude tv’s tot mobiele schermen. Een groter scherm betekent beter zicht en betere toegang tot extra functies. Tegenwoordig spelen smart TV-gebruikers ook liever games om een meeslepende ervaring te hebben. Als het gaat om smart-tv’s van het merk Vizio, zijn ze redelijk goed in termen van kwaliteit en prestaties, met uitzondering van af en toe haperen en vastlopen.
Welnu, dit kan een probleem zijn voor veel gebruikers die niet willen dat dergelijke dingen van tijd tot tijd met hun smart-tv’s gebeuren. Maar een snelle herstart zou het bevriezingsprobleem in de meeste gevallen moeten oplossen. Niet iedereen lijkt echter het geluk of slim genoeg te hebben om steeds weer hetzelfde terugkerende probleem op te lossen. En niet elke keer kan een simpele herstart het probleem van vastlopen of crashen oplossen.
Fix Vizio Smart TV blijft bevriezen, achterblijven, bevriezen, opnieuw opstarten
Als we snel een paar online forums bekijken, bevriezen Vizio smart-tv’s willekeurig zonder enige specifieke reden. Het is duidelijk dat er zoveel redenen zijn die van toepassing zijn op een dergelijke vraag, dat we ze verder moeten bespreken.
Deze omvatten verouderde systeemfirmware, trage internetverbinding, problemen met afstandsbediening, mislukte Bluetooth-verbinding, gebrek aan voldoende stroom, verouderde applicaties op het systeem, vol geheugen of volledige opslag en meer.
Gelukkig kun je alle onderstaande stappen bekijken om ze handmatig uit te voeren op je Vizio smart TV om bevriezings- en afsluitproblemen eenvoudig op te lossen.
1. Start uw Vizio Smart TV opnieuw op.
Voordat u doorgaat met andere probleemoplossing, is het raadzaam om uw Vizio smart-tv eenvoudig opnieuw op te starten door deze stappen te volgen.
- Druk op de Menu-knop op uw Vizio smart TV-afstandsbediening.
- Gebruik nu de navigatietoetsen om naar Systeem te navigeren.
- Selecteer Resetten en beheer.
- Selecteer de optie Soft Power Cycle.
- Wacht tot het opnieuw opstarten is voltooid.
2. Schakel uw Vizio Smart TV uit en weer in.
Er is hier niets speciaals om de aan en uit-methode op uw Smart TV uit te voeren, omdat de meesten van ons het eerder hebben gedaan. Als je je Vizio smart-tv nog niet hebt in- en uitgeschakeld, volg je deze stappen. Het werkt in feite het systeem van de tv bij en wist mogelijke cachegegevens die van invloed kunnen zijn op het gebruik van de tv of het starten van toepassingen.
- Schakel uw Vizio Smart TV uit en haal de adapter uit het stopcontact.
- Wacht nu ongeveer een paar minuten.
- Houd vervolgens de aan/uit-knop op de tv/afstandsbediening ongeveer een minuut ingedrukt.
- Herhaal dezelfde stappen een paar keer om statische elektriciteit van de tv te verwijderen.
- Sluit daarna de stroomkabel weer aan en zet uw Vizio Smart TV weer aan.
U kunt ook de onderstaande stappen volgen om uw Vizio smart-tv soepel in te schakelen.
- Druk op de knop “Menu” op de afstandsbediening om de optie “Instellingen” te openen.
- Selecteer het menu Systeem en selecteer Reset en Beheer.
- Selecteer nu de optie Soft Power Cycle.
- Selecteer Ja om te bevestigen.
- Wacht tot het proces is voltooid en controleer het probleem opnieuw.
3. Controleer de stroomaansluiting correct
Soms kunnen problemen met het aansluiten op een stroombron of een losse voedingsadapter in een stopcontact er ook voor zorgen dat uw Vizio Smart TV vastloopt en wordt uitgeschakeld. In dit geval kunt u deze problemen ondervinden als de voedingskabel niet goed op het stopcontact is aangesloten. Haal de stekker uit het stopcontact en steek de stekker weer in een ander stopcontact om het probleem op te sporen.
4. Controleer je internetverbinding
Als je de nieuwste Smart TV van Vizio (SmartCast UI) of een andere Smart TV van Vizio hebt, kunnen conflicten met internetverbinding je ook veel storen. Dit kan de prestaties van de tv tot op zekere hoogte beïnvloeden tijdens het starten of streamen van inhoud. Soms kunnen problemen met de internetverbinding ervoor zorgen dat de stream buffert of met een lagere resolutie wordt afgespeeld, wat vrij gebruikelijk is.
Bovendien kan een onstabiele internetverbinding er ook voor zorgen dat een werkend systeem vastloopt of inhoud wordt afgespeeld als er op de achtergrond wordt gedownload of gesynchroniseerd. U heeft als volgt een minimale datalimiet nodig.
- SD (lager dan 720p) vereist een minimale bitsnelheid van 3 Mbps.
- HD (720p) vereist een minimale bitsnelheid van 8 Mbps.
- Full HD (1080p) vereist een minimale bitsnelheid van 8 Mbps.
- Live-uitzending vereist een gegevensoverdrachtsnelheid van minimaal 10+ Mbps.
- 4K vereist een datasnelheid van minimaal 16+ Mbps.
U kunt de huidige gegevensoverdrachtsnelheid op uw Vizio smart-tv controleren door de onderstaande stappen te volgen.
- Druk op de menuknop op de afstandsbediening.
- Selecteer de optie Netwerk.
- Selecteer de optie Verbinding testen om een verbindingstest op de tv uit te voeren.
Als het bericht “Download niet beschikbaar” op het scherm verschijnt, betekent dit dat u een probleem hebt met internet. Zorg ervoor dat u uw netwerkapparaat, zoals uw wifi-router of modem, opnieuw opstart om netwerkstoringen op te lossen.
Probeer anders de stroomkabel van de router/modem uit het stopcontact te halen en een paar minuten te wachten. Houd vervolgens de aan/uit-knop op de router een minuut ingedrukt. Sluit tot slot de stroomkabel weer aan en zet de router aan.
5. Probeer over te schakelen naar een hoger wifi-kanaal of hogere bandbreedte
Traditionele of meest gebruikte single-band wifi op 2,4 GHz is geschikt voor vrijwel iedereen. Soms kan een dual-band 5GHz Wi-Fi-verbinding in sommige gevallen echter nuttig zijn voor het downloaden van grotere inhoud of games, het streamen van 4K-inhoud, enz.
Als er meerdere apparaten op hetzelfde netwerk zijn aangesloten, kan uw tv worden onderbroken vanwege lagere netwerksnelheden of frequente uitschakelingen met langere vertragingen.
- Ga via een webbrowser naar het beheerderspaneel van de Wi-Fi Router.
- Log in op het beheerderspaneel met de standaard gebruikersnaam en wachtwoord (gedrukt op de achterkant van de router).
- Ga vervolgens naar het tabblad Menu en open de optie Netwerk.
- Selecteer nu Wi-Fi en selecteer vervolgens de 5GHz-band. (indien ondersteund)
- Voer het Wi-Fi-wachtwoord in om de verbinding tot stand te brengen.
- Als u klaar bent, slaat u de wijzigingen op en verbindt u uw Vizio smart-tv met een 5 GHz wifi-verbinding met hetzelfde wachtwoord.
6. Controleer op systeemsoftware-updates.
U kunt dan eenvoudig controleren op systeemsoftware-updates die in behandeling zijn op uw Vizio Smart TV door deze stappen te volgen. Het gebruik van een elektronisch gadget met een besturingssysteem kan vervelend zijn in termen van software-updates. Maar het is een noodzakelijke stap die u niet moet vermijden om fouten of storingen zoveel mogelijk te voorkomen.
- Schakel uw Vizio smart-tv in.
- Ga naar het tabblad “Menu” en open de optie “Systeem”.
- Selecteer Controleren op updates.
- Als er updates in behandeling zijn, zorg er dan voor dat u uw systeemsoftware bijwerkt.
- Wacht nu tot het updateproces is voltooid.
- Daarna kunt u uw Vizio Smart TV opnieuw opstarten.
7. Update alle verouderde apps
Vizio smart-tv’s installeren apps met VIA, wat staat voor Vizio Online Apps. Als je verouderde apps op je Vizio smart TV handmatig wilt updaten, volg dan de onderstaande stappen.
- Druk op de V- of VIA-knop op de afstandsbediening.
- Selecteer de app die u wilt updaten.
- Selecteer vervolgens de gele knop op de afstandsbediening.
- Als u een update-optie ziet, selecteert u deze.
- Als er geen update beschikbaar is, selecteert u App verwijderen en vervolgens OK.
- Bevestig nu uw keuze door “Ja” te selecteren en op “OK” te klikken.
- Toegang tot uw eigen app store met behulp van de afstandsbediening.
- Zoek vervolgens naar de app en vind deze om bij te werken of opnieuw te installeren.
- Klik op OK en selecteer Installeren om te voltooien.
8. Schakel de instellingen voor automatisch uitschakelen uit
Bijna alle moderne Vizio smart-tv’s hebben een automatische uitschakelfunctie die handig kan zijn als de tv ongeveer 10 minuten inactief is geweest om hem uit te schakelen. Een dergelijke functie kan echter problemen met het bevriezen van het scherm veroorzaken. Dus het uitschakelen van de optie zou moeten werken.
- Schakel uw Vizio smart-tv in en ga naar het tabblad Menu.
- Open de optie Timers en schakel de functie voor automatisch uitschakelen uit.
- U kunt ook de functie Slaaptijd wijzigen om te voorkomen dat u in slaap valt.
- Start nu uw tv opnieuw op om het probleem te controleren.
9. Wijzig de beeldmodus
Probeer de beeldmodus van uw Vizio smart-tv te wijzigen als mogelijke oplossing voor het bevriezingsprobleem. In sommige gevallen kan het wijzigen van het kleurprofiel visuele haperingen of glitches verhelpen.
- Open uw Vizio smart-tv en ga naar het tabblad Menu.
- Open de optie “Beeld” en ga naar “Beeldmodus”.
- Hier kunt u verschillende opties schakelen om op problemen te controleren.
- Start daarna uw tv opnieuw op om de wijzigingen door te voeren.
10. Schakel CEC (Consumer Electronics Control) uit
Consumer Electronics Control (CEC) is een communicatieprotocol waarmee apparaten via een HDMI-poort op een tv kunnen worden aangesloten met behulp van een enkele universele afstandsbediening.
- Schakel uw Vizio Smart TV in en ga naar het tabblad Menu.
- Navigeer naar de optie “Systeem”.
- Selecteer CEC en schakel deze functie uit.
- Start uw tv opnieuw op en controleer op andere problemen.
11. Probeer onlangs geïnstalleerde apps van derden opnieuw te installeren.
Vizio SmartCast-tv’s ondersteunen streaming-apps die enkele problemen kunnen tegenkomen die in de loop van de tijd moeten worden bijgewerkt door apps van derden te verwijderen en opnieuw te installeren om fouten te voorkomen.
- Druk op de V-knop op de afstandsbediening om het SmartCast-menu te openen.
- Open Bekijk alle apps en markeer een specifieke app.
- Druk vervolgens op de gele knop om het tabblad Opties te openen.
- Hier vindt u opties om de app te verwijderen.
- Nadat u de app hebt verwijderd, start u uw tv opnieuw op en installeert u de app opnieuw vanuit de App Store.
12. Cachegegevens wissen
Zorg ervoor dat u de cachegegevens op uw Vizio smart-tv wist door deze stappen te volgen.
- Ga naar het hoofdmenu op je Vizio smart TV.
- Selecteer “Instellingen” en selecteer “Algemeen”.
- Selecteer nu “Cache wissen” en u ontvangt een bevestigingsbericht.
- Klik op OK om door te gaan en de cache wordt gewist.
- Start vervolgens uw tv opnieuw op.
13. Fabrieksinstellingen herstellen Vizio Smart TV
U kunt proberen uw Vizio smart-tv terug te zetten naar de fabrieksinstellingen door de onderstaande stappen te volgen om alle instellingen en configuratie, opslag, etc. terug te zetten naar de fabrieksinstellingen. Het helpt in feite het apparaat als nieuw te laten werken en lost in feite crashes of haperingen op.
- Start Vizio TV en ga naar het tabblad Menu.
- Open het menu Systeem en selecteer de optie Reset en beheer.
- Selecteer Reset TV naar fabrieksinstellingen.
- Voer nu de code voor ouderlijk toezicht in (standaard 0000).
- Selecteer OK om te bevestigen en wacht tot de fabrieksreset is voltooid.
- Daarna wordt uw Vizio TV automatisch opnieuw opgestart.
- Wacht tot de tv weer in het systeem is opgestart.
- Pas vervolgens de configuratie handmatig aan.
Als u SmartCast Vizio TV gebruikt, kunt u uw tv resetten met de combo-knop door deze stappen te volgen.
- Houd de knop Volume omlaag + enter ongeveer 10 seconden ingedrukt op de afstandsbediening.
- Er verschijnt nu een pop-upbericht op het tv-scherm waarin u wordt gevraagd de enter-knop ingedrukt te houden om de tv te resetten.
- Houd vervolgens de enter-knop ingedrukt om het resetproces te starten.
Let op: houd er rekening mee dat het terugzetten van de fabrieksinstellingen ook alle kanalen van Vizio TV kan wissen.
14. Neem contact op met Vizio-ondersteuning
Als geen van de methoden voor u heeft gewerkt, neem dan contact op met Vizio-ondersteuning voor verdere hulp. Het wordt aanbevolen dat u een rapportticket indient met de vereiste gegevens om ontwikkelaars of ondersteuningsagenten te helpen er dieper op in te gaan.
Dat is het voor nu. Als u andere vragen heeft over hetzelfde probleem, kunt u hieronder reageren.
Geef een reactie