Foto’s en video’s vergrendelen met toegangscode of Face ID op iPhone en iPad
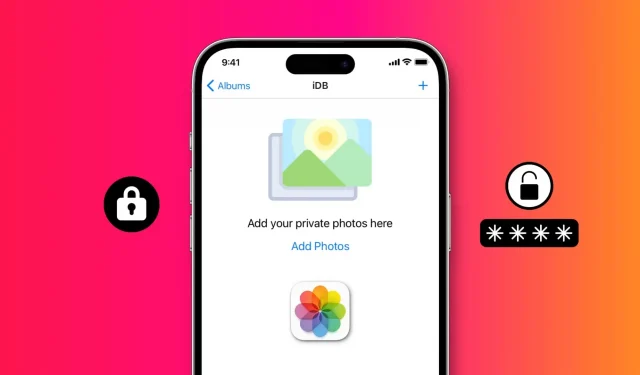
Wil je dat mensen niet meer naar je foto’s en video’s kijken? Bekijk deze 5 gratis manieren om de toegang tot je iPhone- of iPad-foto’s en -video’s te beperken met een toegangscode of Face ID.
Geef je je iPhone of iPad vaak aan andere mensen en maak je je zorgen dat ze zich kunnen aanmelden bij de Foto’s-app en je privéfoto’s of -video’s kunnen zien? In deze zelfstudie laten we u vijf gratis manieren zien om uw privéfoto’s en -video’s te verbergen en ze te vergrendelen met een toegangscode, Face ID of Touch ID.
Na het blokkeren kan iedereen behalve jij deze gevoelige foto’s zien.
Laten we beginnen met het fundamentele advies.
Door simpelweg een wachtwoord toe te voegen aan je iPhone en iPad, kun je niet alleen je foto’s en video’s beschermen, maar ook alle andere apps en al het andere erop.
U gebruikt waarschijnlijk al een toegangscode, maar in zeldzame gevallen gaat u naar iPhone-instellingen> Face ID & Passcode of Face ID & Passcode en stelt u deze in.
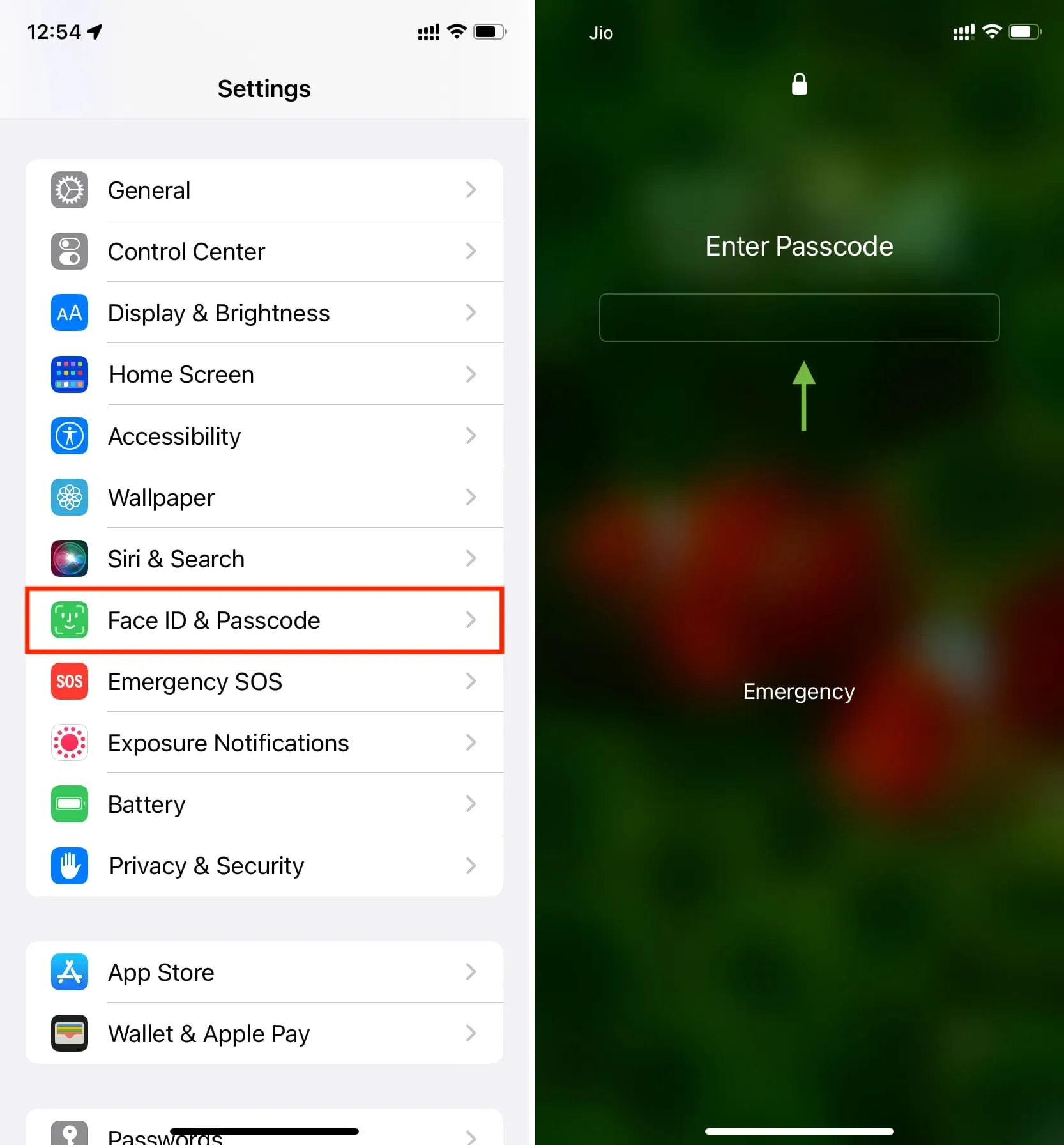
2. Verberg foto’s en video’s in de Apple Photos-app en vergrendel ze.
U kunt geen app-vergrendeling instellen in de iOS Foto’s-app. Maar er is een eenvoudige oplossing, namelijk foto’s en video’s verbergen voor nieuwsgierige blikken en ze blokkeren. Hier is hoe:
- Open de Foto’s-app op je iPhone of iPad en ga naar Recent of een ander album.
- Klik op “Selecteren” en selecteer de foto’s die u wilt verbergen.
- Eenmaal geselecteerd, tikt u op de knop met drie stippen en kiest u Verbergen> Foto’s verbergen.
- Open vervolgens de app Instellingen voor iPhone of iPad, scrol omlaag en tik op Foto’s.
- Zorg ervoor dat de schakelaar naast ‘Face ID gebruiken’ of ‘Touch ID gebruiken’ is ingeschakeld en groen is.
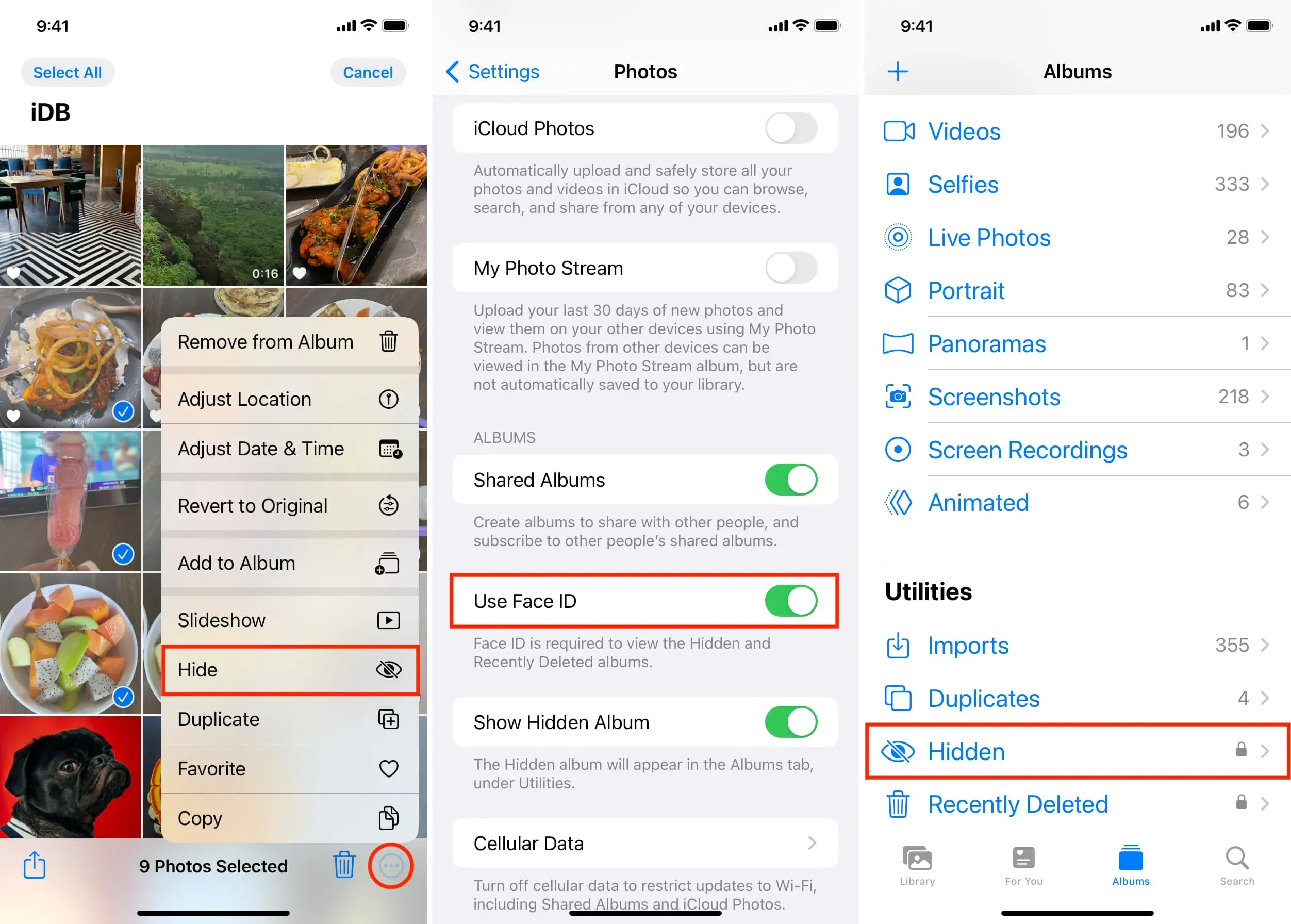
Deze verborgen foto’s worden niet weergegeven in het gedeelte Recent van de Foto’s-app en niemand anders kan ze zien (totdat hun gezicht of vingerafdruk is toegevoegd aan de Face ID of Touch ID van je iPhone).
Om deze foto’s te bekijken, opent u de app Foto’s, selecteert u Albums > Verborgen en authenticeert u zich met Face ID of Touch ID.
Zodra u het gedeelte “Verborgen” verlaat, worden alle foto’s die u hebt verborgen automatisch weer geblokkeerd.
3. Gebruik een app van derden om foto’s te verbergen en te vergrendelen.
Sommige iPhone-apps kunnen uw foto’s en video’s beschermen door ze achter een wachtwoord te plaatsen. Al deze toepassingen werken volgens hetzelfde basisprincipe:
- Download de app en stel een wachtwoord in.
- Importeer gevoelige afbeeldingen en videoclips die u wilt verbergen in deze apps.
- Verwijder vervolgens die afbeeldingen uit de stock iPhone Photos-app.
- Wanneer je deze verborgen afbeeldingen en video’s wilt zien, open je gewoon de app van derden, voer je de toegangscode in die je hebt ingesteld en voila, je hebt er toegang toe.
Hier leest u hoe u een geweldige gratis app gebruikt om uw foto’s en video’s te vergrendelen met een toegangscode op uw iPhone of iPad:
- Download de gratis Hide it Pro (HIP) app uit de App Store en open deze.
- Stel een pincode in en klik op “Finish” > “OK”.
- Log in met de nieuw ingestelde pincode.
- Tik op Foto’s > Album maken. Selecteer een albumnaam en druk op OK.
- Tik op het album dat je zojuist hebt gemaakt en tik op Foto’s toevoegen > Galerij. Geef de app nu toegang tot de foto’s van je iPhone of iPad.
- Selecteer de afbeeldingen en videoclips die u wilt verbergen. Als u er snel meerdere wilt selecteren, veegt u er gewoon met één vinger overheen. Klik daarna op “Toevoegen”.
- De geselecteerde foto’s worden toegevoegd aan de HIP-app en zijn nu vergrendeld met een wachtwoord. U kunt vervolgens op “Verwijderen” klikken om die afbeeldingen uit de Foto’s-app te verwijderen of op “Niet toestaan” klikken en ze handmatig verwijderen uit de iOS Foto’s-app. Vergeet in ieder geval niet naar het gedeelte “Onlangs verwijderd” te gaan en de afbeeldingen te verwijderen.
- Verlaat nu de HIP-applicatie.
- Open vervolgens de HIP-app opnieuw en je zult zien dat deze om een 4-cijferige pincode vraagt om binnen te komen. Vul deze in en je ziet je verborgen foto’s.
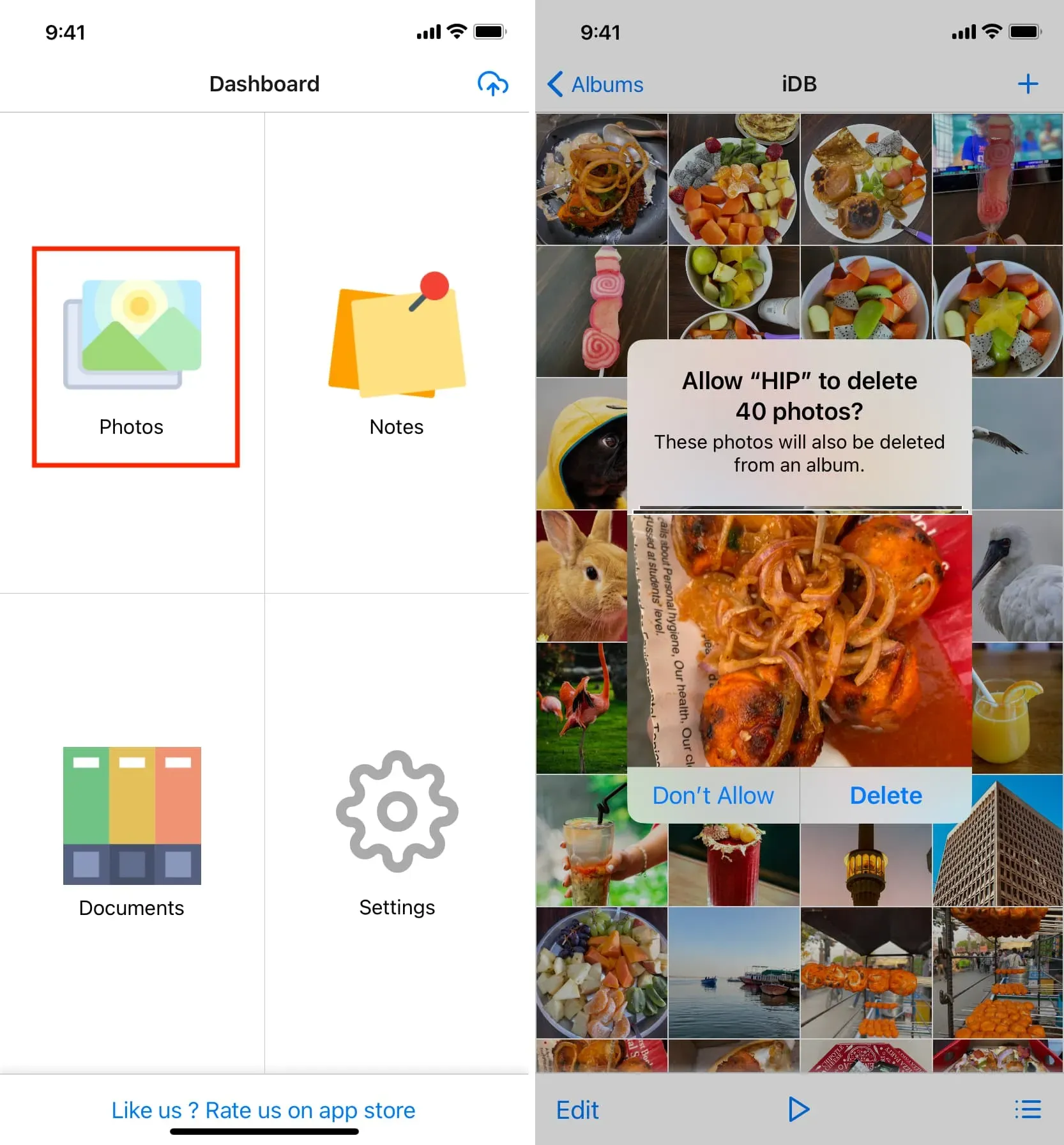
Vergeet niet de instellingen van deze app te controleren. U vindt er verschillende handige functies zoals schermmaskering met een grap, rekenmachine, valuta-omzetter, enz. U kunt ook gezichts- of vingerafdrukvergrendeling inschakelen.
Naast HIP (de beste naar mijn mening) heb ik 51 andere foto-opslag-apps getest op mijn iPad. Hier zijn enkele goede alternatieven die u kunt proberen:
- Geheime foto’s – KYMS
- Verberg foto’s en video’s – Sgallery
- MaxVault – opslag van foto’s en video’s
- Calculator Lock geheime kluis
- MooCow: verberg foto’s en video’s
- iVault – Geheime fotokluis
- Safe Lock – geheim fotoalbum
- Beveiligde map: verberg HTV-foto’s
4. Zet foto’s op Google Drive of Dropbox en vergrendel de app.
- Haal Google Drive of Dropbox uit de App Store en upload daar je foto’s en video’s.
- Ga vervolgens naar de instellingen van de Google Drive- of Dropbox-app en schakel hun wachtwoordvergrendeling in. Tik in de Google Drive-app op het pictogram met de drie lijntjes linksboven > Instellingen > Privacyscherm en schakel Privacyscherm in. Open voor Dropbox app > Account > instellingenpictogram > Wachtwoord inschakelen.
- Verwijder ten slotte de originele afbeeldingen uit de iOS Photos-app.
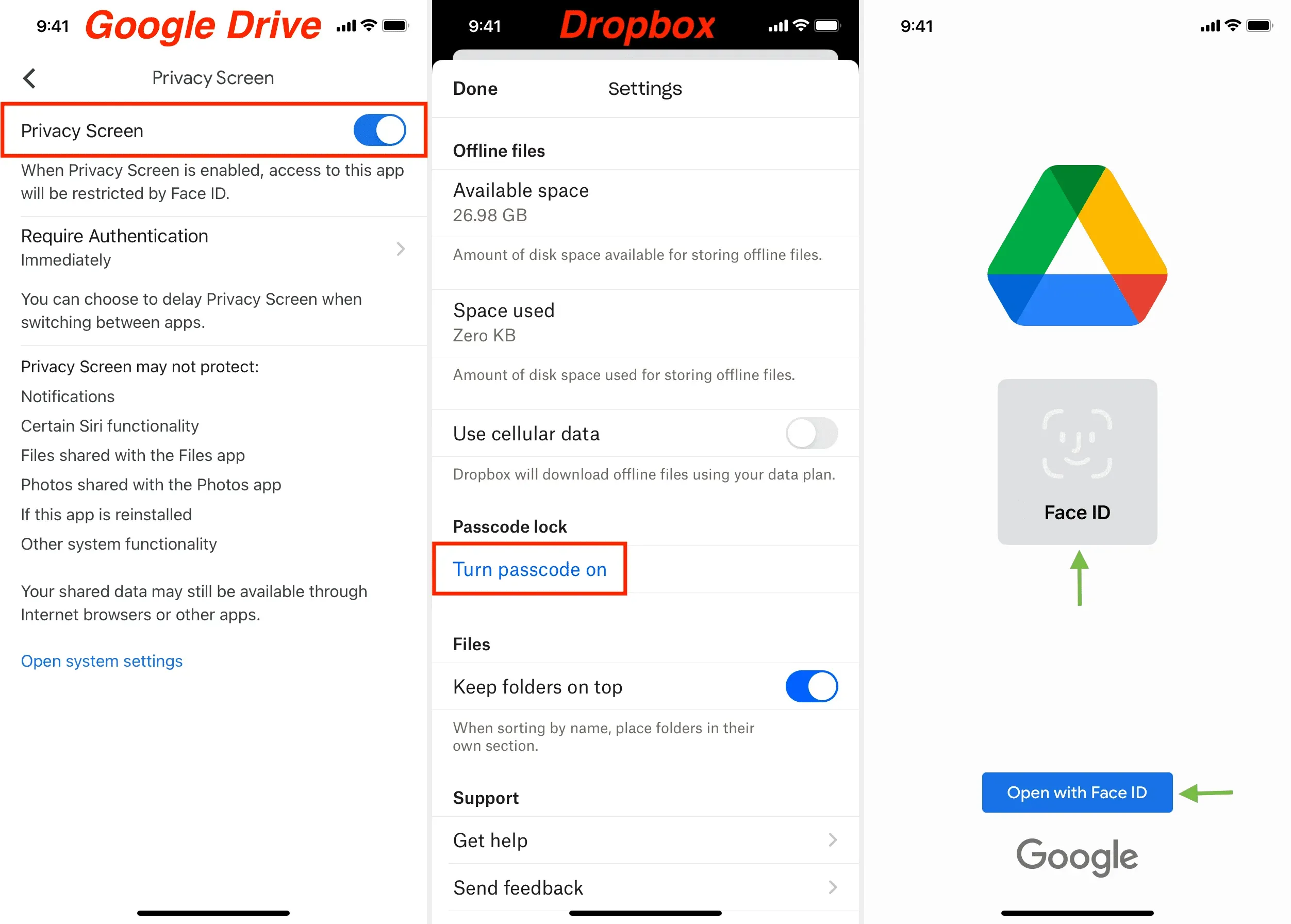
Je hebt toegang tot je afbeeldingen in de Google Drive- of Dropbox-apps door een app-toegangscode in te voeren of je te authenticeren met Face ID of Touch ID.
Opmerking. Google Drive biedt 15 GB gratis cloudopslag, terwijl Dropbox slechts 2 GB biedt.
5. Stuur een foto naar jezelf op WhatsApp en blokkeer deze.
Ten slotte kun je foto’s en video’s verbergen met WhatsApp , een versleutelde berichten-app. Deze aanpak is misschien een beetje onconventioneel, maar het is heel eenvoudig en snel. Hier is hoe:
- Stuur de foto’s die je wilt verbergen naar jezelf op WhatsApp. U kunt deze foto’s ook in volledige kwaliteit opsturen.
- Archiveer vervolgens deze chat zodat deze verborgen blijft voor het hoofdscherm van WhatsApp-chats. Of een beter alternatief is om WhatsApp op je iPhone te blokkeren met een toegangscode zodat niemand er toegang toe heeft. Tip: Als je vaak van telefoon wisselt, vergeet dan niet een back-up te maken van je WhatsApp-chats.
- Verwijder ten slotte de originele afbeeldingen uit de iPhone Photos-app.

Dit waren vijf eenvoudige manieren om foto’s en video’s op je iPhone of iPad te blokkeren. Bovendien kunt u een vergrendelde map op uw Mac maken en daar gevoelige foto’s, video’s en bestanden plaatsen.
Geef een reactie