Hoe u erachter kunt komen welke apps uw MacBook Air of MacBook Pro het meeste belasten
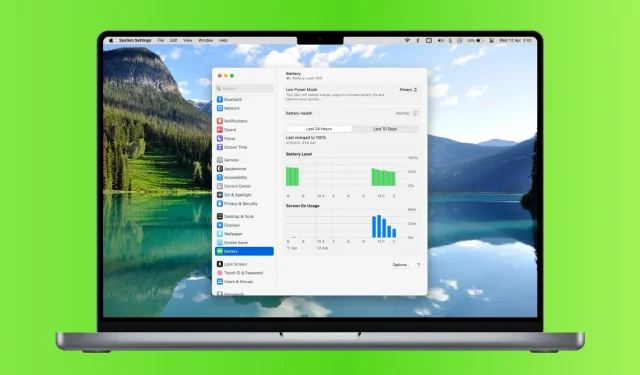
Optimaliseer de batterijduur van uw MacBook! Deze gids helpt u te identificeren welke apps uw batterij het meest leegmaken en laat u zien hoe u energie kunt besparen voor langer gebruik.
Niet alle toepassingen verbruiken evenveel stroom. Sommige werken efficiënt en belasten je batterij niet erg, terwijl andere de batterij van je Mac snel leeg kunnen maken.
Als het batterijpercentage van je MacBook snel daalt, zijn hier twee manieren om apps te vinden die je batterij leegmaken. Je kunt die apps dan sluiten, het stroomverbruik verminderen of gewoon je Mac-laptop opladen.
Gerelateerd: 40+ tips om de batterij van uw MacBook Air of MacBook Pro te sparen
Zie Toepassingen die veel energie verbruiken in de Mac-menubalk
Een manier om snel te zien of een app meer stroom verbruikt dan gemiddeld, is door het batterijpictogram in de menubalk van je MacBook te gebruiken.
Klik gewoon op het batterijpictogram en u ziet de naam van de app onder “Aanzienlijke hoeveelheid stroom gebruiken” als deze veel stroom verbruikt. Als geen enkele app veel stroom verbruikt, staat er “Geen apps die veel stroom verbruiken”.
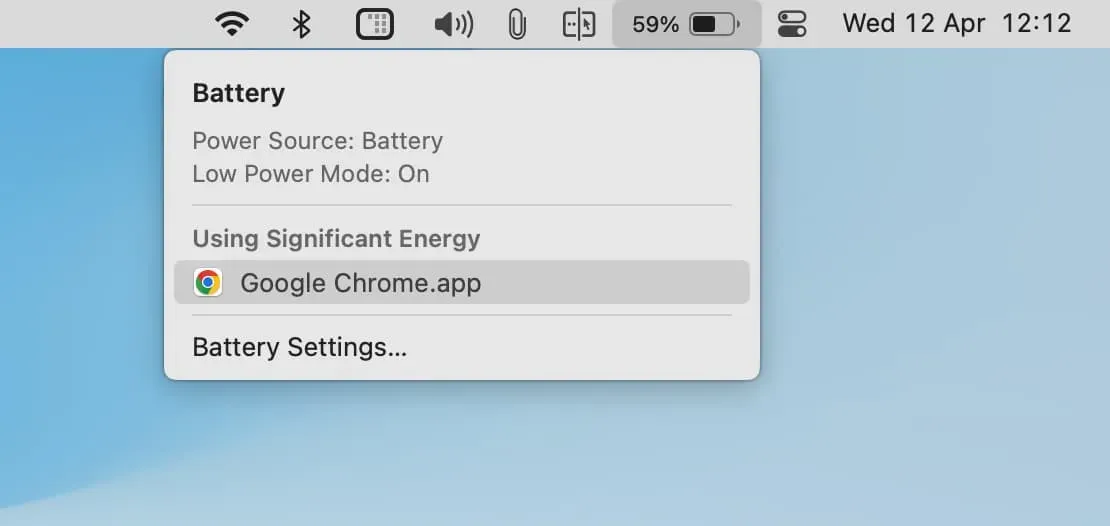
In de meeste gevallen wordt de app weergegeven onder “Aanzienlijke hoeveelheid stroom gebruiken” om de volgende drie redenen:
1. App verbruikt meer stroom
De betreffende app verbruikt eigenlijk veel meer stroom dan normaal. Dit kan te wijten zijn aan het feit dat u een aantal complexe taken uitvoert in deze toepassing.
Google Chrome wordt bijvoorbeeld mogelijk niet weergegeven in het gedeelte ‘Aanzienlijke hoeveelheid energie gebruiken’, tenzij u meerdere tabbladen opent of iets intensiefs doet, zoals het afspelen van 4K-video’s of het bewerken van afbeeldingen, die meer stroom verbruiken. Sluit onnodige tabbladen of gebruik de energiebesparingsfunctie van Chrome om dit probleem op te lossen.
De meeste gaming- en bewerkingsprogramma’s zoals iMovie, Final Cut Pro en HandBrake verbruiken terecht meer stroom dan nodig is om de vereiste taak te voltooien. In dit geval is het niet correct om de applicatie te sluiten. De beste aanpak is dus om je MacBook op een oplader aan te sluiten, zodat deze stroom van de adapter gebruikt.
2. De applicatie werkt niet goed
Het is mogelijk dat de betreffende toepassing niet goed functioneert en veel meer stroom verbruikt dan normaal, en dat uw MacBook aanzienlijk opwarmt. Sla in dit geval uw huidige werk op en sluit alle of deze specifieke toepassing die batterijstroom verbruikt. Open het na ongeveer 30 seconden opnieuw en hopelijk zou het goed moeten werken zonder veel batterij te verbruiken.
3. Inefficiënte of slecht geschreven applicatie
Het is ook mogelijk dat de betreffende applicatie niet goed is ontwikkeld, lange tijd niet is bijgewerkt of inefficiënt is in vergelijking met zijn alternatieven. Deze apps kunnen ook veel meer stroom verbruiken dan normaal. Werk de app bij of gebruik een alternatief om dit probleem op te lossen.
Als u bijvoorbeeld merkt dat Firefox regelmatig aanzienlijke hoeveelheden stroom verbruikt, overweeg dan om Apple Safari te gebruiken, waarmee u kunt voorkomen dat de batterij leegloopt.
Ziet u het batterijpictogram niet in de bovenste menubalk van uw MacBook?
- Open Systeemvoorkeuren en klik op Controlecentrum.
- Schakel Weergeven in de menubalk in onder het kopje “Batterij”.
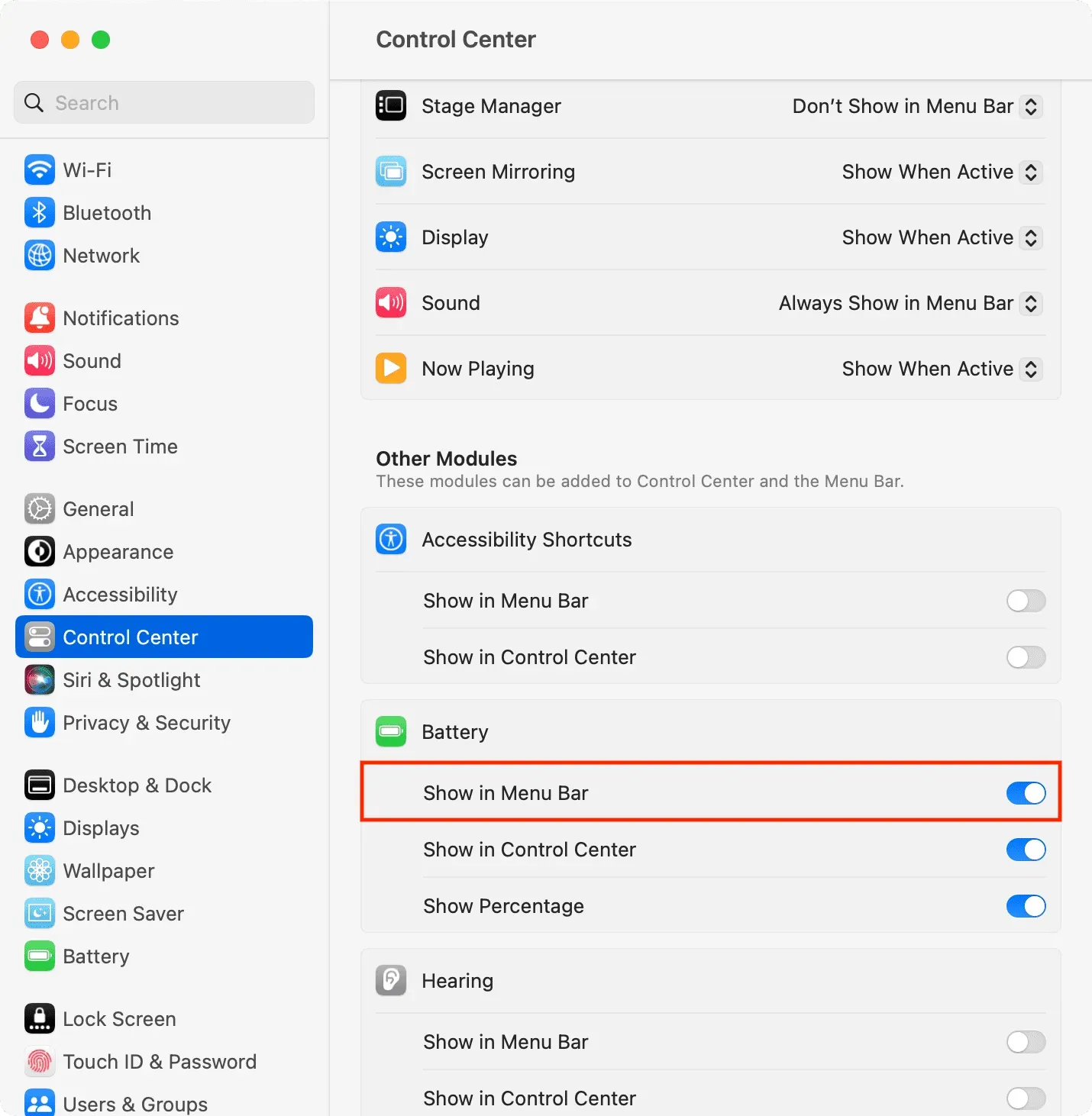
Gebruik Activity Monitor om te zien welke apps het meeste stroom verbruiken
Activity Monitor is de ingebouwde app van Apple die u de realtime status van de CPU, het netwerk, het energieverbruik en de schijf van uw Mac laat zien. Bekijk onze tutorial voor meer informatie hierover.
Met Activity Monitor kunt u toepassingen en processen identificeren die veel stroom verbruiken op uw Mac:
1) Open Activity Monitor door op Command+spatiebalk te drukken en te zoeken, of ga naar de map Toepassingen > Overige of Hulpprogramma’s.
2) Klik in de Activiteitenweergave bovenaan op het tabblad Energie.
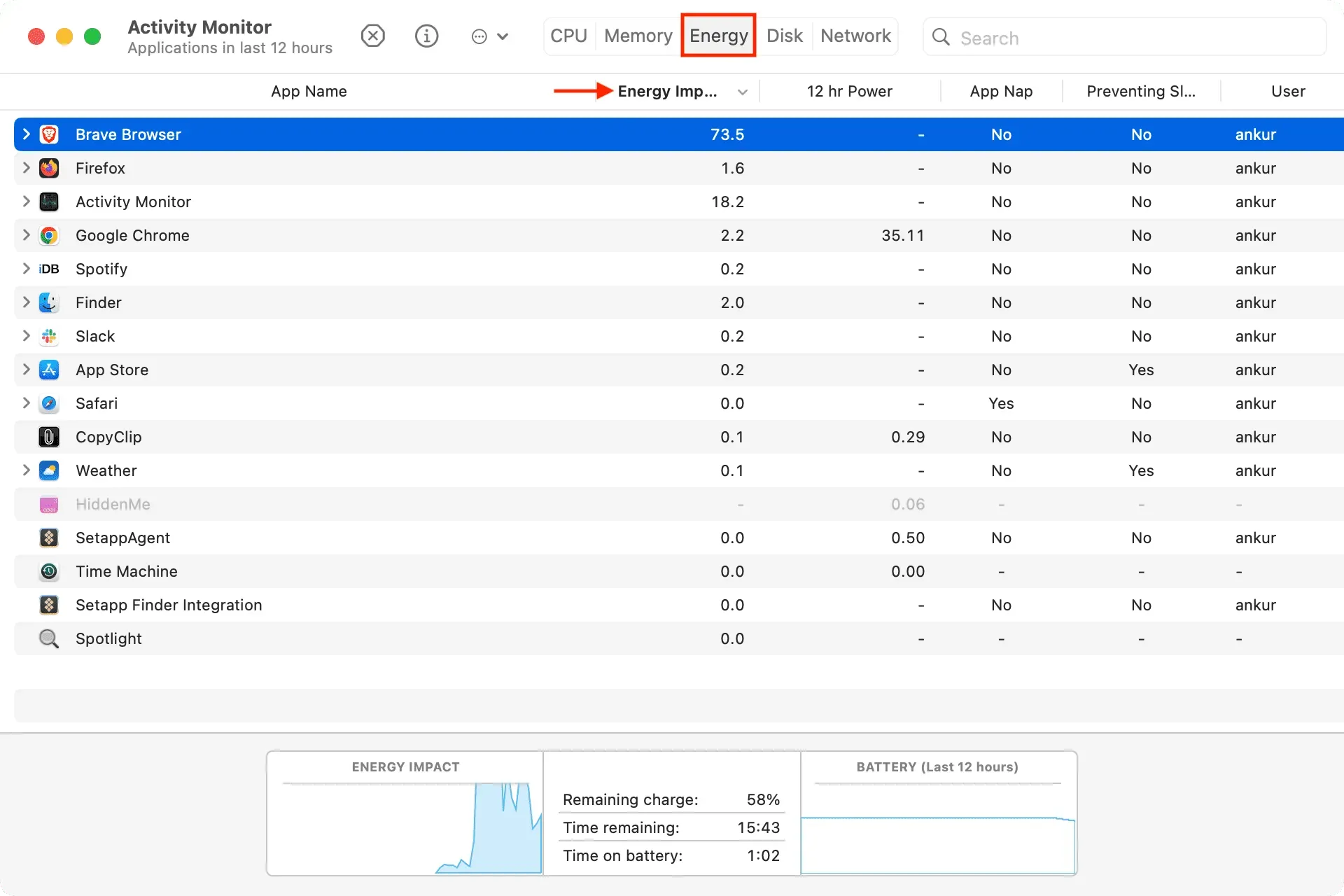
De apps staan hier op volgorde, waarbij de eerste het meeste stroom verbruikt en de andere in aflopende volgorde.
Volgens Apple geeft de kolom Energie-impact “een relatieve maatstaf van het huidige energieverbruik van een app” weer. macOS berekent een gemiddelde energie-impact op basis van verschillende factoren, zoals CPU-, netwerk-, schijf- en geheugengebruik. Hoe hoger de Energie-impactwaarde, hoe meer energie de applicatie verbruikt.
U kunt op het kleine pijltje voor een app klikken om de afzonderlijke lopende processen van die app en hun impact te zien.
3) Als u een app wilt sluiten die de batterij leegtrekt of niet goed werkt en u deze niet hoeft uit te voeren, selecteert u deze in de Activity Monitor en klikt u op de kruisknop (x) > Afsluiten. U kunt ook op de informatieknop ⓘ drukken en Afsluiten selecteren.
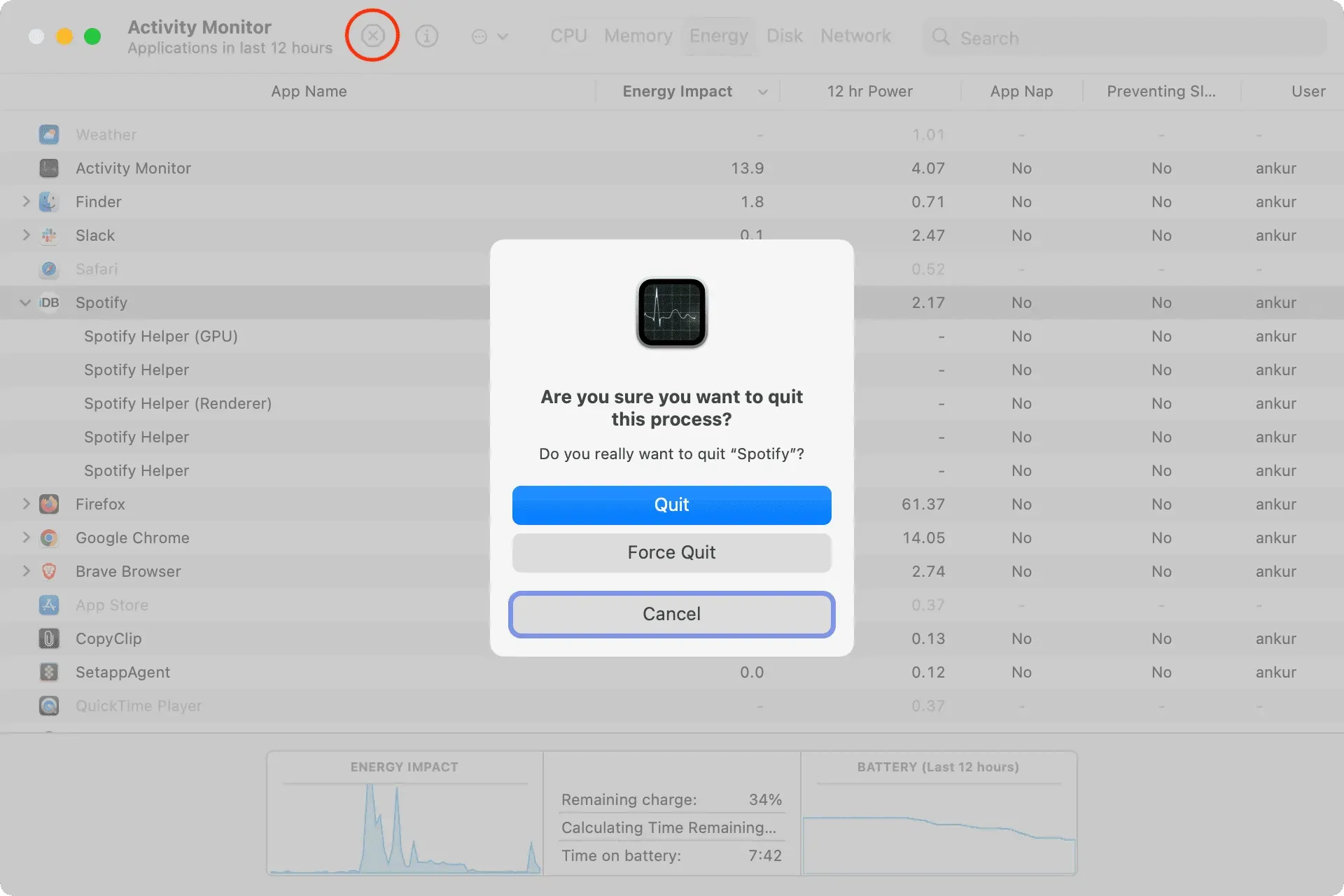
Opmerking. Als u de app vanaf hier niet kunt afsluiten, leest u hoe u deze geforceerd kunt sluiten, waardoor een zich misdragende of vastgelopen app zeker wordt gesloten.
4) Voeding gedurende 12 uur. Deze kolom toont het stroomverbruik van de app in de afgelopen 12 uur of sinds de Mac is ingeschakeld. Ook hier betekent een hoger getal dat de app meer batterij verbruikt. Dus als u vaak merkt dat de app meer stroom verbruikt, zorg er dan voor dat u deze bijwerkt, de energiebesparende functies inschakelt, contact opneemt met de app-ontwikkelaar en uw mening deelt of een alternatief zoekt.
5) Slaappreventie: Dit is een belangrijke kolom. Als een app op je Mac ervoor zorgt dat je computer niet in slaapstand gaat, verbruikt deze in de meeste gevallen direct of indirect meer stroom, wat een negatieve invloed heeft op de levensduur van de batterij. Dus als het niet echt nodig is, zorg er dan voor dat u dergelijke apps sluit (of verwijdert) om de batterij te sparen.
Geef een reactie