Hoe iCloud-updatefout voor Windows op te lossen
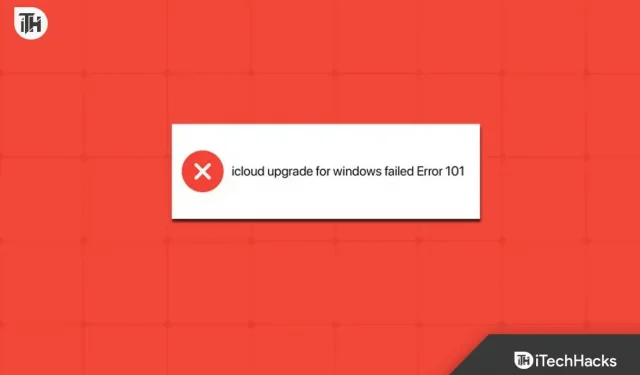
Apple probeert dingen beter te maken en in contact te komen met gebruikers die het Apple-ecosysteem niet hebben. Duizenden gebruikers hebben geen iMac of MacBook. Maar ze hebben een iPhone of andere Apple-apparaten waarmee ze toegang hebben tot Apple-applicaties. iCloud, een van de bekende applicaties, helpt bij het tot stand brengen van een kruisverbinding tussen Apple-apparaten en andere apparaten. Zoals jullie allemaal weten, heeft Apple veel van zijn apps voor Windows uitgebracht.
Ze deden dit om het ecosysteem van Windows-gebruikers met iPhones of andere Apple-apparaten te behouden. iCloud is ook beschikbaar in de Windows App Store en gebruikers gebruiken het om verschillende dingen te synchroniseren. Gebruikers met iCloud op Windows hebben verklaard dat ze fout 101 krijgen: Kan niet upgraden naar iCloud voor Windows. Vanwege dit probleem kunnen ze iCloud op hun Windows niet gebruiken om te synchroniseren met iPhone-gegevens. We zijn hier met een gids om u te helpen bij het oplossen van de fout ‘Upgrade naar iCloud voor Windows’.
Fix iCloud-upgradefout voor Windows 101
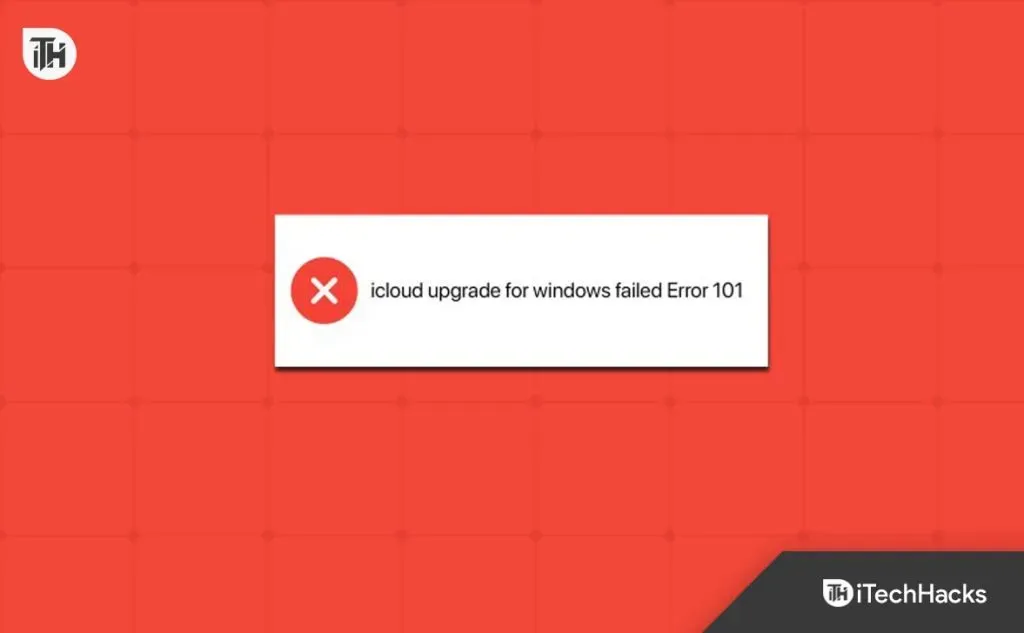
duizenden Windows-gebruikers gebruiken iCloud om instellingen, wachtwoorden, gegevens, bestanden en meer te synchroniseren met hun iPhones. Maar vanwege de fout “Upgrade naar iCloud voor Windows mislukt”, kunnen ze het iCloud-opslagproces niet gebruiken. Er zijn verschillende redenen waarom het probleem zich voordoet en we zijn hier om de fout “Upgrade naar iCloud voor Windows” op te lossen. Dus laten we ze eens bekijken.
Schakel iCloud Drive in
Als dit de eerste keer is dat u iCloud Drive gebruikt, moet u iCloud Drive inschakelen om het probleemloos te kunnen gebruiken. Deze instelling wordt aan de iCloud-app verstrekt om uw gegevens veilig te houden. Gebruikers die iCloud Drive niet hebben ingeschakeld, kunnen iCloud niet gebruiken. In de meeste gevallen zijn de instellingen voor het inschakelen van de clouddrive niet standaard ingeschakeld, dus u moet deze vanuit de app inschakelen. We hebben de stappen vermeld die u moet volgen om iCloud Drive op uw systeem in te schakelen.
- Open de iCloud-app.
- Open nu iCloud-instellingen.
- Controleer of iCloud Drive is ingeschakeld.
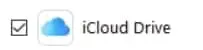
- Als iCloud Drive niet is ingeschakeld, moet u deze inschakelen en uw wijzigingen opslaan.
Forceer herstart iCloud
Als je iCloud Drive op je systeem hebt ingeschakeld maar het probleem blijft optreden, raden we je aan om de iCloud Drive-app geforceerd opnieuw op te starten om het probleem op te lossen. Er is een mogelijkheid dat iCloud Drive niet werkt op uw Windows omdat de opstartbestanden niet goed werken op uw systeem. Er is ook een kans dat het probleem optreedt als gevolg van kleine bugs in de applicatie. In dit geval kan het dwingen van de toepassing om opnieuw op te starten een grote hulp zijn bij het oplossen van het probleem. U moet hiervoor de onderstaande stappen volgen.
- Open Taakbeheer op uw systeem.
- Ga naar het tabblad Proces.
- Selecteer het proces dat is gekoppeld aan iCloud Drive.
- Klik nu met de rechtermuisknop op het proces en selecteer Taak beëindigen.
- U moet dit doen voor alle iCloud Drive-processen.
- Controleer daarna of het probleem is opgelost of niet.
Controleer de serverstatus
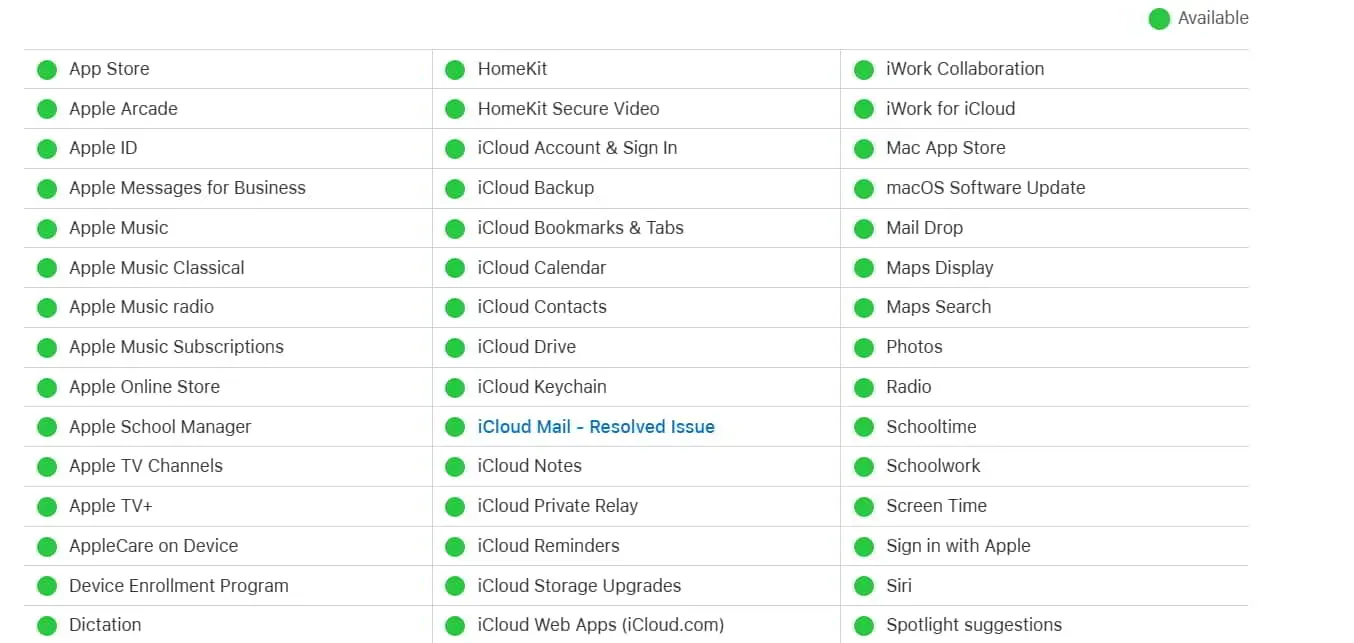
We verwachten dat er enkele problemen zullen zijn met iCloud Drive-servers waardoor het probleem “Upgrade naar iCloud voor Windows mislukt” optreedt op een Windows-apparaat. We raden u aan de status van uw Apple Services-systeem te controleren om er zeker van te zijn dat alle applicaties van uw bedrijf correct werken. Als er problemen zijn met iCloud, moet u wachten tot het probleem aan hun kant is opgelost. U kunt de systeemstatus van Apple controleren om meer te weten te komen over de servers van de toepassing.
Schakel Windows Firewall uit
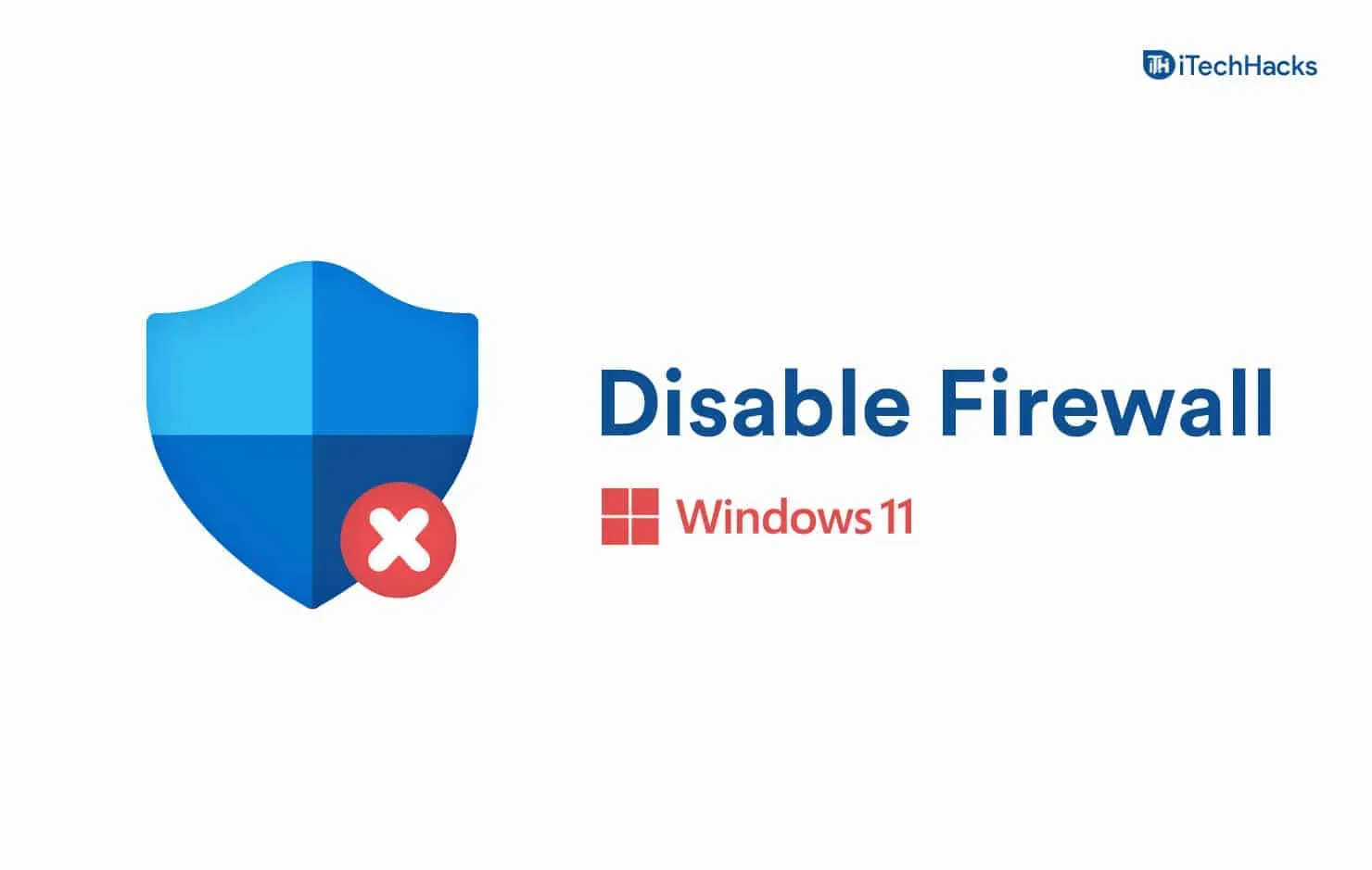
Gebruikers die iCloud Drive gebruiken en een foutmelding krijgen, kunnen het probleem ook tegenkomen als Windows Firewall reacties blokkeert. Als u het niet weet, fungeert Windows Firewall als een bewaker die alle toepassingsreacties controleert die het van de server ontvangt.
Als het verdachte reacties van de server heeft gevonden, is de kans groot dat iCloud Drive hierdoor problemen ondervindt, waardoor u de foutmelding “Upgrade naar iCloud voor Windows” krijgt.
We raden u aan de Windows Firewall op uw Windows tijdelijk uit te schakelen en te controleren of het probleem daarna is opgelost. Veel gebruikers hebben deze stap geprobeerd en hebben het probleem kunnen oplossen. U kunt deze handleiding raadplegen om te leren hoe u Windows Firewall kunt uitschakelen.
Wijzig iCloud-instellingen
Uw iCloud Drive-instellingen kunnen ervoor zorgen dat de fout verschijnt. We raden u aan de iCloud-instellingen in Windows aan te passen om te controleren of dit helpt om de problemen op te lossen of niet. U moet hiervoor de onderstaande stappen volgen.
- Open het startmenu en zoek naar apps.
- Klik op Programma’s toevoegen/verwijderen.
- Selecteer een app en klik op het pictogram met drie stippen.
- Selecteer de optie Geavanceerd.
- Schakel alle instellingen voor de toepassing in en controleer deze.
- Scroll nu naar beneden en sluit de app. Wanneer de applicatie wordt gesloten, worden alle processen gestopt.
- Voer daarna de applicatie opnieuw uit op uw pc en controleer of het probleem zich nog steeds voordoet.
Reset de iCloud-app
Als u nog steeds met hetzelfde probleem op uw apparaat wordt geconfronteerd, is de kans groot dat het probleem verband houdt met de instellingen van de iCloud-app of configuratiebestanden. We raden u aan de toepassing opnieuw op te starten om te controleren of het probleem hierdoor is verholpen of niet. U moet hiervoor de onderstaande stappen volgen.
- Open het startmenu en zoek naar apps.
- Klik op Programma’s toevoegen/verwijderen.
- Selecteer een app en klik op het pictogram met drie stippen.
- Selecteer de optie Geavanceerd.
- Blader nu naar beneden en selecteer de optie Resetten.

- Voer daarna de applicatie opnieuw uit op uw pc en controleer of het probleem zich nog steeds voordoet.
Herstel de iCloud-app
Als je hebt geprobeerd de app-instellingen opnieuw in te stellen en het probleem blijft bestaan, raden we je aan het probleem te repareren. Er zijn kansen dat sommige iCloud-app-bestanden niet correct zijn geïnstalleerd of dat er problemen zijn waardoor het probleem zich voordoet op uw Windows. Daarom raden we u aan om in dit geval de toepassing te repareren om het probleem op te lossen.
- Open het startmenu en zoek naar apps.
- Klik op Programma’s toevoegen/verwijderen.
- Selecteer een app en klik op het pictogram met drie stippen.
- Selecteer de optie Geavanceerd.
- Scroll nu naar beneden en klik op “Herstellen”.
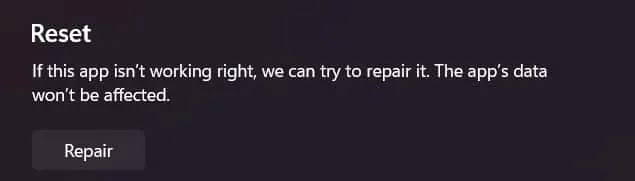
- Controleer daarna of het probleem aanhoudt of niet.
Controleer op Windows Update
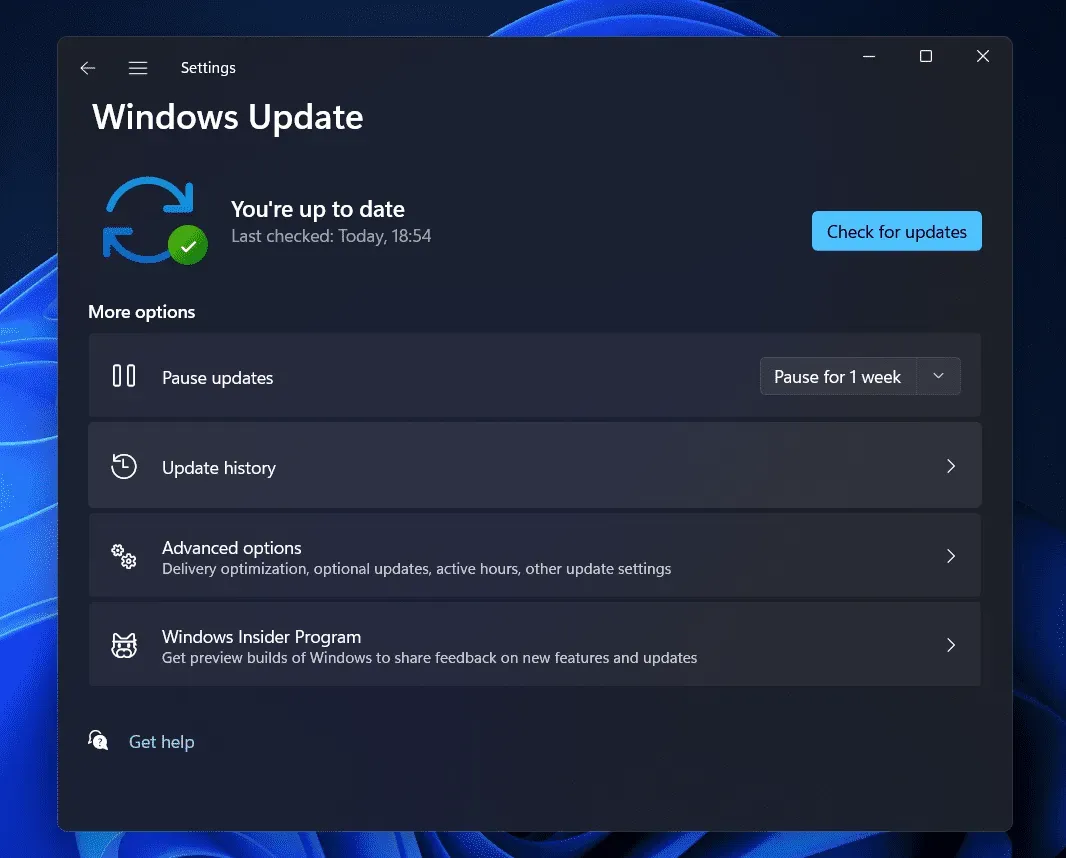
Om iCloud of een andere app op uw systeem uit te voeren, hebt u de nieuwste versie van Windows nodig. Als u Windows niet hebt bijgewerkt naar de nieuwste versie, is de kans groot dat het probleem zich hierdoor op uw systeem voordoet. We raden u aan te controleren op Windows-updates om er zeker van te zijn dat de nieuwste versie wordt uitgevoerd. Als er een update beschikbaar is, downloadt u deze en probeert u de app opnieuw uit te voeren op uw systeem. Waarschijnlijk wordt het probleem opgelost.
Opnieuw installeren vanuit het installatiepakket
Nadat u het van uw pc hebt verwijderd, kunt u ook proberen de iCloud-schijf vanuit verschillende bronnen te installeren. Er is een kans dat de Store problemen heeft en dat de app niet correct is geïnstalleerd. We raden u aan websites van derden te gebruiken die u voorzien van een installatiepakket voor een iCloud-schijf om op uw systeem te installeren. Het kan u ook helpen het probleem op te lossen.
Samenvatten
Veel gebruikers van Apple-apparaten melden problemen met de iCloud-schijf. Gebruikers krijgen een foutmelding waardoor ze de app niet goed kunnen gebruiken op hun Windows. Bovendien hebben Apple-ontwikkelaars geen updates uitgebracht om dit probleem op te lossen. In deze handleiding hebben we de stappen vermeld die gebruikers kunnen volgen om het probleem op hun systeem op te lossen. Dat is alles voor deze gids. Als u twijfels heeft, kunt u ons dit laten weten in de opmerkingen hieronder.
Geef een reactie