Een frame toevoegen aan schermafbeeldingen van iPhone of iPad
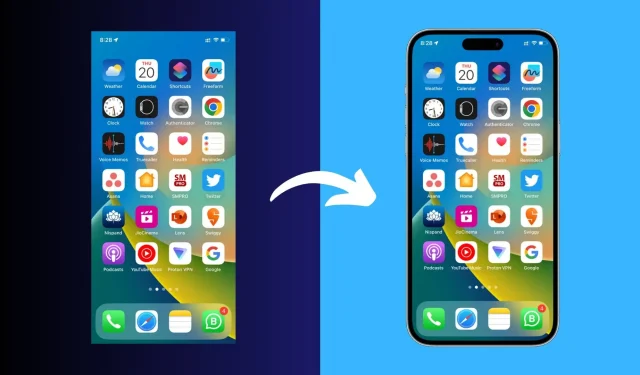
Deze gids behandelt enkele snelle en gemakkelijke manieren om een rand rond uw iPhone- of iPad-schermafbeeldingen toe te voegen om ze een professionelere uitstraling te geven en ze te laten opvallen tussen de rest.
Of u nu een App Store-ontwikkelaar, een grafisch ontwerper of iemand anders bent, het toevoegen van een iPhone-frame (ook wel een mockup, sjabloon of frame genoemd) aan uw schermafbeeldingen is een eenvoudige taak die afbeeldingen er professioneler uit kan laten zien.
Er zijn veel manieren om dit te doen, een daarvan is door een iPhone-sjabloon op Google te zoeken en uw screenshot erop te leggen met Photoshop of een vergelijkbaar programma. Dit kan echter omslachtig en tijdrovend zijn. Dus, hier zijn speciale applicaties en services die dit probleem in een oogwenk kunnen oplossen.
1. Apple-frames
Apple Frames is een iOS-snelkoppeling van Federico Viticci waarmee het heel eenvoudig is om het juiste frame toe te voegen aan schermafbeeldingen van iPhone, iPad, Mac en Apple Watch. De snelkoppeling is eenvoudig in te stellen, werkt goed en wordt regelmatig bijgewerkt.
1) Download Apple Frames iOS-snelkoppeling met behulp van deze iCloud-link , of ga naar macstories.net en voeg het vanaf daar toe.
2) Nadat u op de snelkoppeling hebt geklikt, klikt u op “Snelkoppeling aanpassen”.
3) Klik op het blauwe woord Map, selecteer een map in de app Bestanden en klik op Openen. Hierna klikt u op Volgende.
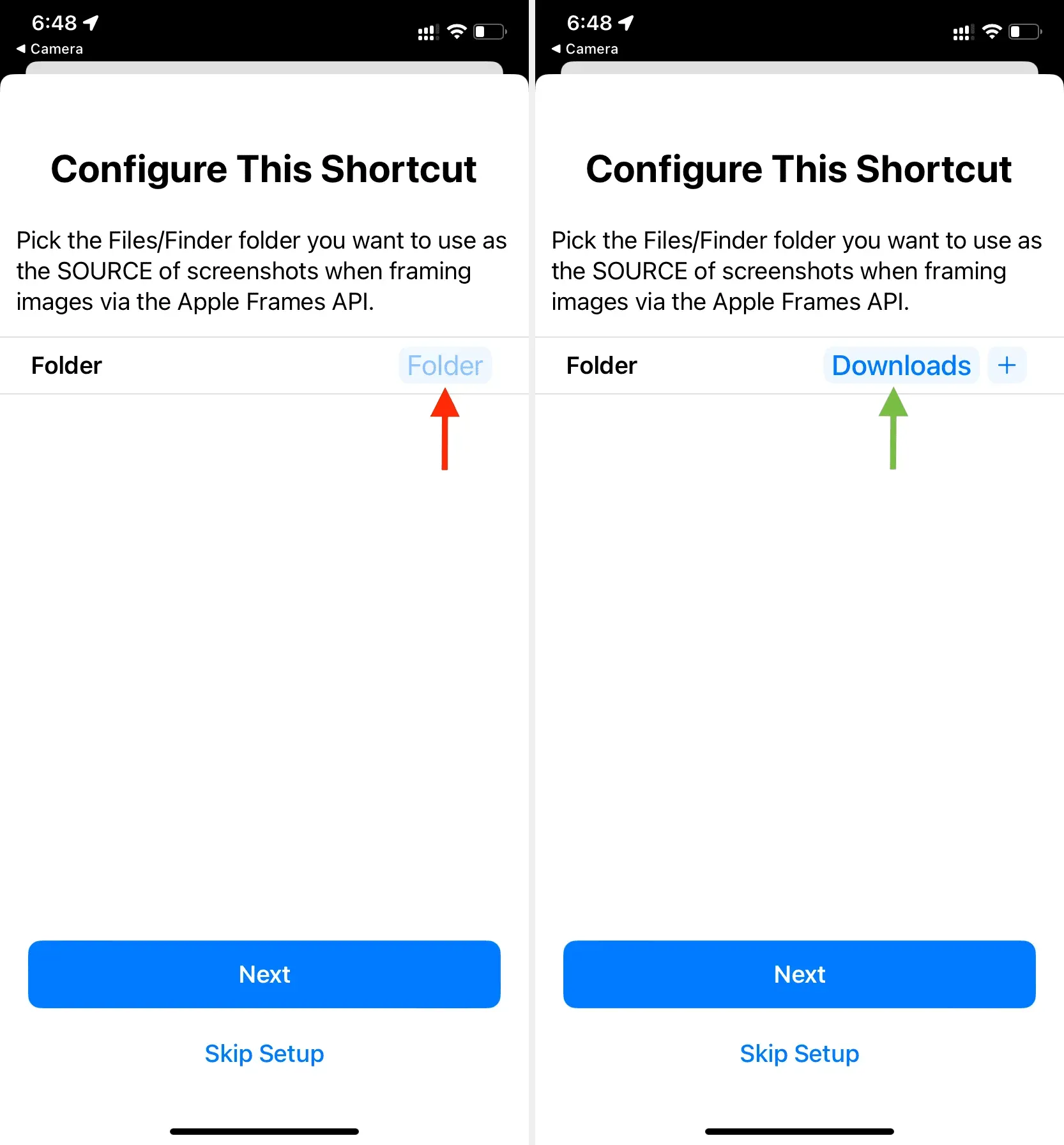
4) Tik nogmaals op het blauwe woord “Folder”, selecteer de bestemmingsmap en klik op “Snelkoppeling toevoegen”. De snelkoppeling is nu toegevoegd aan uw apparaat.
5) Zorg ervoor dat u zich in het gedeelte Alle snelkoppelingen van de app Snelkoppelingen bevindt. Tik vanaf hier op de Apple Frames-tegel en voer de eerste installatie uit.
6) Zodra alles klaar is, kunt u de snelkoppeling starten vanuit de app Snelkoppelingen door op de Apple Frames-snelkoppeling te klikken en een afbeelding te selecteren. Maar naar mijn mening is de beste optie om naar de app Foto’s te gaan> daar een afbeelding te openen> op de Share-knop te drukken en Apple Frames te selecteren op de Share-pagina.
7) Zodra de schermafbeelding is gemaakt, kunt u indien nodig op Opslaan naar foto of een van de andere opties klikken.

Zoals u kunt zien, is de snelkoppeling heel gemakkelijk te gebruiken; u kunt echter geen apparaat selecteren. Dus als je een screenshot van je iPhone 11 op een iPhone 13- of iPhone 14 Pro-frame wilt gebruiken, moet je de andere methoden gebruiken die in dit bericht worden genoemd.
2. SMPRO
Het is een app voor iPhone en iPad die veel aanpassingsmogelijkheden biedt. Deze app biedt veel verschillende frames voor iPhone, iPad, iPod touch, Mac en Apple Watch. Het nadeel van deze app is dat de interface een beetje obscuur kan aanvoelen en vol zit met in-app aankopen. Maar als geld geen probleem is, dan is dit misschien wel de beste optie.
- Download de SMPRO- app voor uw iPhone of iPad uit de App Store.
- Open de app en deze zou een van de nieuwste iPhones op het startscherm moeten tonen. U kunt dit wijzigen door op het instellingenpictogram > Lay-out te tikken en een ander apparaat en oriëntatie te selecteren.
- Tik op het fotopictogram in de linkerbovenhoek en selecteer een screenshot. De applicatie zal het onmiddellijk in de lay-out plaatsen. U kunt op het instellingenpictogram klikken en wijzigingen aanbrengen, zoals afbeelding passend maken, schermreflectie in- en uitschakelen en meer.
- Als je klaar bent, klik je op het pictogram Delen > Afbeelding opslaan om het laatste iPhone-frame met screenshot in de iOS Photos-app te krijgen. Houd er rekening mee dat als u een professionele lijst zoals de iPad Pro gebruikt, u een in-app-aankoop kunt kopen of advertenties kunt bekijken om deze te exporteren.
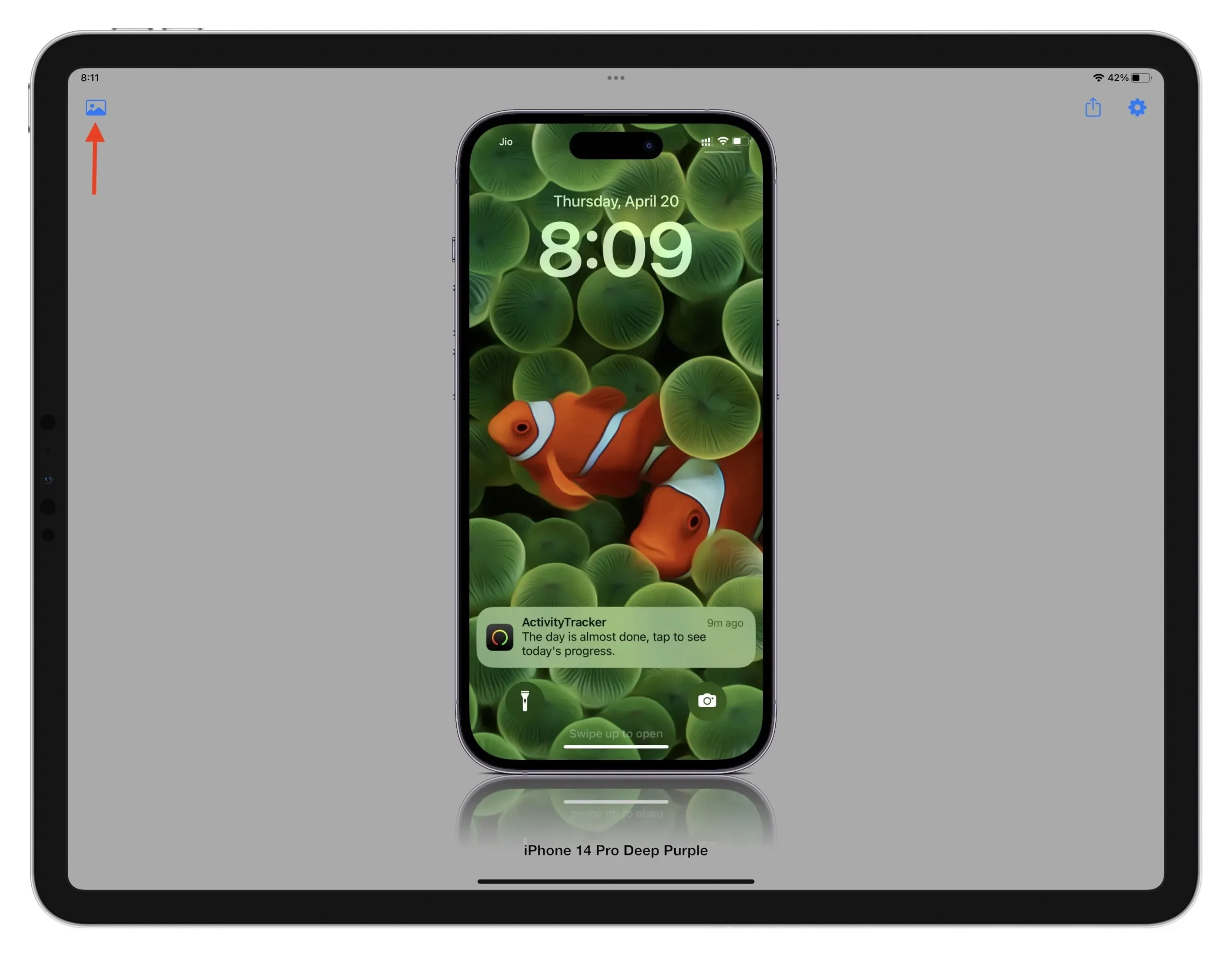
3. Slimme modellen
Dit is een eenvoudige online oplossing voor het toevoegen van een basiskader rond schermafbeeldingen.
- Ga naar smartmockups.com/mockups/iphone en kies een gratis lijst.
- Sleep na het downloaden van de sjabloon de schermafbeelding naar de apparaatafbeelding om deze te downloaden. Opmerking. Als de site niet laadt, open deze dan in de incognitomodus.
- Klik op Aanpassen en kies of u de schaduw wilt weergeven of verbergen.
- Klik ten slotte op Downloaden. In de gratis versie is uw enige optie om het uiteindelijke bestand in een gemiddelde resolutie (1280 × 896) te krijgen.
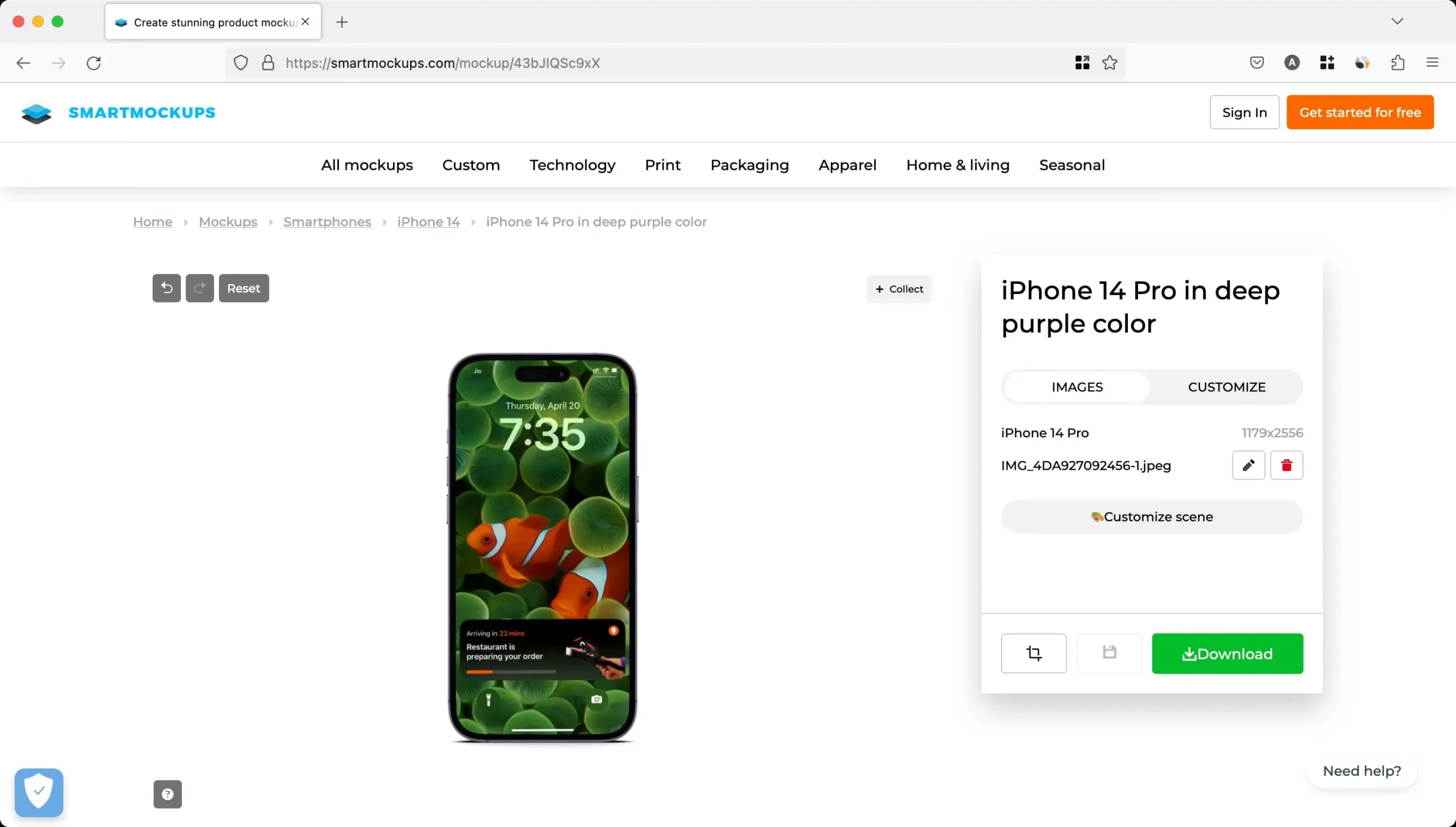
4. Mokufon
FileSquare biedt een gratis service genaamd MockUPhone om schermafbeeldingen over te zetten naar mockups van verschillende iPhone- en iPad-apparaten. Er is ook een selectie van sjablonen voor iMacs, tv’s en Android- en Windows Phones beschikbaar. De meeste apparaatranden zijn beschikbaar in zowel staande als liggende standen.
- Ga naar de MockUPhone-website in een desktopbrowser. Bereid de screenshots voor die u gaat gebruiken en kies welke apparaatlay-out u wilt gebruiken. Als u niet achter uw computer zit, werkt de site ook direct op uw iPhone of iPad.
- Selecteer je apparaat en importeer PNG-, JPG- of PSD-schermafbeeldingen door ze binnen de stippellijnen te slepen om ze handmatig vanaf je computer te uploaden. Er is een aanbevolen beeldverhouding die moet worden aangehouden als u wilt dat het eindresultaat er op zijn best uitziet.
- Klik op de knop “Productmodellen maken”.
- Klik ten slotte op Mijn ontwerpen uploaden.
- Ga nu naar je downloadmap en pak het bestand uit om de schermafbeelding te vinden met de rand toegevoegd in zowel staande als liggende oriëntatie.
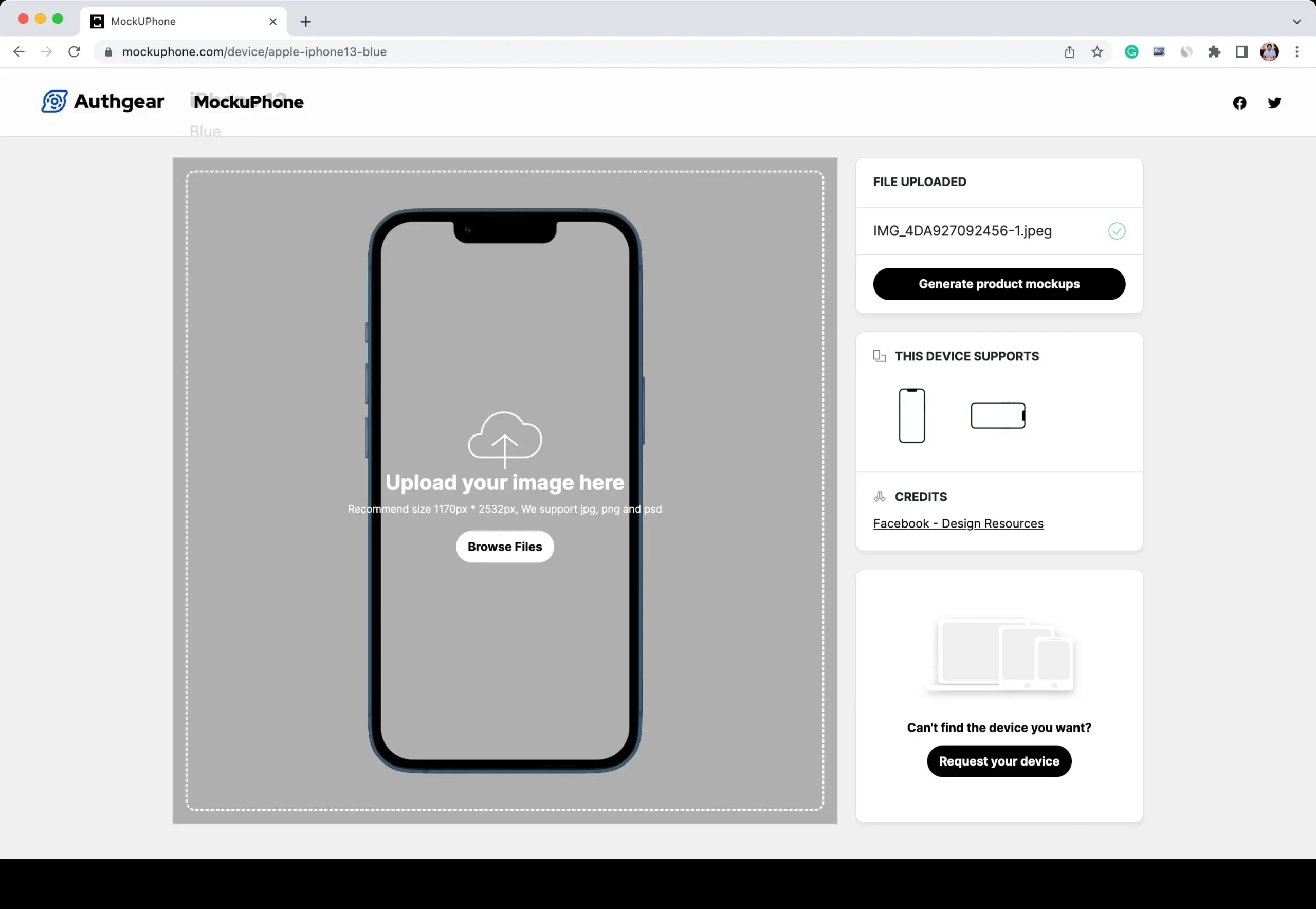
Andere manieren om een apparaatframe toe te voegen aan schermafbeeldingen
Naast de bovenstaande drie opties, kunt u deze apps voor Mac en iOS ook gebruiken om prachtige randen toe te voegen aan uw schermafbeeldingen voor iPhone, iPad, Apple Watch, desktop en meer.
Geef een reactie