Kunt u Google niet gebruiken op de iPhone? Er zijn 14 manieren om het te repareren!
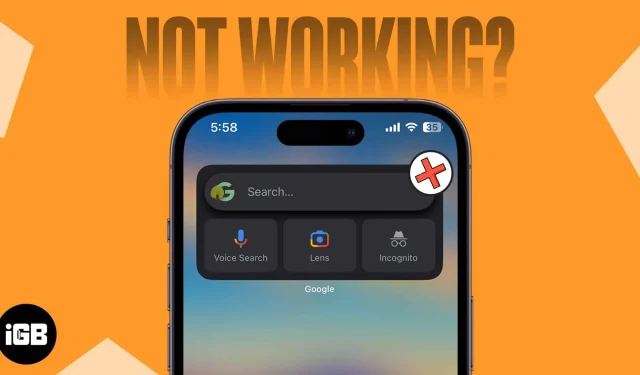
Google wordt vaak gebruikt als standaardzoekmachine door iPhone-gebruikers. Bovendien maakt de gespecialiseerde iPhone-widget of -app Google Zoeken voor iedereen toegankelijk. Als gevolg hiervan raakt u waarschijnlijk gefrustreerd door een storing of technische problemen met deze veelgebruikte service. Maak je geen zorgen als je een van deze gebruikers bent.
In dit blogbericht zal ik enkele van de beste oplossingen voor problemen met Google Zoeken op iPhone opnemen. Met behulp van deze opties kun je je zoektocht opnieuw starten!
Controleer de internetverbinding
Google-zoekproblemen op de iPhone kunnen worden veroorzaakt door een trage of slechte internetverbinding. Controleer dus uw wifi- en mobiele dataverbindingen.
- Zorg ervoor dat uw data-abonnement actief is.
- Zorg ervoor dat uw netwerksignalen sterk zijn.
- Wi-Fi of mobiele data in- of uitschakelen.
- Maak verbinding met het juiste Wi-Fi-netwerk.
- uw router, start deze opnieuw op.
- Zorg ervoor dat Google toegang heeft tot uw mobiele data.
- Zorg ervoor dat de toegang tot mobiele data niet beperkt is.
- Schakel VPN uit.
Gebruik de vliegtuigmodus om het netwerk te vernieuwen
Ik stel voor om de vliegtuigmodus in en uit te schakelen om je netwerk te vernieuwen.
- Roep het controlecentrum op.
- Tik op het vliegtuigpictogram .
Wacht 10 seconden. - Schakel de vliegtuigmodus uit .
Als deze tijdelijke oplossing voor het netwerk niet werkt, kunt u ook uw netwerkinstellingen resetten.
- Ga naar Instellingen → Algemeen → iPhone overzetten of resetten .
- Tik op Resetten .
- Selecteer Netwerkinstellingen resetten → Voer uw toegangscode in .
- Tik op Netwerkinstellingen resetten .
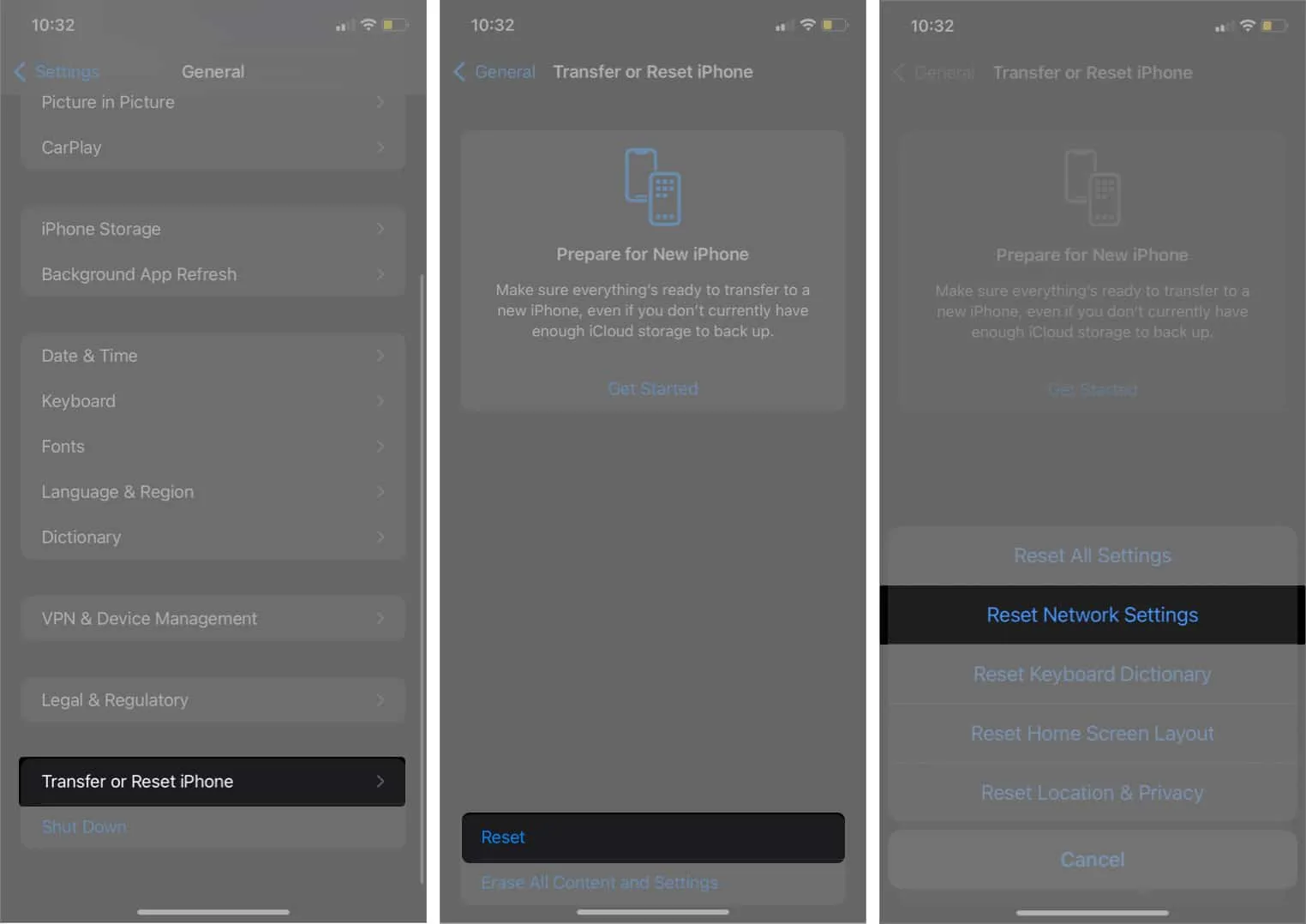
Sluit de Google-app geforceerd af
U kunt een app geforceerd sluiten vanaf de achtergrond als u de Google- of Chrome-apps gebruikt. Bovendien kan het gelijktijdig gebruik van meerdere apps op een iPhone voorkomen dat Google functioneert.
Veeg omhoog in de Google-app in de app-lade om deze abrupt te beëindigen.
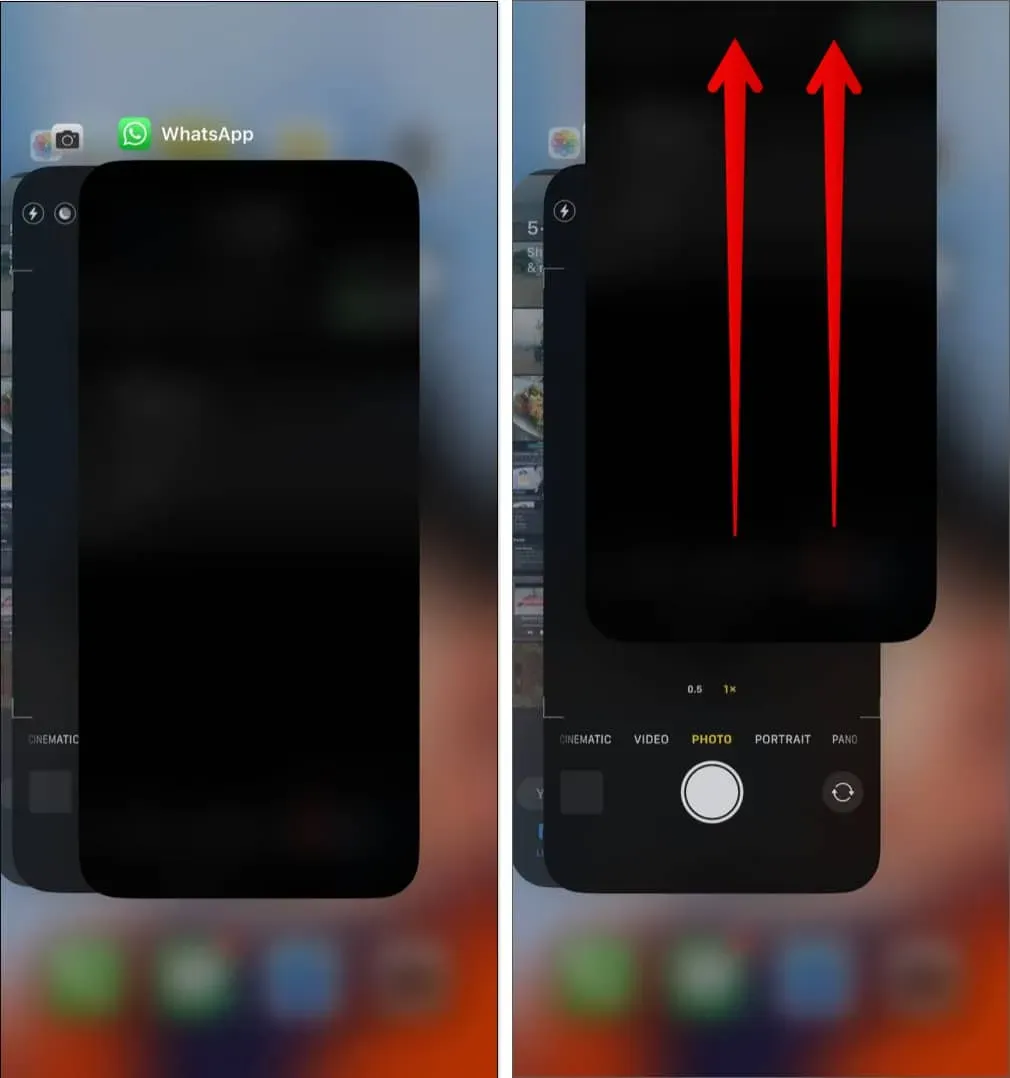
4. Sluit alle geopende tabbladen
Te veel geopende tabbladen verbruiken geheugen en verhinderen dat de app goed werkt. Probeer daarom Google Zoeken te gebruiken nadat u alle tabbladen in de Chrome- of Google-apps hebt gesloten.
In de Google-app:
- Open de Google- app op je iPhone.
- Tik op het pictogram met drie stippen in de rechterbovenhoek.
- Selecteer Alle geopende tabbladen sluiten .
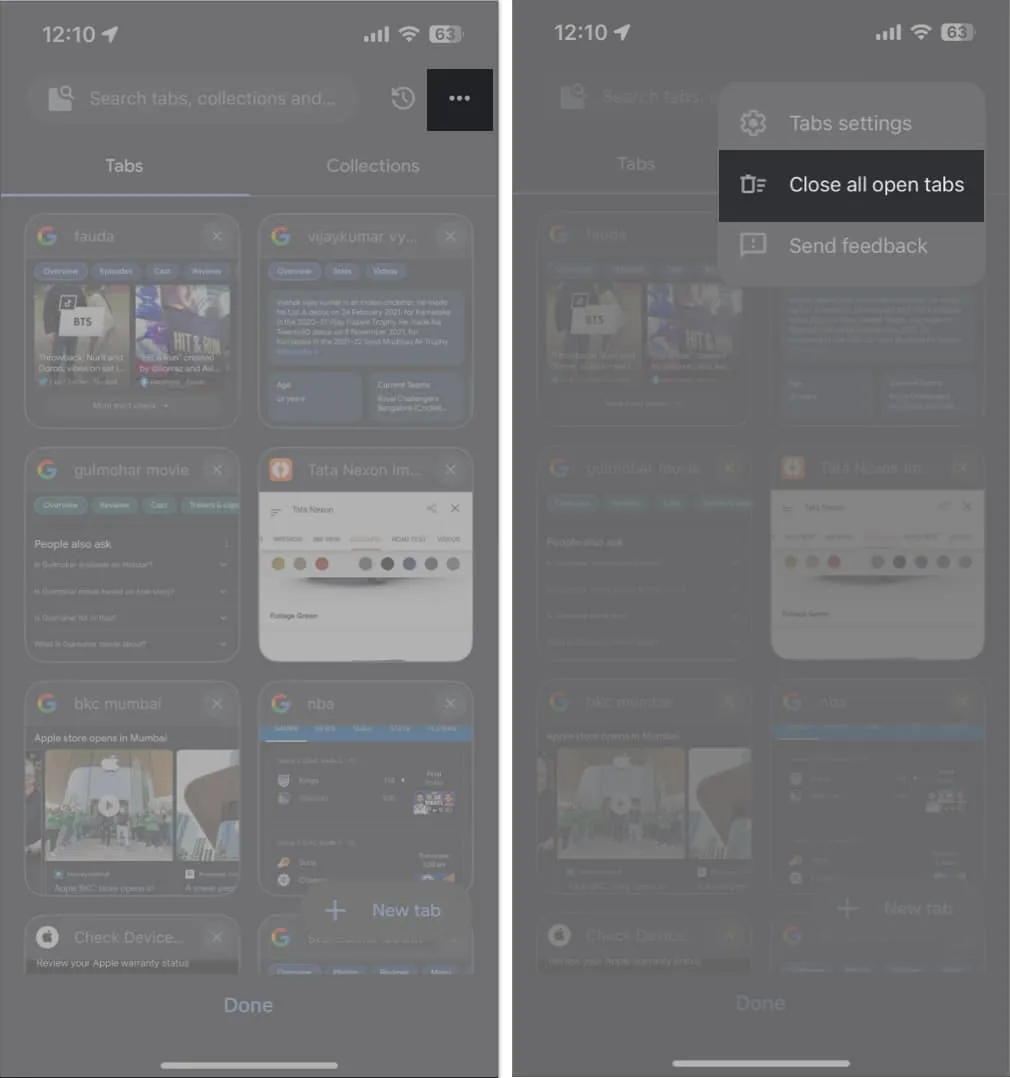
In de Chrome-app:
- Open de Chrome- app op je iPhone.
- Selecteer het tabbladenpictogram naast het pluspictogram → Kies Bewerken .
- Tik op Sluit alle tabbladen .
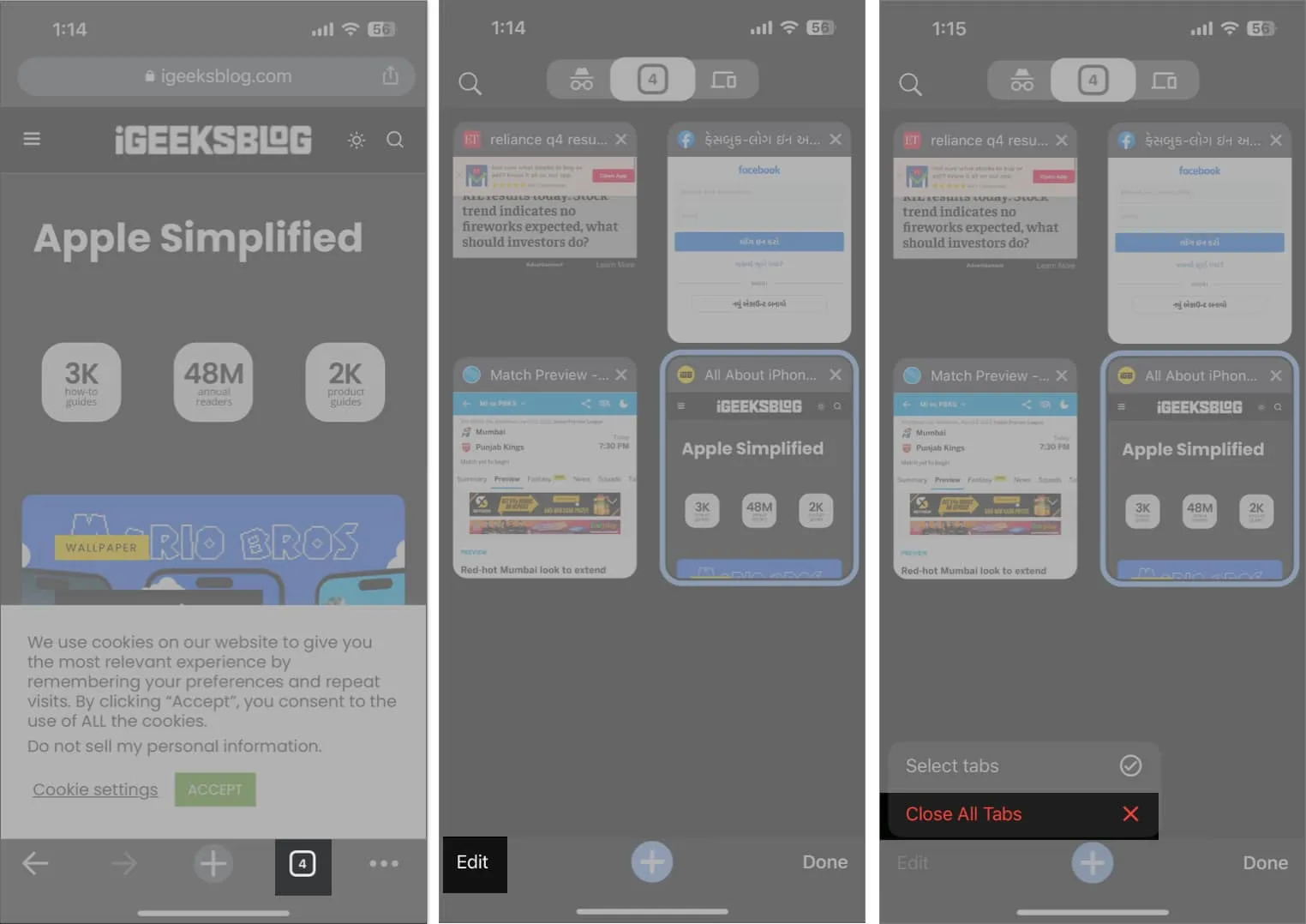
5. Log uit en log in op uw Google-account
Het Google-account waarmee u in een browser bent aangemeld, kan af en toe problemen veroorzaken.
In deze situatie kunt u vervolgens het problematische Google-account uit uw voorkeursbrowser verwijderen. Hier denk ik aan Chrome.
- Open de Chrome- app.
- Tik op de startpagina op het profielpictogram . U kunt ook op het pictogram met de drie stippen onder aan een geopend tabblad tikken → Instellingen selecteren.
- Selecteer uw naam/e-mail-ID .
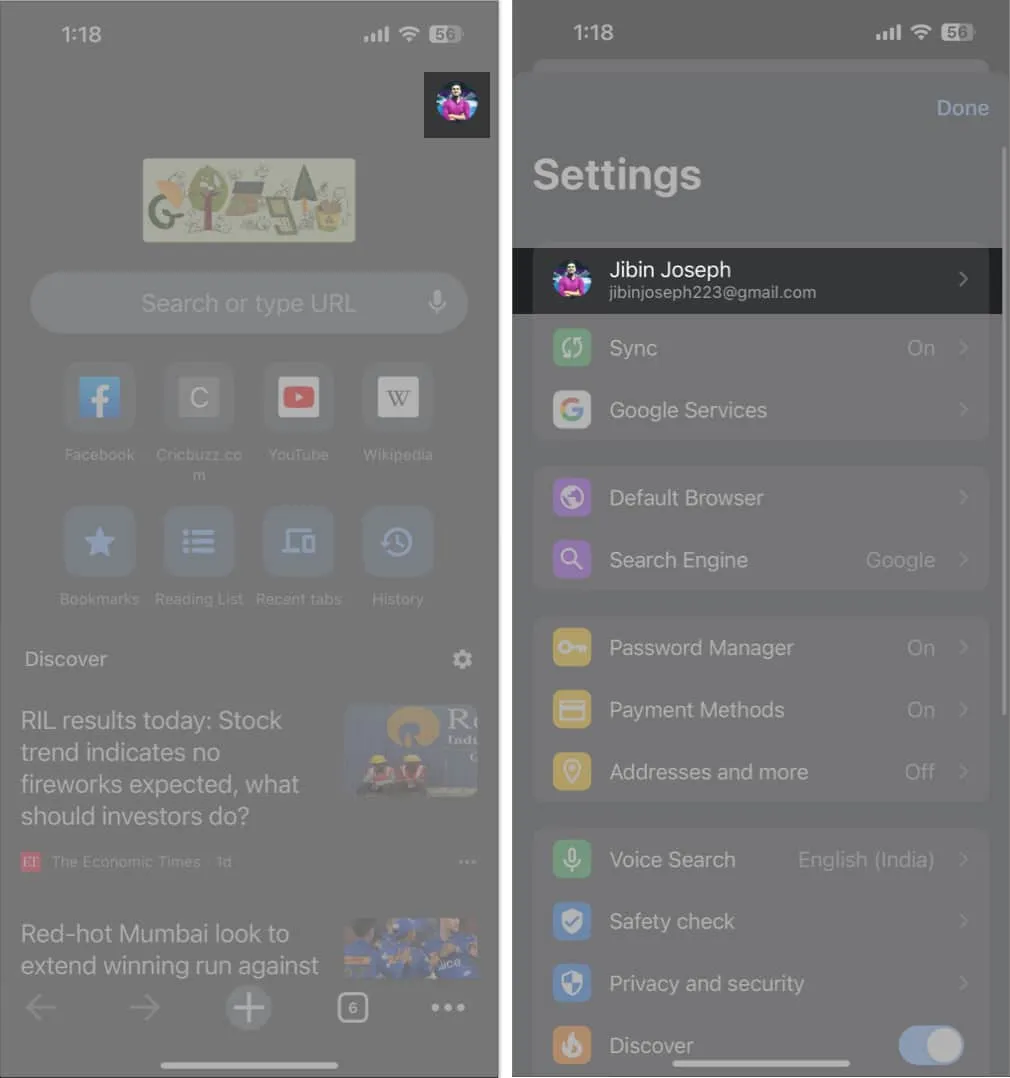
- Tik op Afmelden → Kies Gegevens wissen in de pop-up.
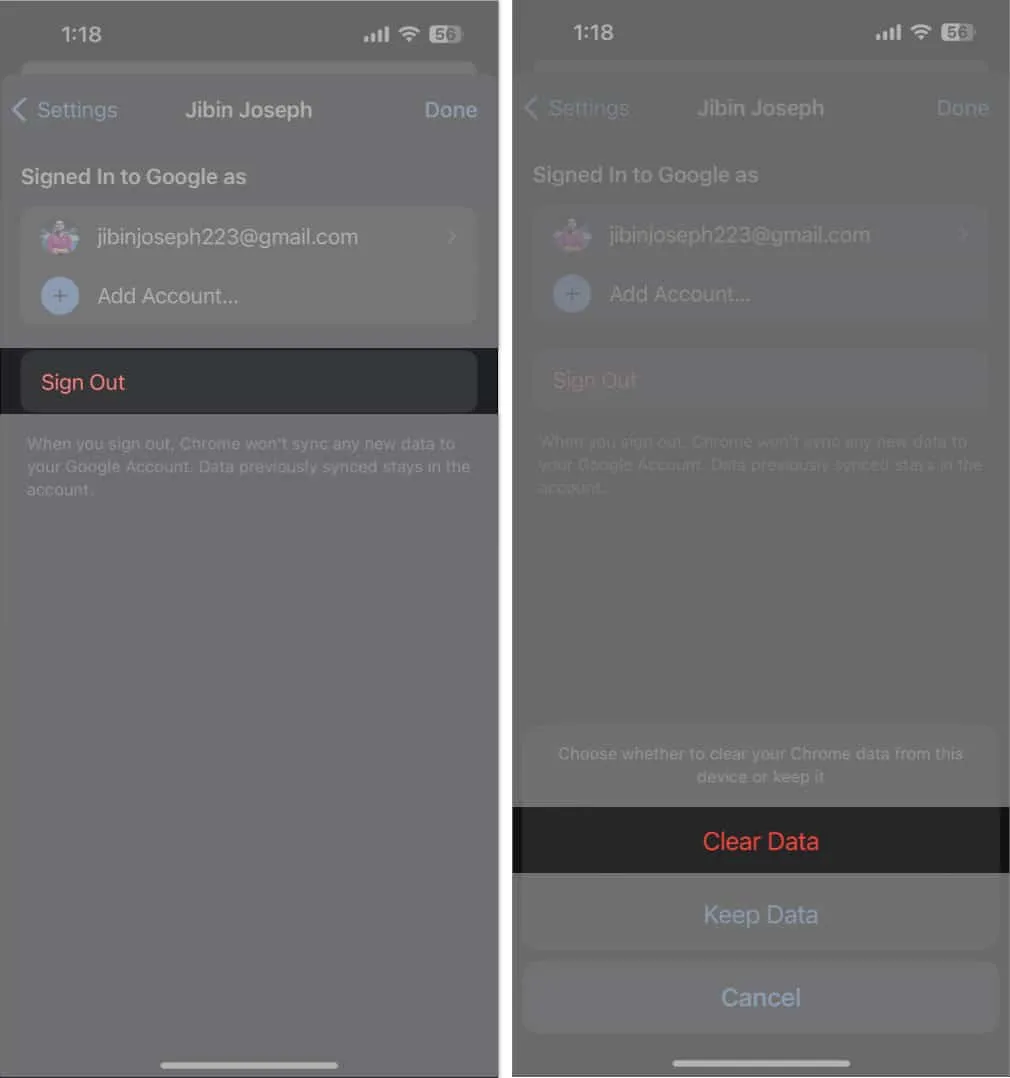
U kunt ook zonder account op Google zoeken. daarvoor :
- Ga naar de Google- app.
- Tik op je profielfoto → Dan je accountnaam .
- Selecteer Gebruik deze app zonder account .
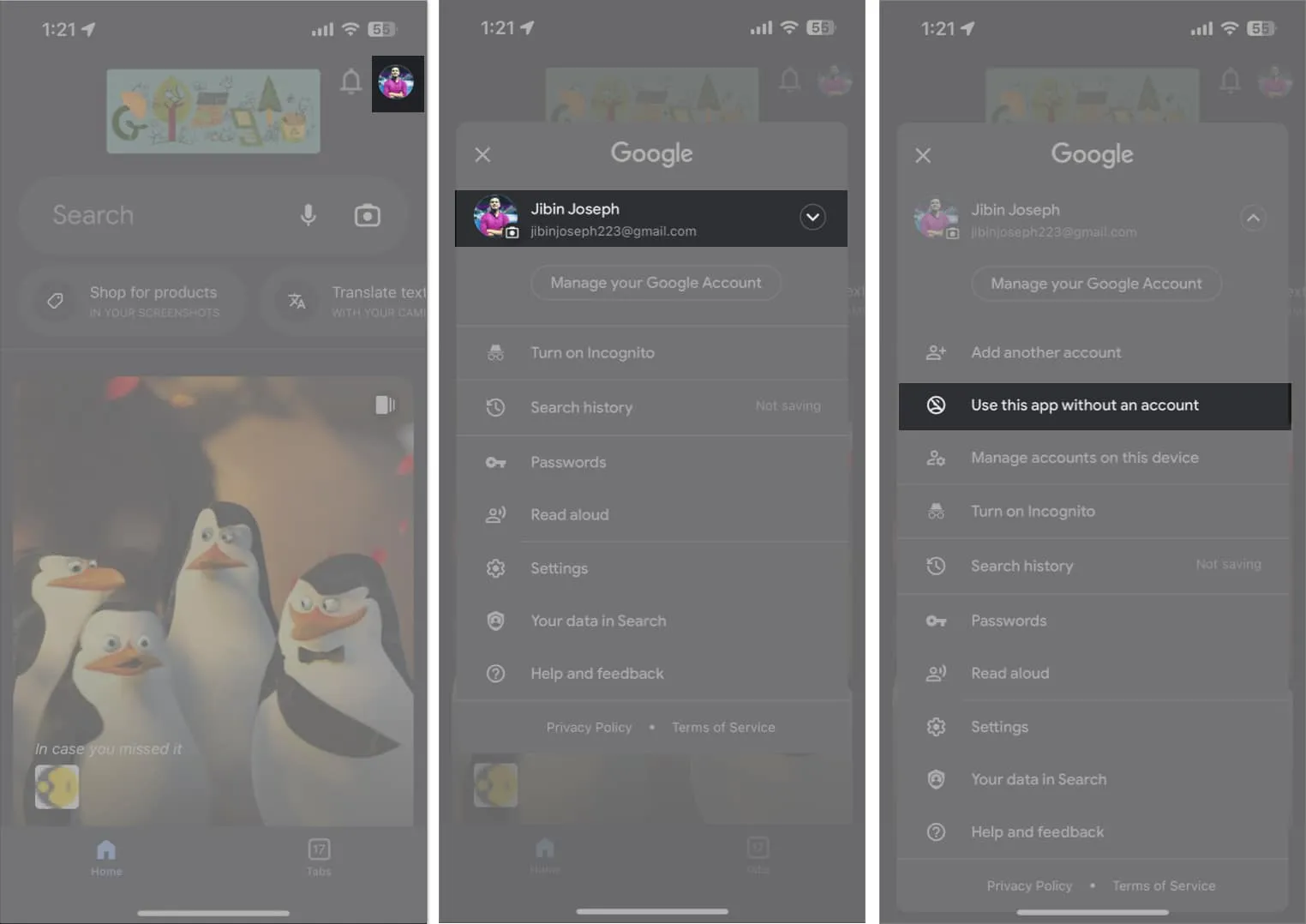
Verwijder alle browsergeschiedenis en cache
Elke keer dat we naar een website gaan, wordt er een cookie in uw browser opgeslagen. Google houdt ook al uw browsergegevens en zoekgeschiedenis bij. Ook bouwt Google na verloop van tijd een aanzienlijk cachegeheugen op dat tot problemen kan leiden. Als gevolg hiervan moet u de cookies, cache en geschiedenis voor Chrome op uw iPhone verwijderen.
Als Safari u problemen geeft, kunt u ook de webpaginagegevens van de browser verwijderen.
- Open Instellingen → Safari .
- Tik op Geschiedenis en websitegegevens wissen → Selecteer Geschiedenis en gegevens wissen om dit te bevestigen.
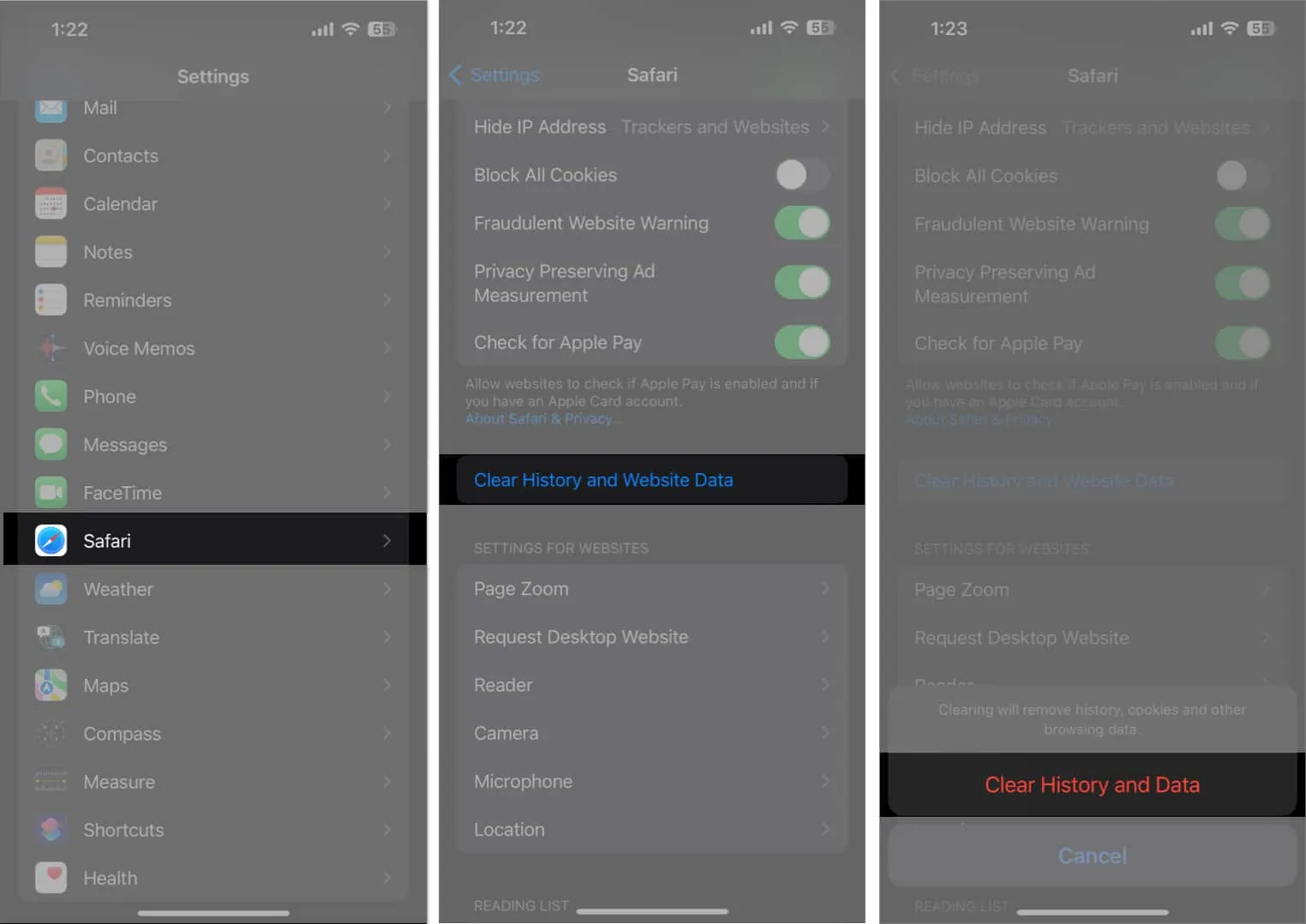
7. Wijzig DNS
De server slaat alle internetgegevens op in DNS, een database. De ISP gebruikt bijvoorbeeld zijn DNS om informatie te verzamelen wanneer u een zoekopdracht uitvoert. Maar af en toe werkt de DNS-service mogelijk niet correct. In deze omstandigheden wordt het aanbevolen om over te stappen naar een alternatieve DNS-provider, zoals OpenDNS of Cloudflare 1.1.1.1, op je iPhone.
8. Schakel Javascript uit
Als Google Zoeken op uw iPhone niet werkt, is JavaScript mogelijk niet geladen. Je kunt het dus gewoon uitschakelen. Houd er echter rekening mee dat veel websites hierdoor ontoegankelijk kunnen worden.
- Ga naar Instellingen → Safari
- Scroll naar beneden en tik op Geavanceerd → JavaScript uitschakelen .
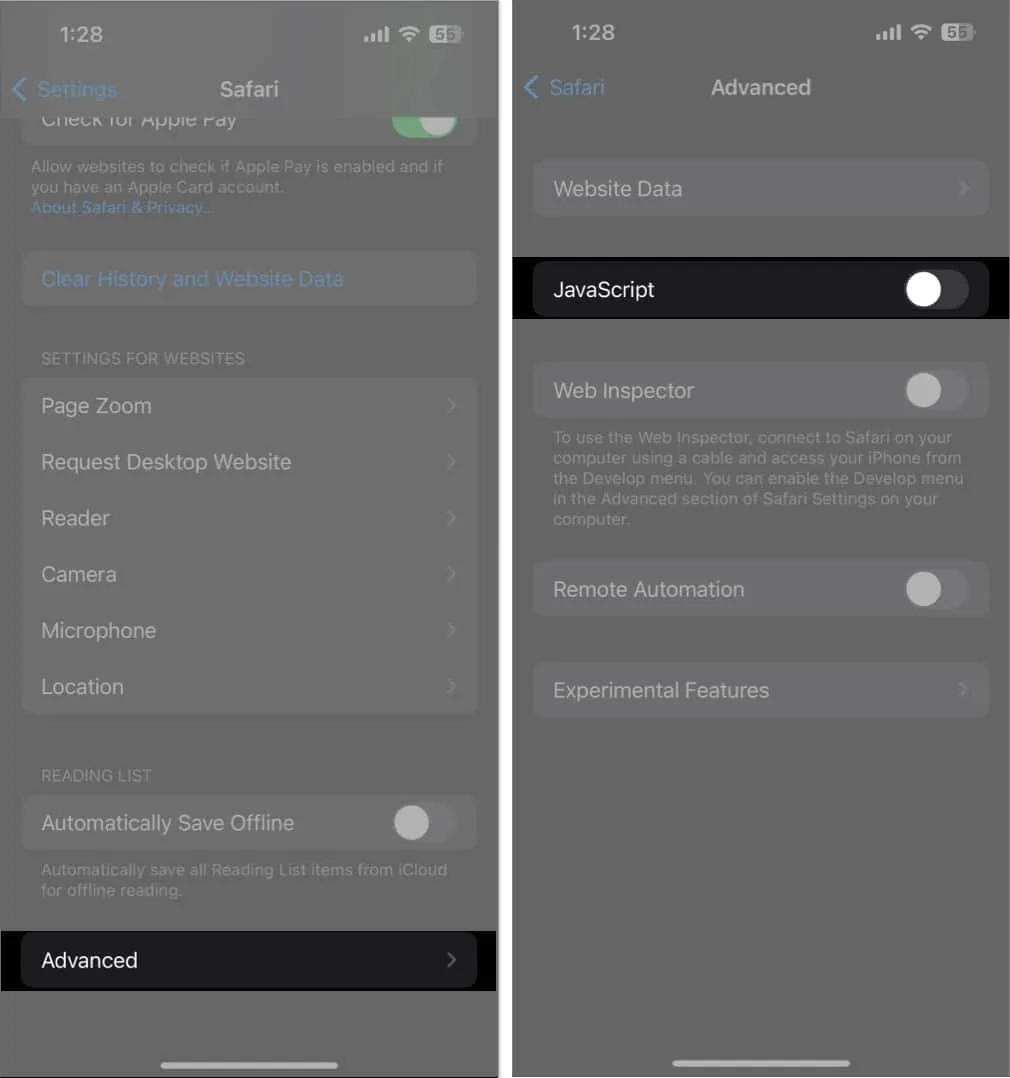
9. Schakel extensies uit
Extensies voor Chrome en Safari kunnen de productiviteit enorm verhogen. Desalniettemin kunnen oude of defecte extensies soms voorkomen dat Google Zoeken naar behoren functioneert. Daarom raad ik aan om extensies uit te schakelen om te zien of dat het probleem oplost.
10. Schakel Achtergrond app vernieuwen in
De functie voor het vernieuwen van apps op de achtergrond helpt bij het onderhouden van voortdurende app-gegevensupdates. Met de Google- en Chrome-apps is het cruciaal om Vernieuwen van apps op de achtergrond in te schakelen.
11. Controleer Safari- en Chrome-instellingen
Af en toe wordt een storing veroorzaakt door veel aanpassingsconflicten. U moet daarom de browserinstellingen nogmaals controleren om er zeker van te zijn dat Safari naar behoren werkt.
- Navigeer naar Instellingen → Safari .
- Tik op Zoekmachine en selecteer Google .
- Selecteer Safari om terug te gaan naar het vorige menu.
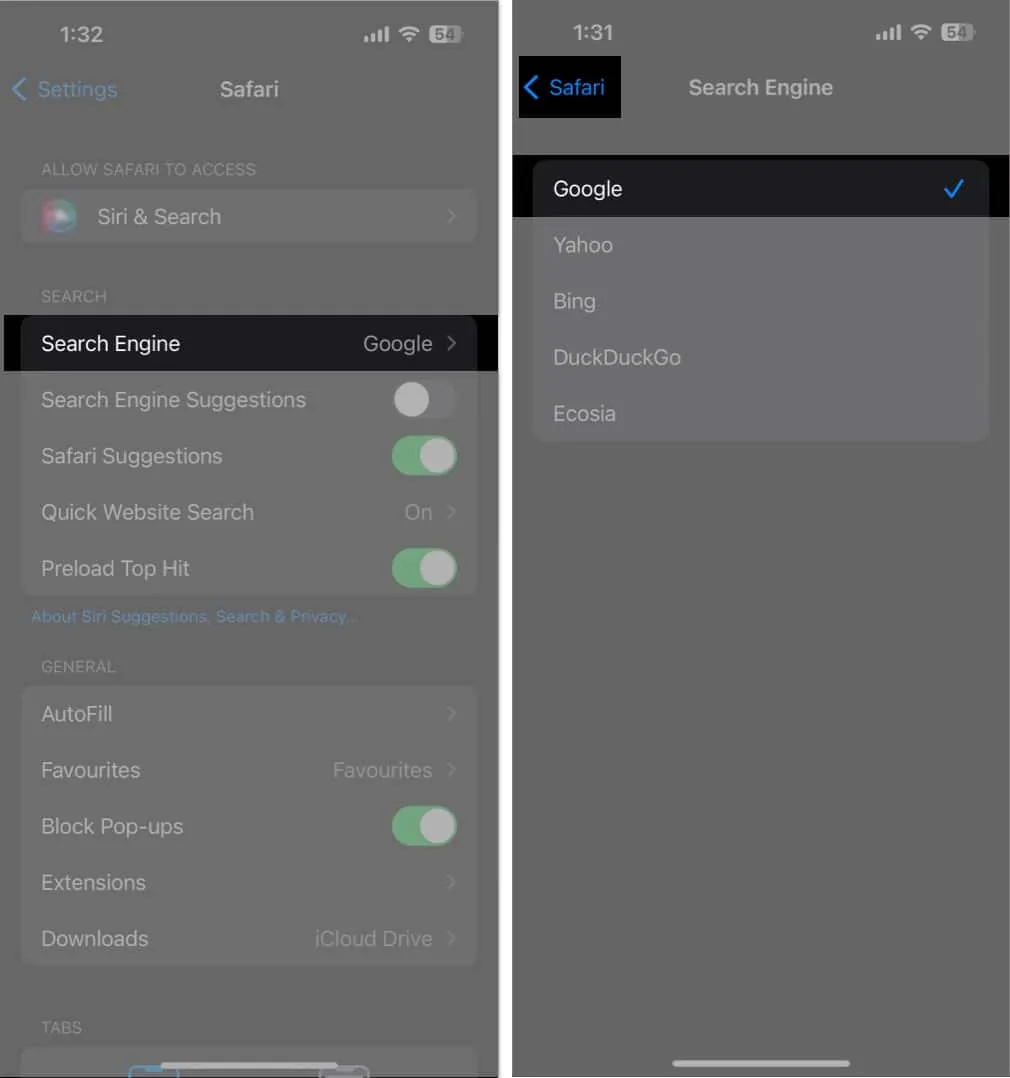
- Schakel Suggesties voor zoekmachines uit .
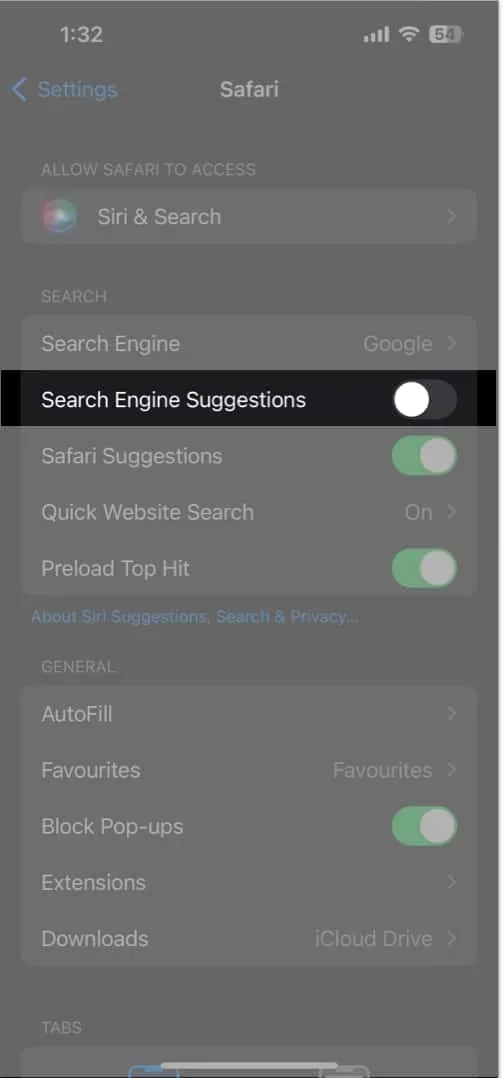
12. Gebruik andere browsers
Dat kan een probleem zijn met de ingebouwde app als Google Zoeken niet goed werkt in Safari. Daarom bent u vrij om andere browsers zoals Chrome, Bing, enz. te gebruiken. Op mijn iPhone heb ik Chrome de standaardbrowser gemaakt.
13. Andere basisoplossingen
- De app verwijderen en opnieuw installeren: u kunt de Google- of Chrome-app verwijderen en opnieuw installeren vanuit de App Store als deze kleine bugs bevat.
- iPhone opnieuw opstarten: Apple raadt aan om je iPhone opnieuw op te starten om iOS-problemen op te lossen.
- Google verandert zijn apps regelmatig om een betere gebruikerservaring te bieden. Zorg voor een bijgewerkte versie van Chrome of Google.
- App-offload: in de loop van de tijd verzamelen apps een groot aantal systeembestanden. Om een nieuwe app te installeren en het cachegeheugen te wissen, kunt u de Google-app offloaden.
- iOS moet worden bijgewerkt, omdat verouderde software vaak bugs en problemen bevat. Dus, houd je iPhone up-to-date. Navigeer naar Software-update onder Algemeen in Instellingen. Tik bij een update die in behandeling is op Downloaden en installeer vervolgens.
14. Neem contact op met Google
Als niets lijkt te werken, kunt u hulp zoeken bij Google-experts.
- Chrome openen .
- Tik op het pictogram met drie stippen .
- Open het menu om een probleem te zoeken en te selecteren .
- Schrijf uw probleem op en druk op de pijl naast Feedback verzenden.
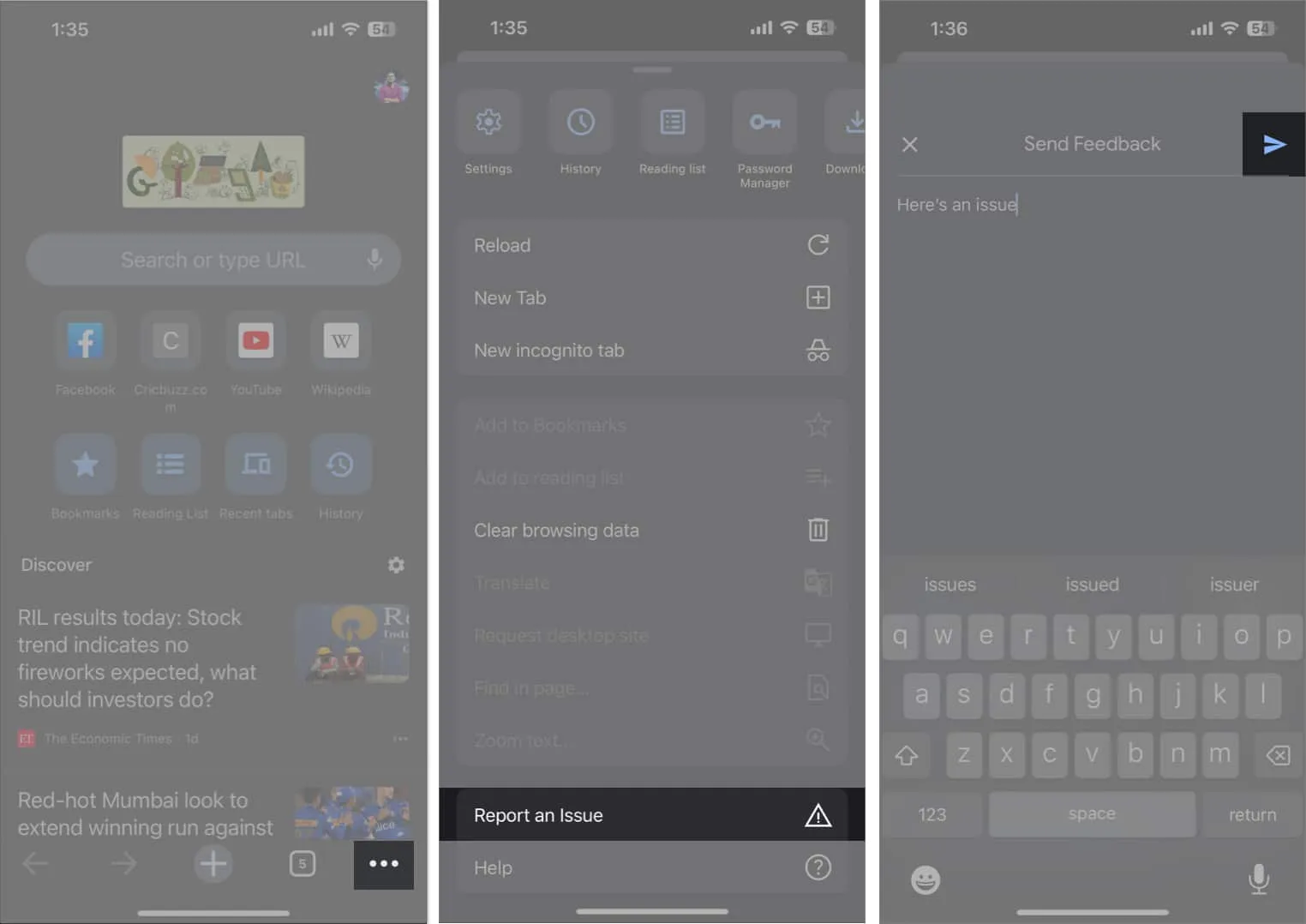
- Controleer uw Gmail- inbox voor de e-mail voor het oplossen van problemen.
Veel zoekplezier!
Het kan frustrerend zijn als Google Zoeken op uw iPhone niet meer werkt. Met de adviezen en oplossingen die ik in deze blog heb gegeven, kunt u het probleem echter eenvoudig herkennen en oplossen, zodat u zeker weet dat u weer online bent en voorbereid bent om snel informatie te zoeken. Neem contact op met Apple Help als u denkt dat uw iPhone onderliggende problemen heeft.
Geef een reactie