7 onbekende iPhone-applicaties die u zou moeten gebruiken
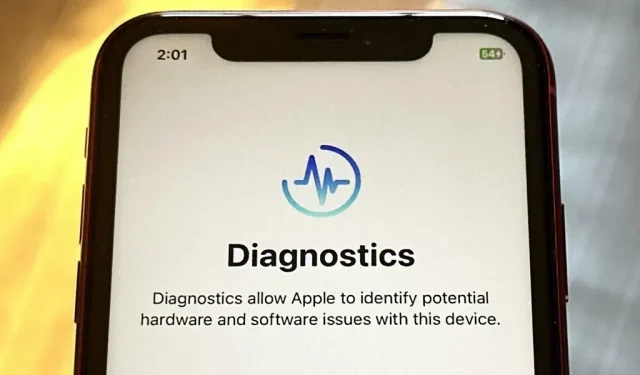
Je iPhone bevat geheime applicaties die op de achtergrond werken om sms-berichten te filteren, computers te vertrouwen, betalingen af te handelen, advertenties te testen en andere taken uit te voeren. Hoewel geen van deze in uw app-bibliotheek zal verschijnen, zijn er methoden die u kunt gebruiken om enkele van deze verborgen apps te openen en te gebruiken.
De zoekfunctie op uw startscherm, Spotlight, Screen Time, Setup en Siri zijn technisch gezien allemaal apps, maar u zou al bekend moeten zijn met het gebruik ervan. Setup configureert ook de iPhone na een herstel. Batterijen, het installatieprogramma voor lettertypen, Game Center en Animoji-stickers zijn meer apps die geen apps lijken te zijn die je waarschijnlijk hebt gebruikt.
Als u niet weet waar u moet zoeken, vindt u mogelijk nooit de echt verborgen apps, waaronder, maar niet beperkt tot, de volgende.
App 1: Apple TV-afstandsbediening
Sinds een tijdje heeft Apple een Apple TV Remote beschikbaar in Control Center. Je kunt het gebruiken om elke Apple TV die na 2012 is gemaakt te bedienen, evenals elke smart-tv die AirPlay ondersteunt. Als u bijvoorbeeld een Roku-tv hebt waarop Roku OS 9.4 of hoger is geïnstalleerd, werkt Apple TV Remote.
U kunt de Apple TV Remote gebruiken om volume-instellingen te wijzigen, door menu’s te bladeren, media af te spelen en te pauzeren, van kanaal te veranderen, zoekopdrachten uit te voeren, op een toetsenbord te typen, Siri te gebruiken en andere cruciale dingen te bedienen nadat u het Control Center hebt opengeveegd en op de knop van de afstandsbediening hebt gedrukt.
Buiten het Control Center is het nog steeds verborgen op je iPhone, maar als je iOS 16.0 of hoger hebt, kun je een snelkoppeling maken om het te openen zoals elke andere app door het tvremote:/ URL-schema te gebruiken . U kunt de snelkoppeling openen vanuit uw startscherm, app-bibliotheek, Spotlight Search en Siri als u deze als app aan uw startscherm toevoegt. Als u de Apple TV-afstandsbediening nooit meer vanuit het Control Center wilt gebruiken, kunt u deze daar zelfs verwijderen.
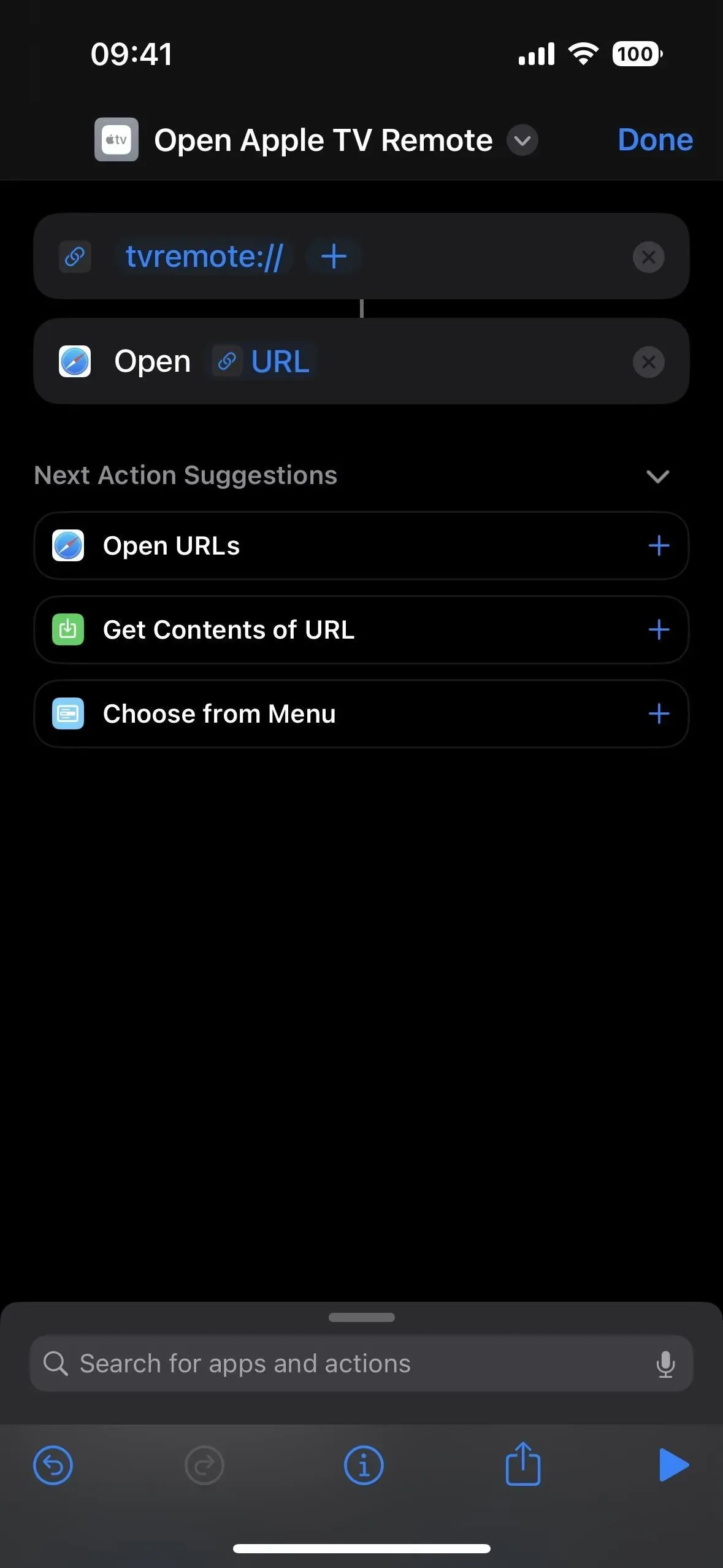
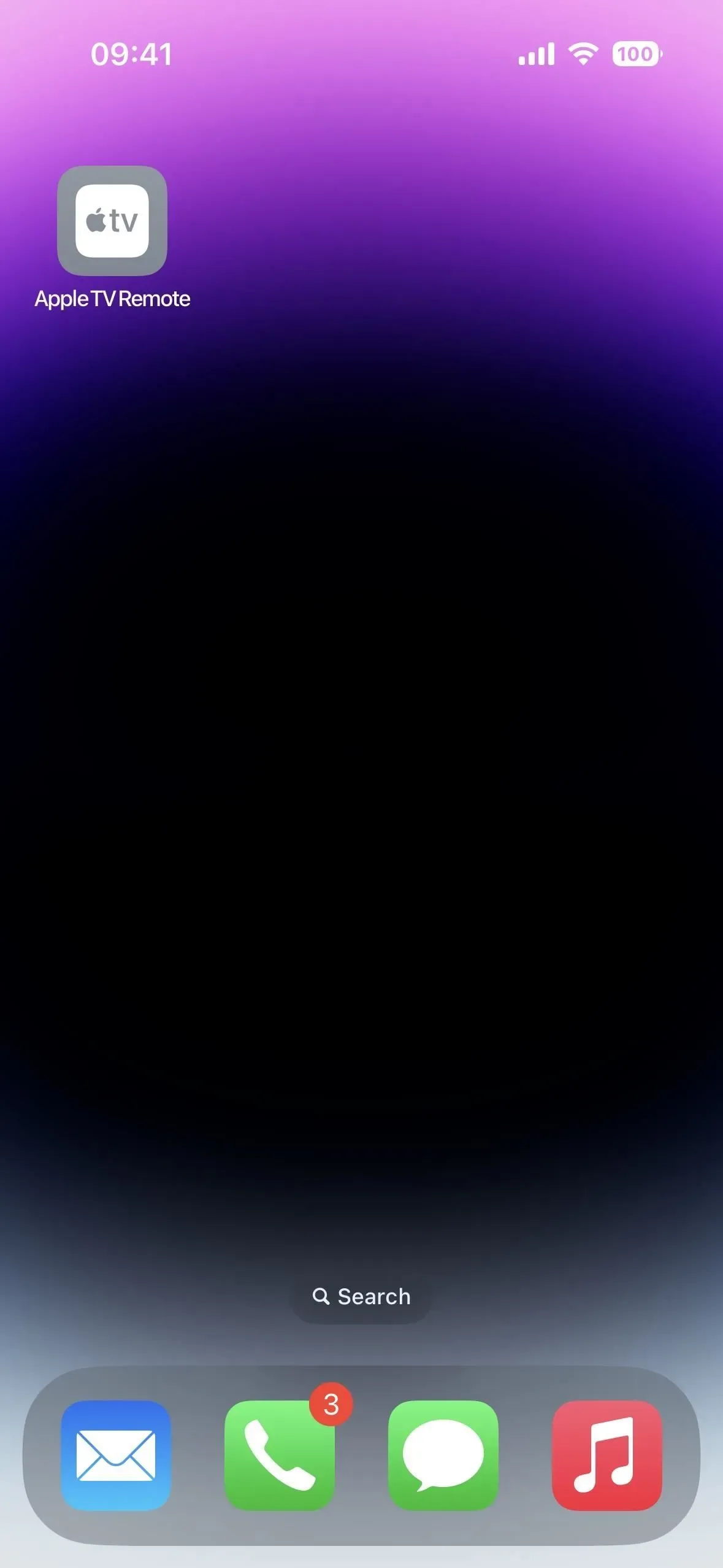
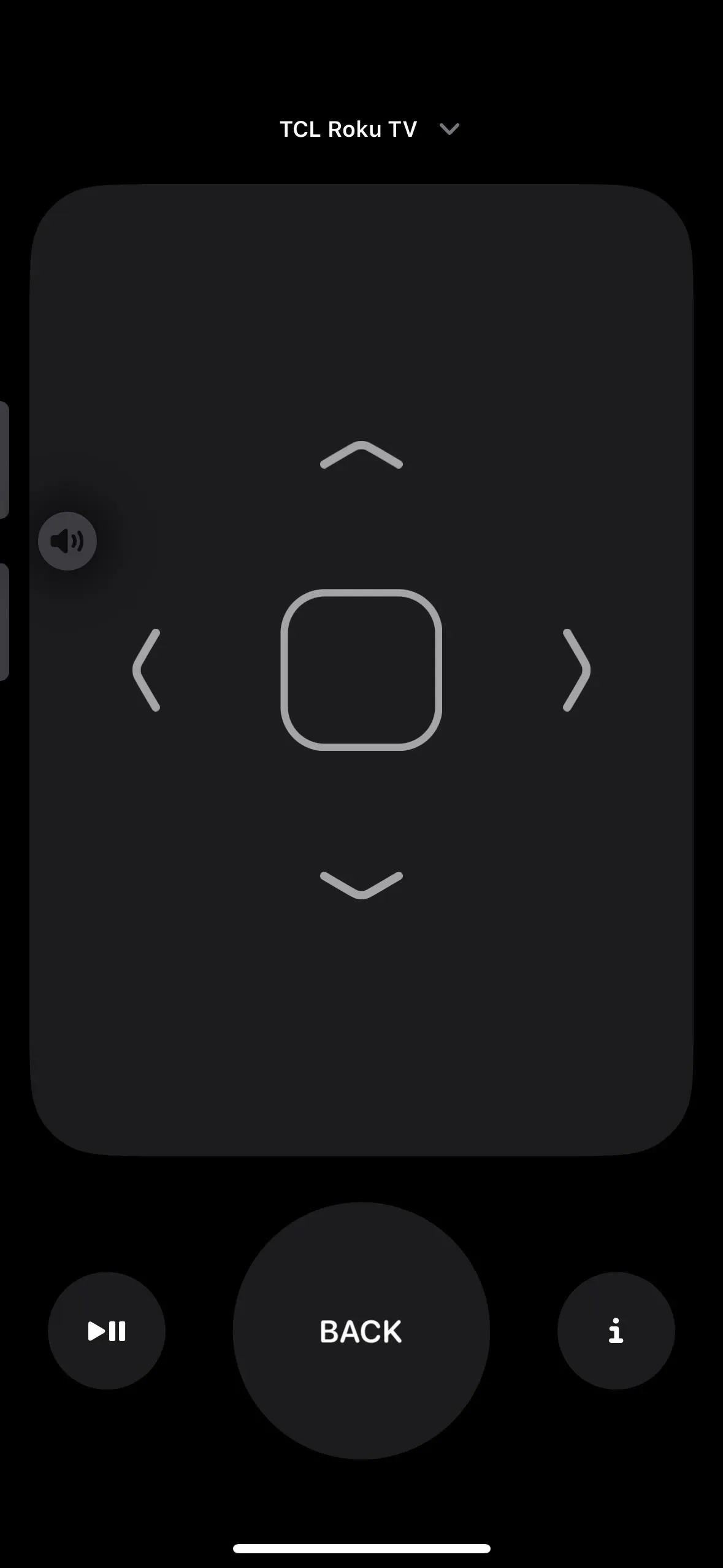
App 2: Codescanner
De Camera-app van je iPhone kan probleemloos QR-codes lezen en het is eenvoudig om Safari te gebruiken om online links te openen, contacten toe te voegen, verbinding te maken met een Wi-Fi-netwerk en alle andere acties uit te voeren waartoe een Quick Response-code in staat is. Bovendien werken App Clip-codes die de relevante App Clip starten er goed mee.
Code Scanner, een andere toepassing voor het scannen van QR-codes, laadt automatisch URL’s met behulp van een in-app-browser, zodat u de website kunt sluiten en het scannen kunt hervatten. Afhankelijk van het ontwerp van de QR-code, kunnen sommige ingesloten URL’s u naar Safari of een andere app sturen, maar de meeste weblinks openen in Code Scanner.
Vergeleken met de integratie met de Camera-app is de gebruikersinterface van de Code Scanner geavanceerder. Om bijvoorbeeld een App Clip te starten, moet u op een kleine link klikken die verschijnt wanneer een App Clip-code wordt gescand in Camera. Wanneer Code Scanner de App Clip-code leest, wordt er een coole animatie weergegeven voordat de App Clip onmiddellijk wordt geopend.
U kunt de Code Scanner als besturingselement toevoegen aan uw Control Center en ernaar zoeken vanaf uw startscherm. Zelfs Siri kan worden geïnstrueerd om «Code Scanner te starten». Toch kun je het niet toevoegen aan je startscherm, het heeft geen instellingen en de app-bibliotheek heeft het niet.
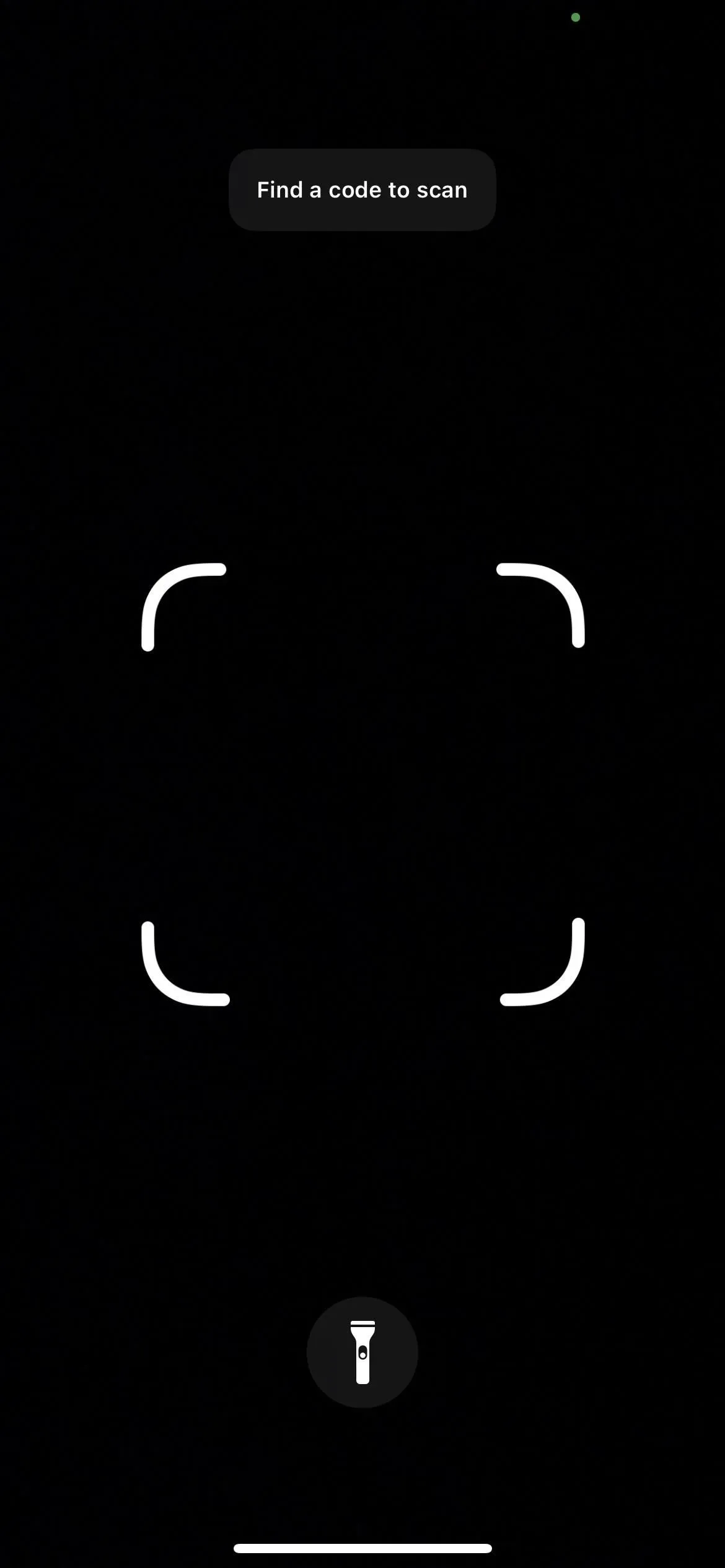
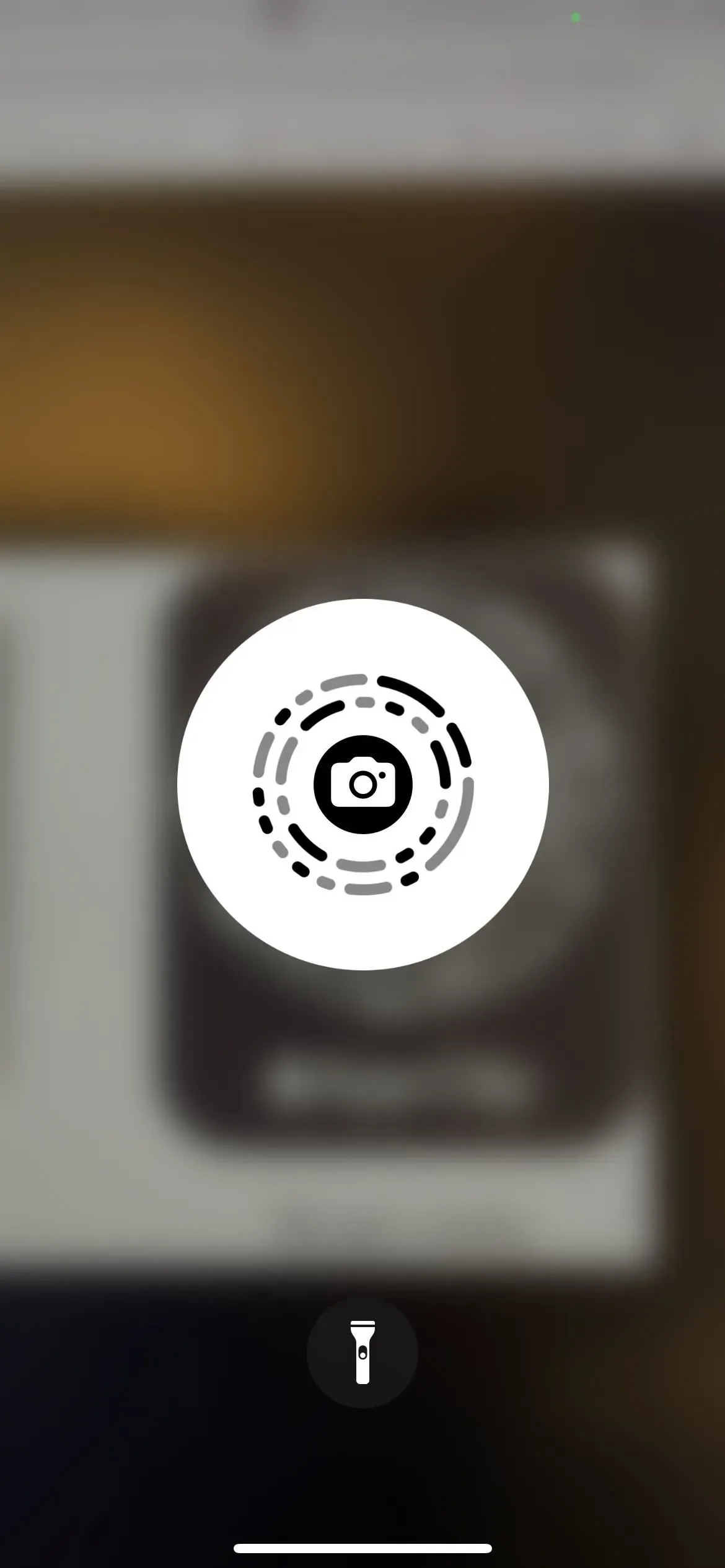
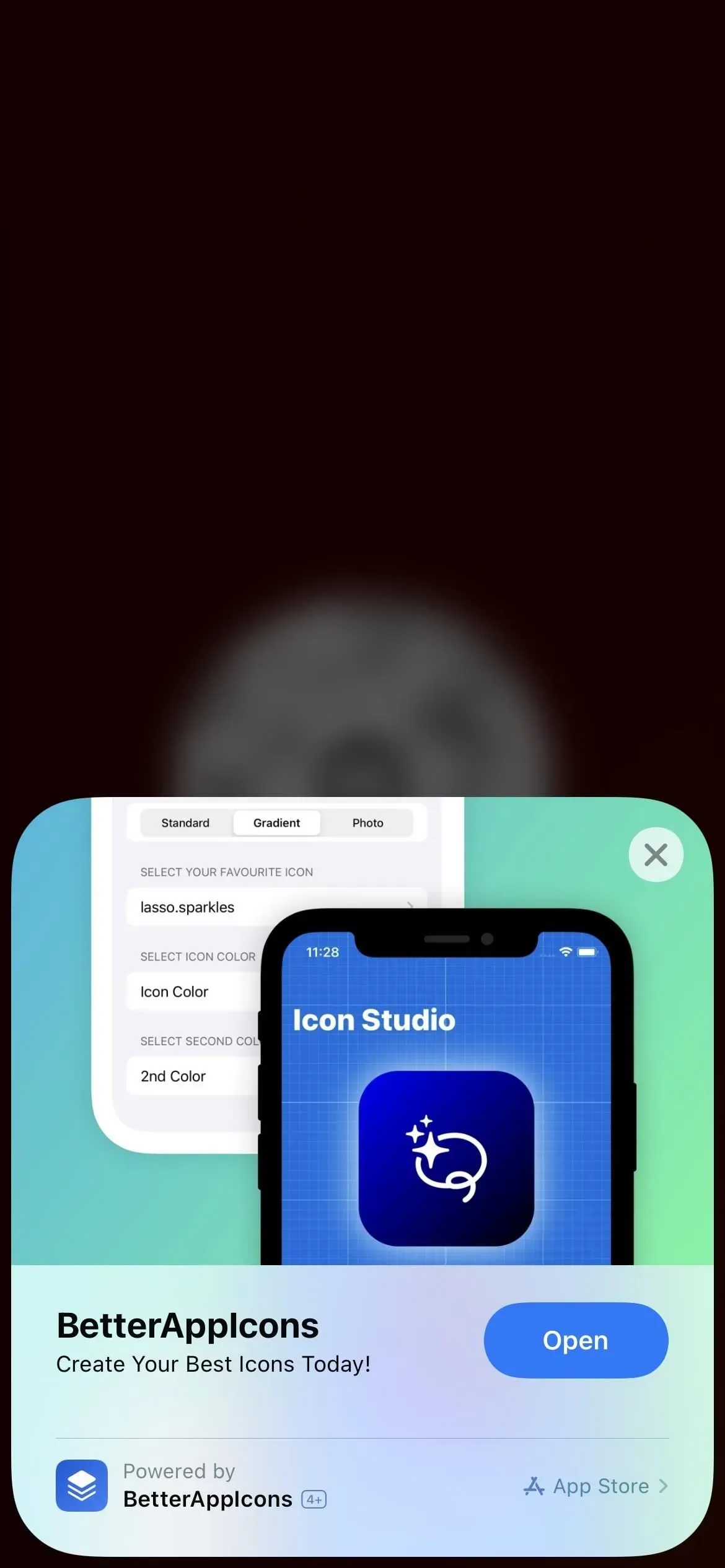
App 3: Afdrukcentrum
De Print Center-app regelt alles op je iPhone dankzij de AirPrint-functie. Print Center kan niet direct worden geopend, in tegenstelling tot de hierboven genoemde app, maar het is toegankelijk via de App Switcher als er een afdruktaak in behandeling is of al wordt afgedrukt.
Kies «Afdrukken» van het deelblad op een document, afbeelding of ander afdrukbaar bestand om toegang te krijgen tot Print Center. Selecteer vervolgens uw afdrukvoorkeuren en druk op «Afdrukken».
Open uw app-switcher wanneer de printer start en u ziet Print Center. Tik erop om het te openen. Al uw lopende afdruktaken worden weergegeven in de app en u kunt op een ervan tikken om meer informatie te bekijken of het afdrukken te stoppen. Op de bestelpagina wordt «No Documents Waiting» weergegeven zodra alle afdruktaken zijn voltooid.
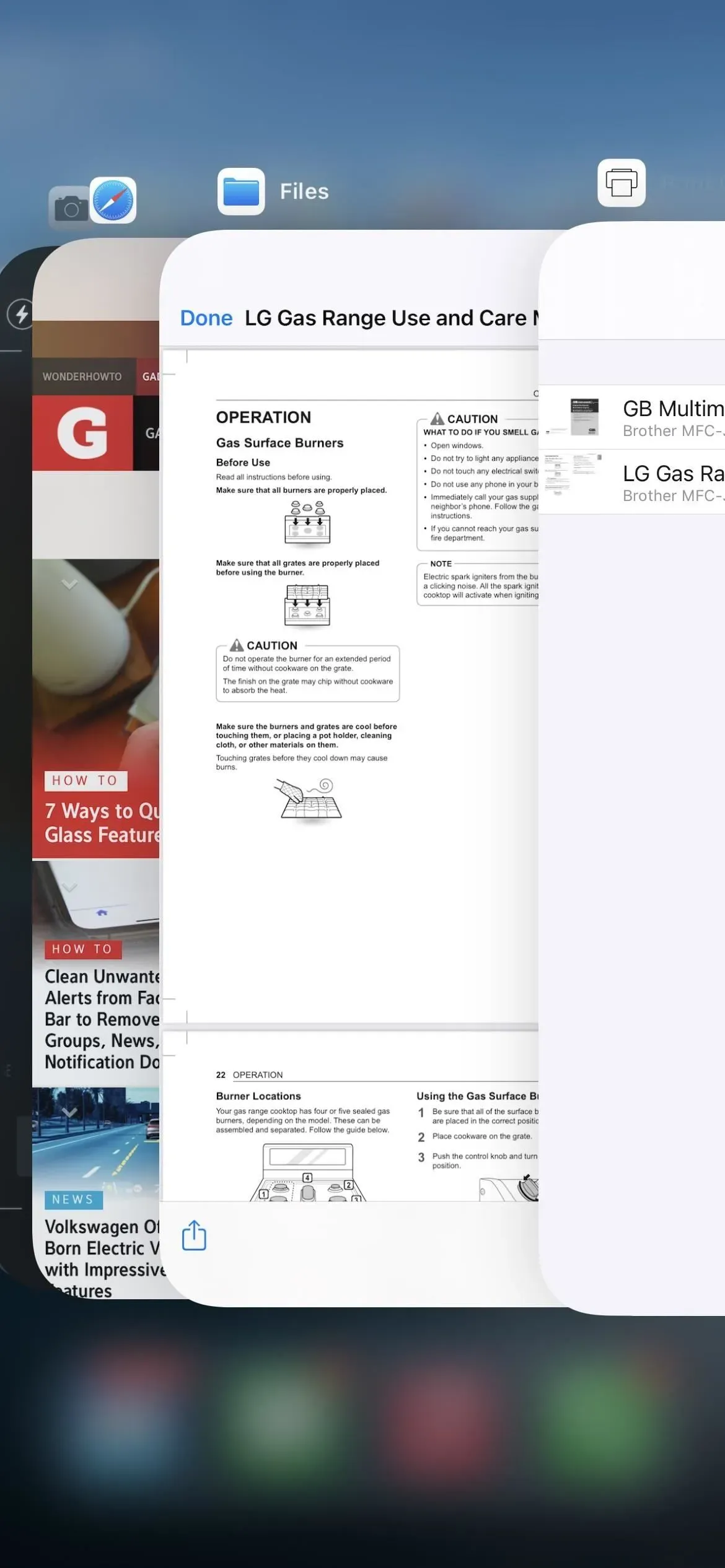
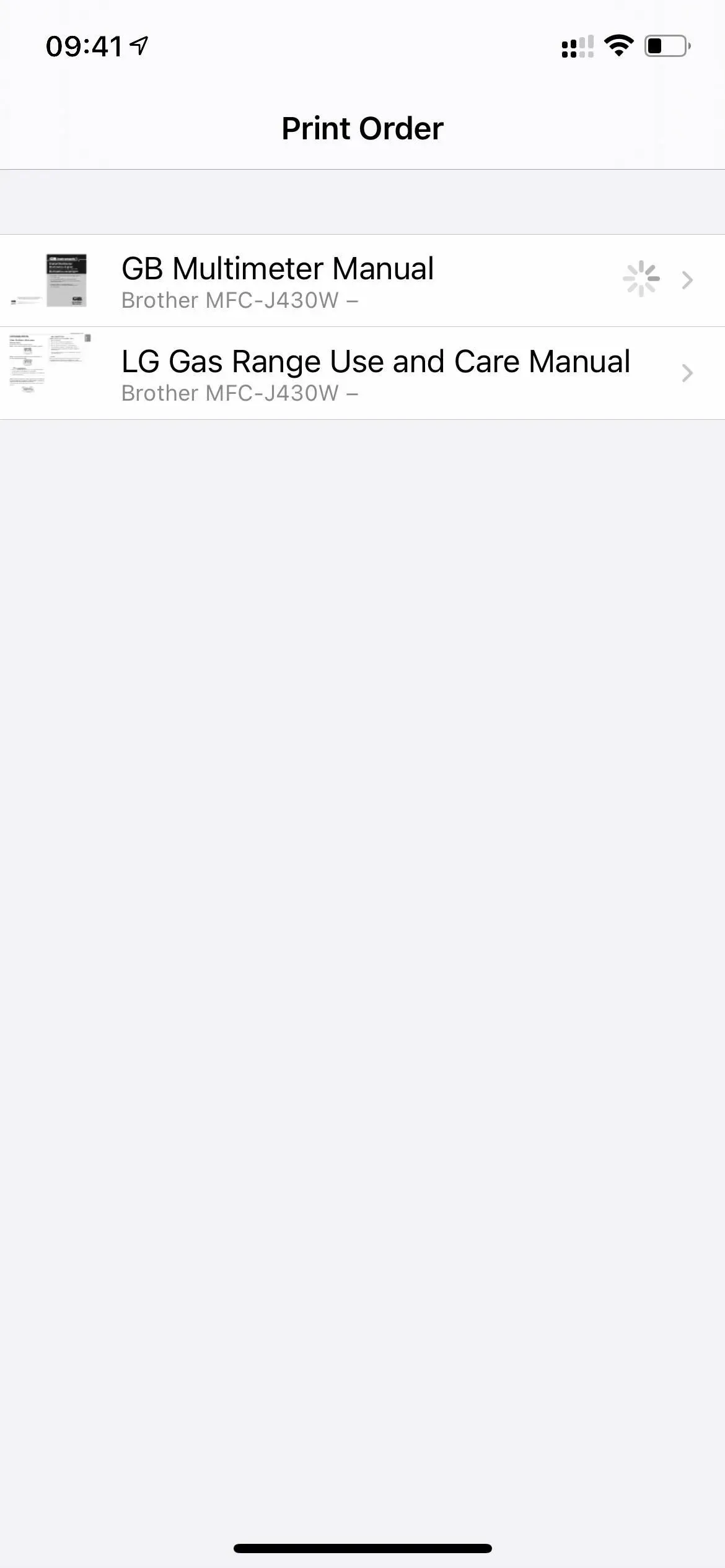

App 4: Diagnostiek
De Diagnostics-app, die Apple gebruikt om diagnostische gegevens te lezen om te helpen bij het oplossen van problemen die u mogelijk met uw iPhone ondervindt, verschijnt wanneer u het URL-schema diags:/ of diagnostics:/ in Safari typt en op Go tikt. Zonder een Apple-ticketnummer om toe te voegen na het URL-schema, heb je er niets aan.
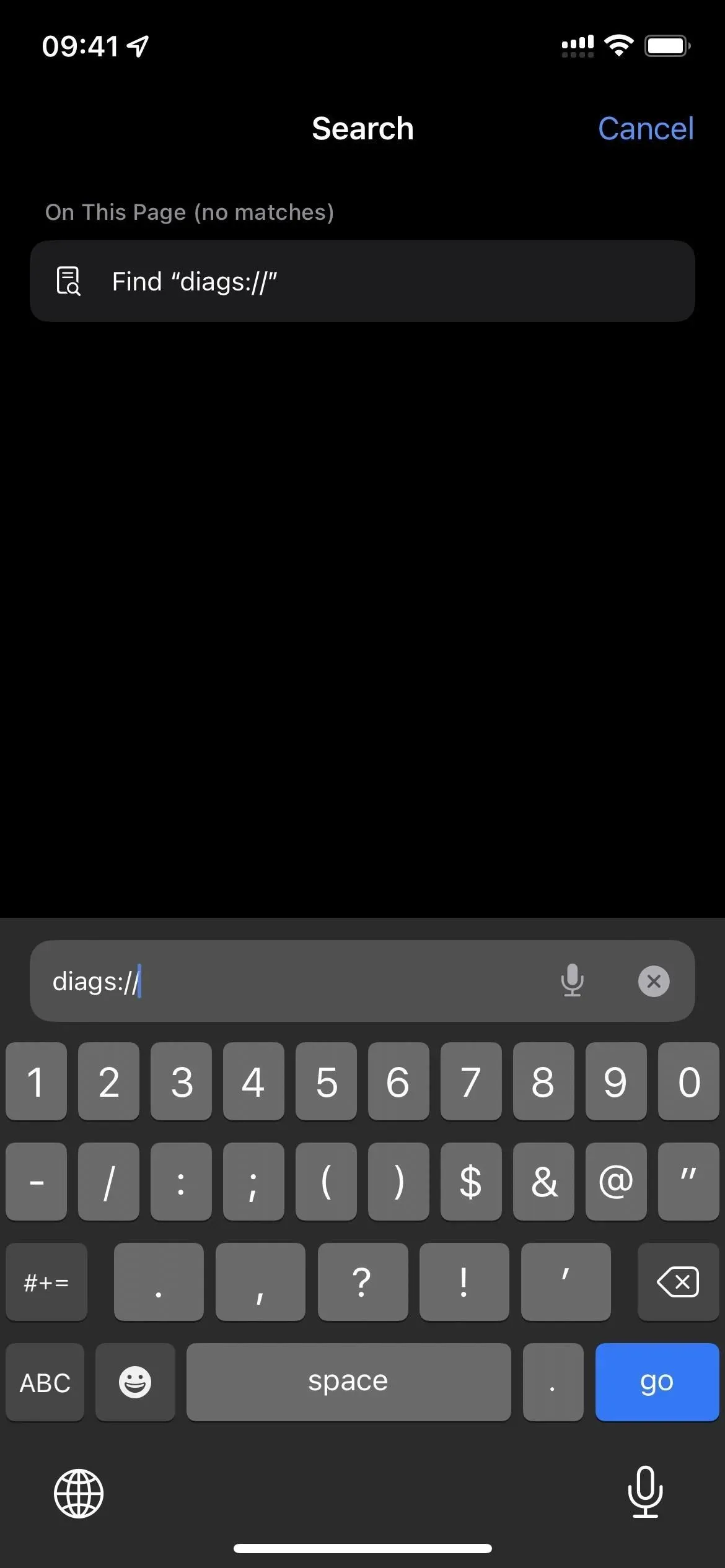
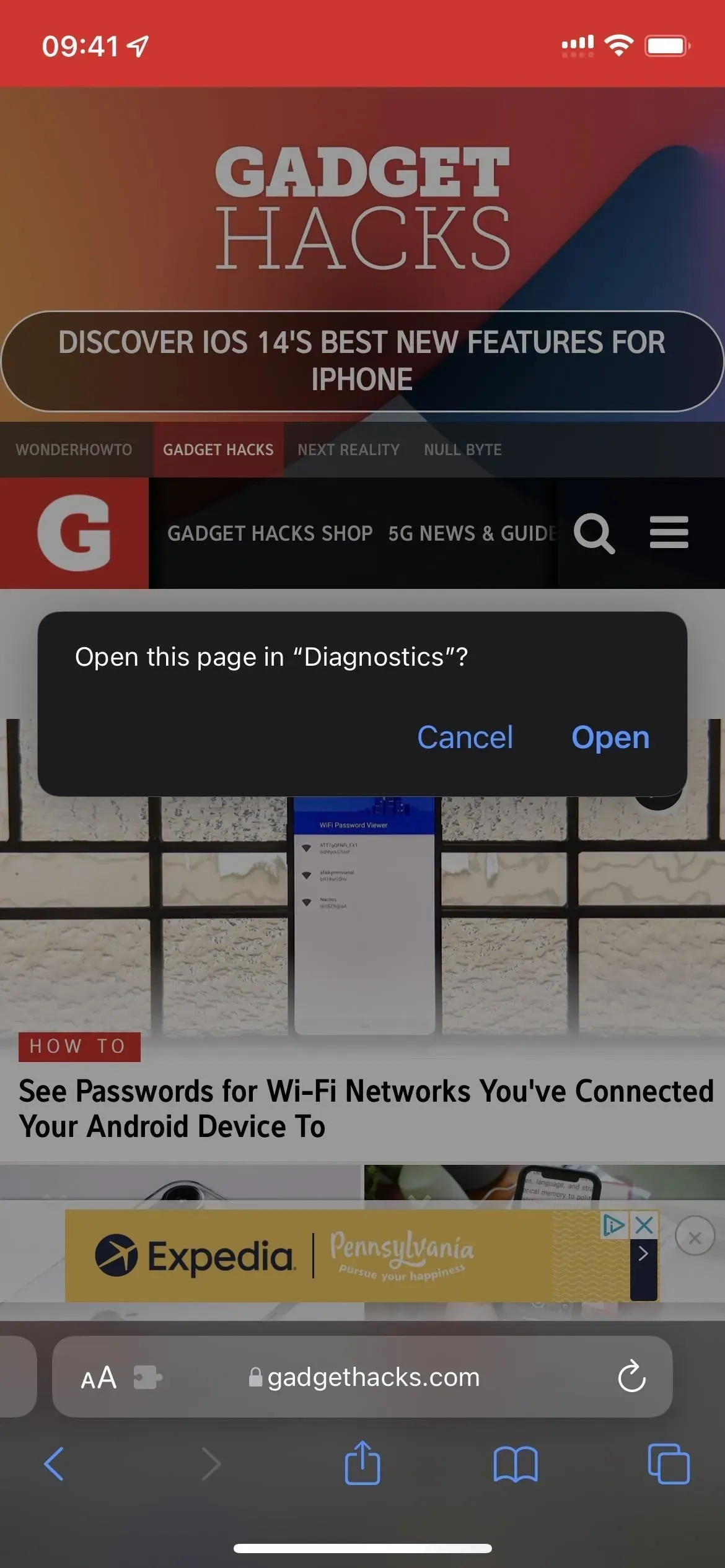
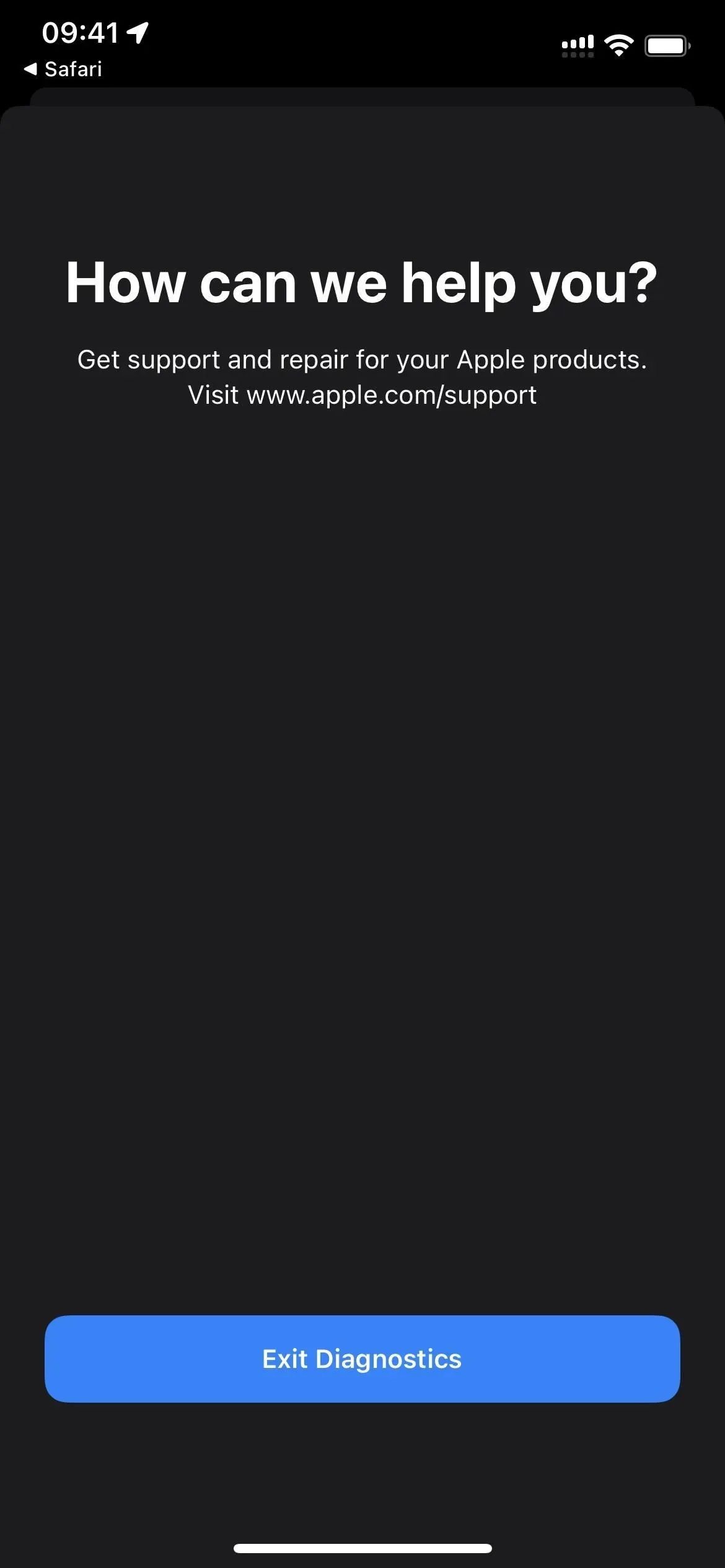
Er is nog een andere methode om Diagnostics te starten. Uw iPhone moet worden uitgeschakeld voordat deze op een stroombron wordt aangesloten. Houd daarna beide volumeknoppen ingedrukt totdat het Apple-logo op het scherm verschijnt. Diagnostiek wordt kort daarna geopend en u kunt daar ” Diagnose starten “. Het is vergelijkbaar met de Diagnostics-tool op Macs, hoewel het geen tests uitvoert totdat Apple erom vraagt.
Het serienummer, MEID en IMEI van uw iPhone zijn allemaal toegankelijk door op de info I-knop te tikken, maar er is geen informatie meer in Instellingen -> Algemeen -> Info.
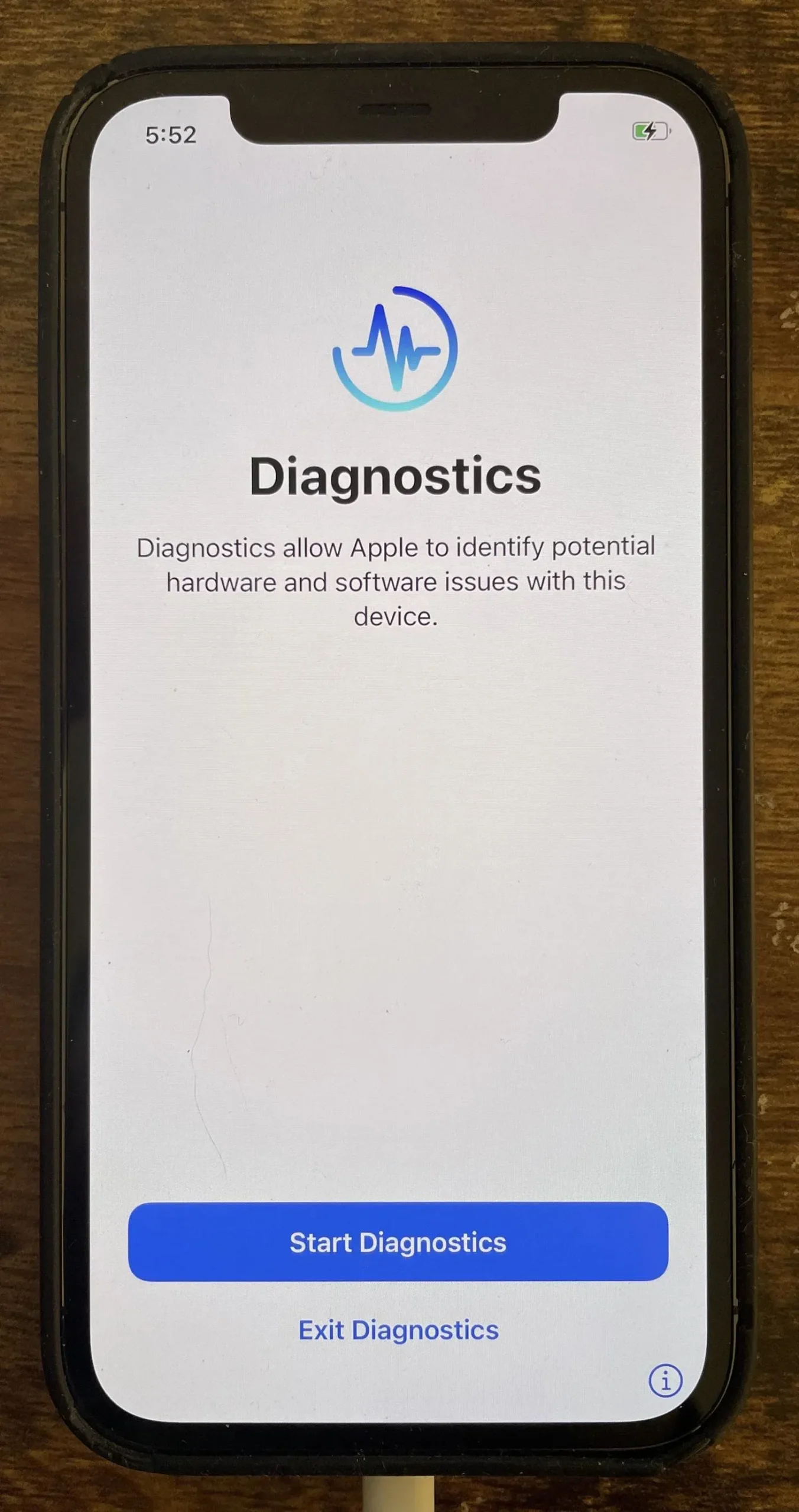
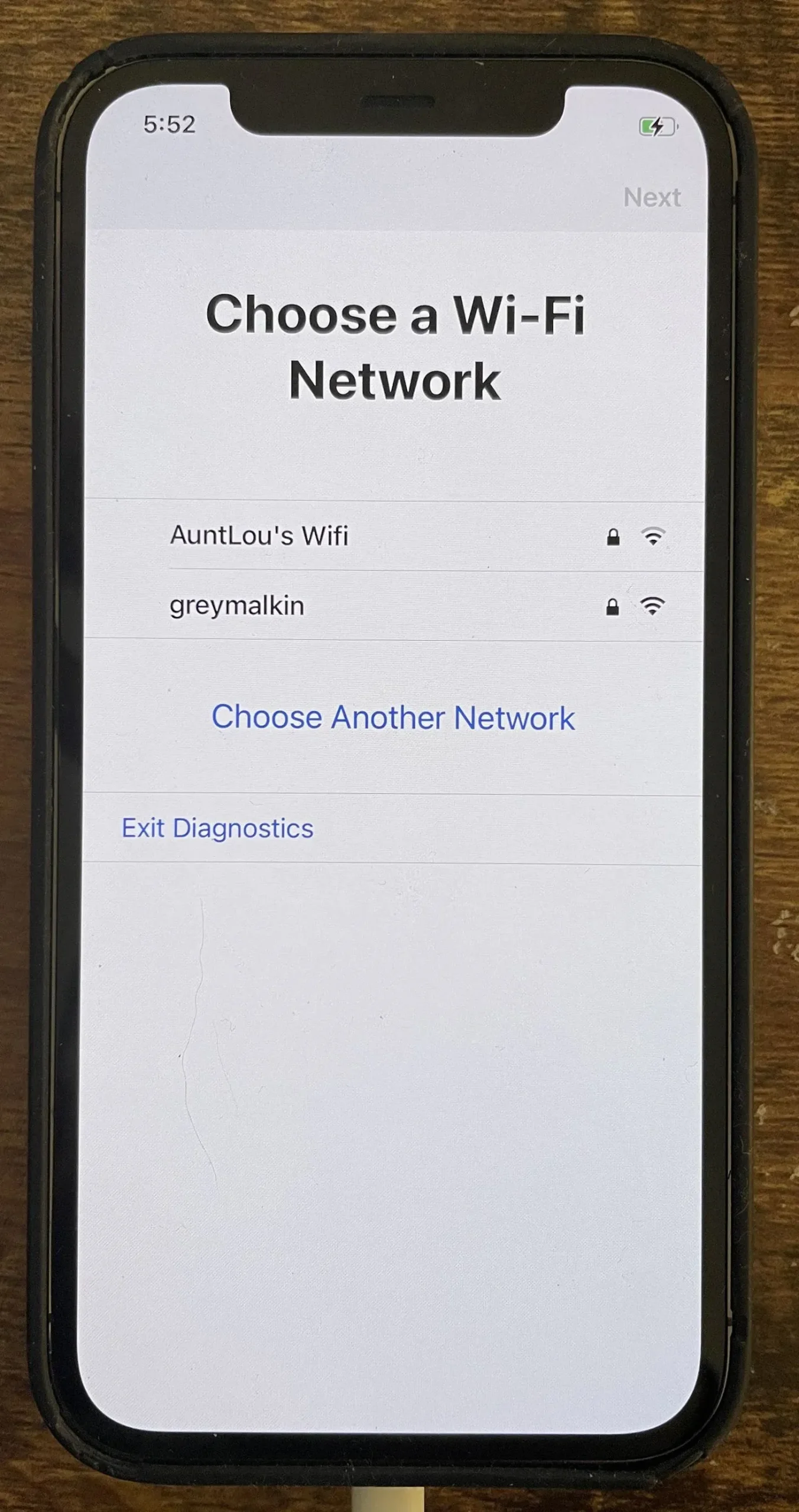
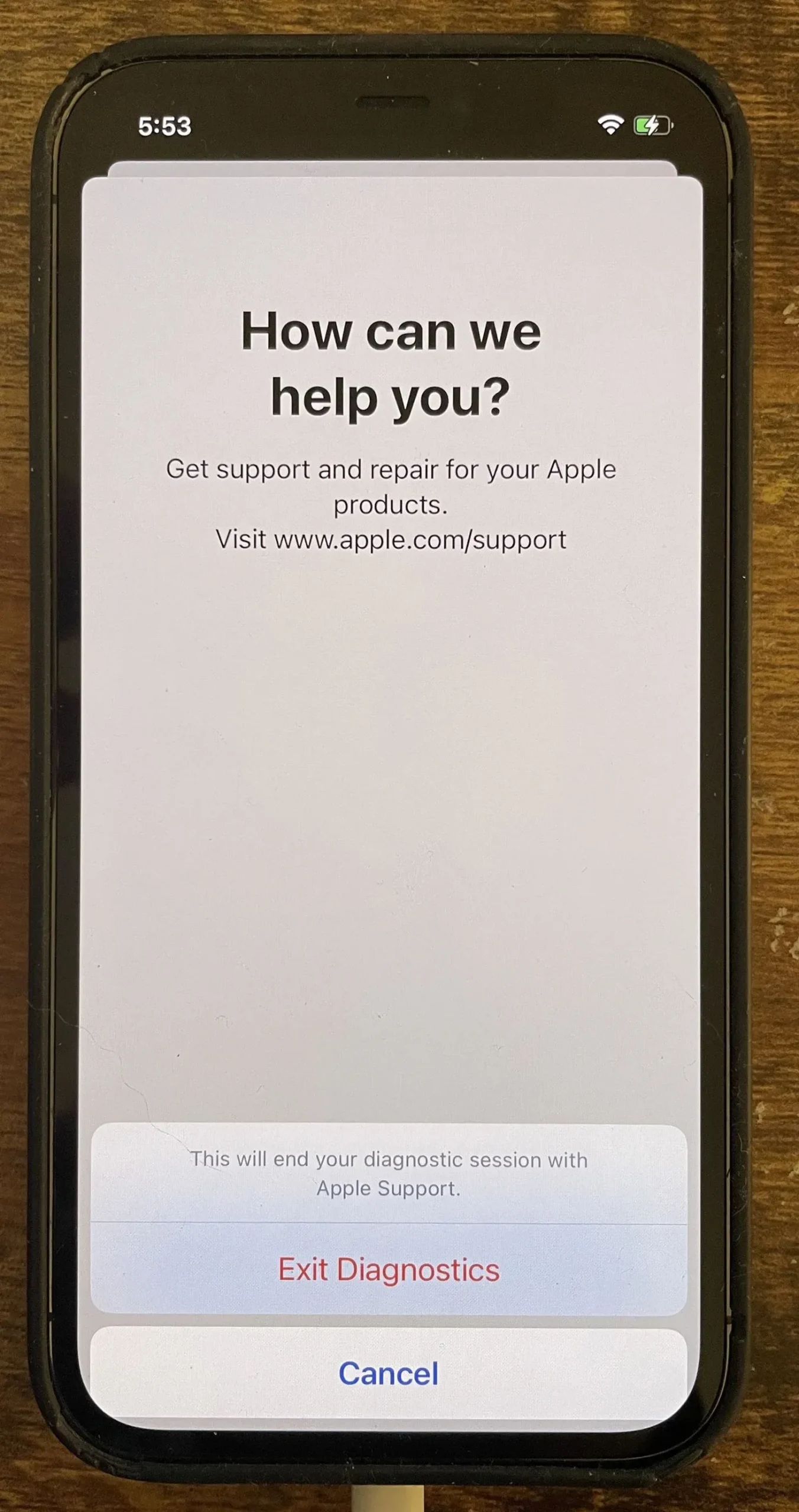
App 5: veldtest
Op je iPhone kun je experimenteren met verschillende geheime kiescodes, maar slechts één daarvan activeert een geheime software genaamd «Field Test». Het belangrijkste voordeel van het gebruik van deze verborgen software is dat het het mobiele ontvangstniveau van je iPhone weergeeft in decibel-milliwatt (dBm) getallen in plaats van de signaalbalken die in de statusbalk verschijnen. Typ 3001#12345# in uw Telefoon-app en druk vervolgens op de belknop om de Field Test-app te starten.
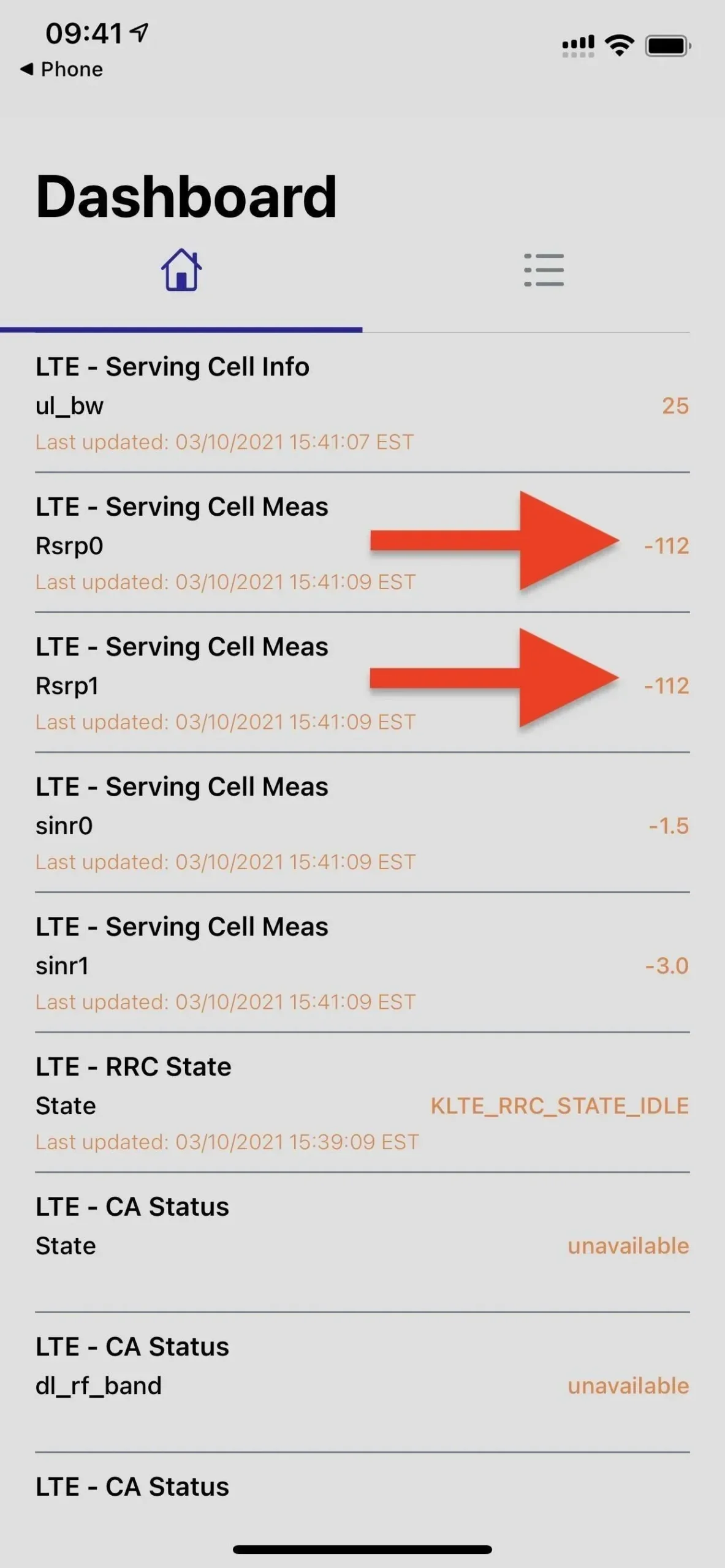
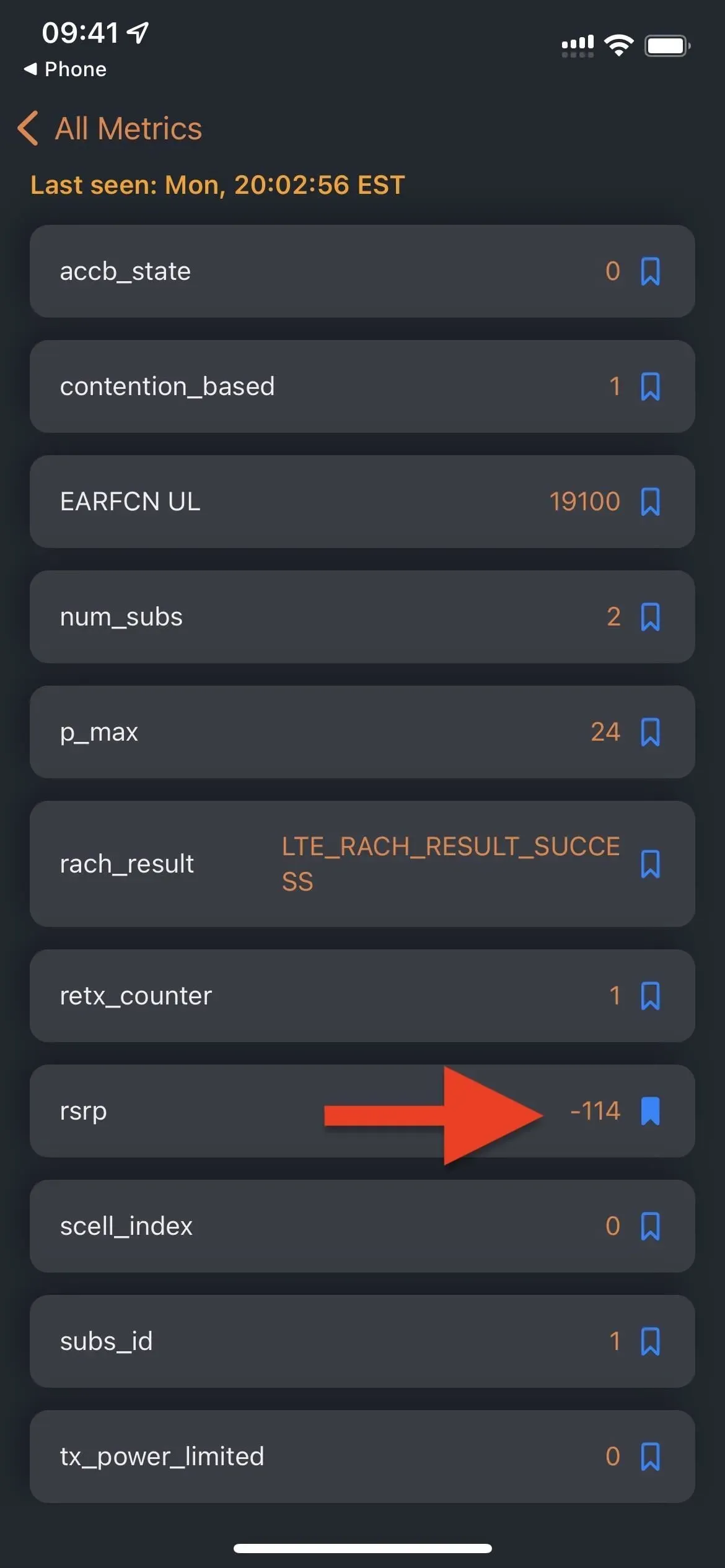
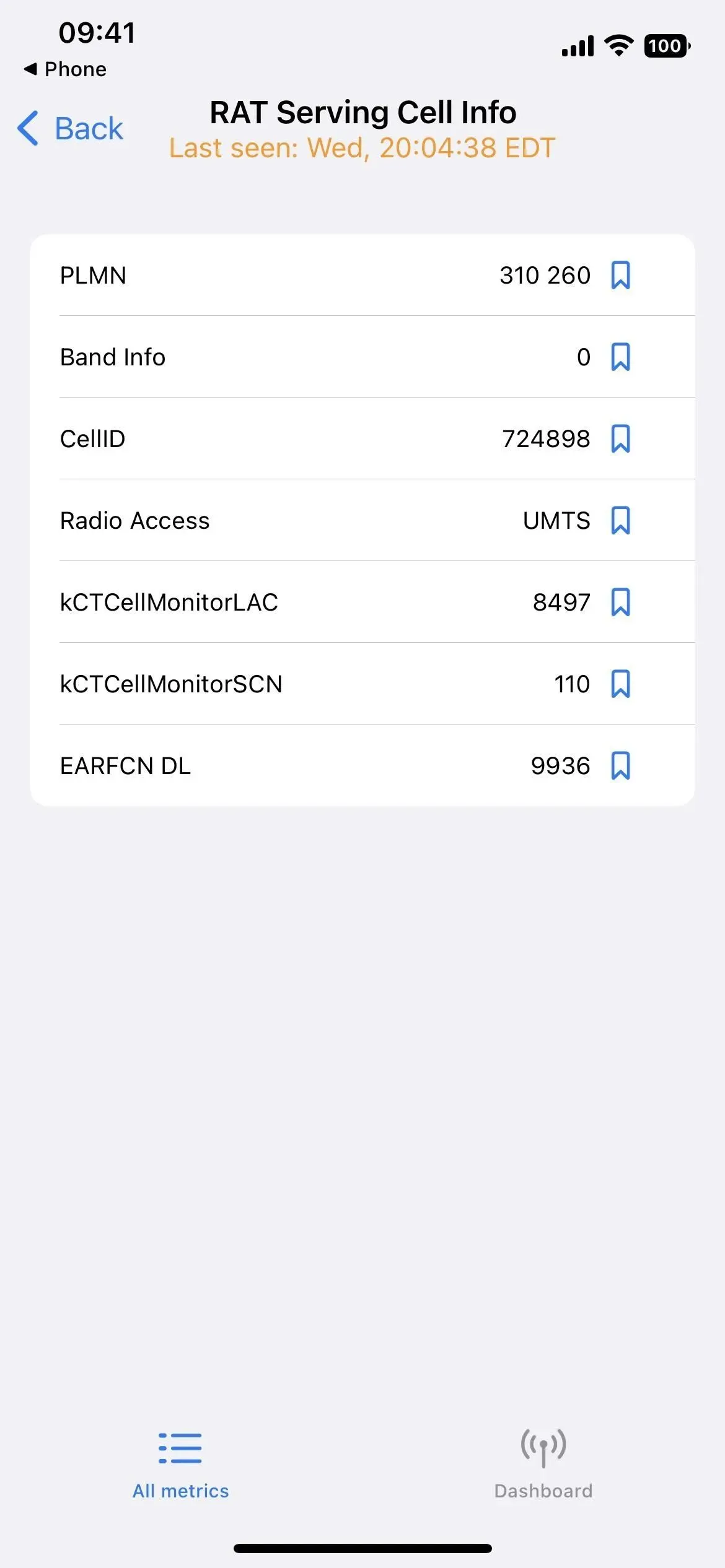
Veldtestmodus in iOS 14 (links), iOS 15 (midden) en iOS 16 (rechts).
App 6: Feedbackassistent
Je hebt toegang tot een geheime app genaamd Feedback Assistant op je iPhone als je een openbare bèta- of ontwikkelaarsversie van iOS installeert. De applicatie wordt gebruikt door bètatesters om grondige rapporten te maken van eventuele problemen die ze tegenkomen met de software, wat Apple helpt bij het afronden van de release. Toch heb je toegang tot de feedbackfunctie zonder een bèta te installeren.
U kunt Feedback Assistant starten met behulp van de snelkoppeling of het applefeedback:/ URL-schema van Safari of een andere webbrowser. U logt dan in met uw Apple ID en geeft input zodat Apple iOS en iPadOS kan verbeteren. Je hebt geen toegang tot Feedback Assistant vanuit het startscherm, de app-bibliotheek, de zoekfunctie of Siri, omdat het lijkt alsof het URL-schema de enige manier is om de app te gebruiken zonder dat er een iOS-bèta is geïnstalleerd.
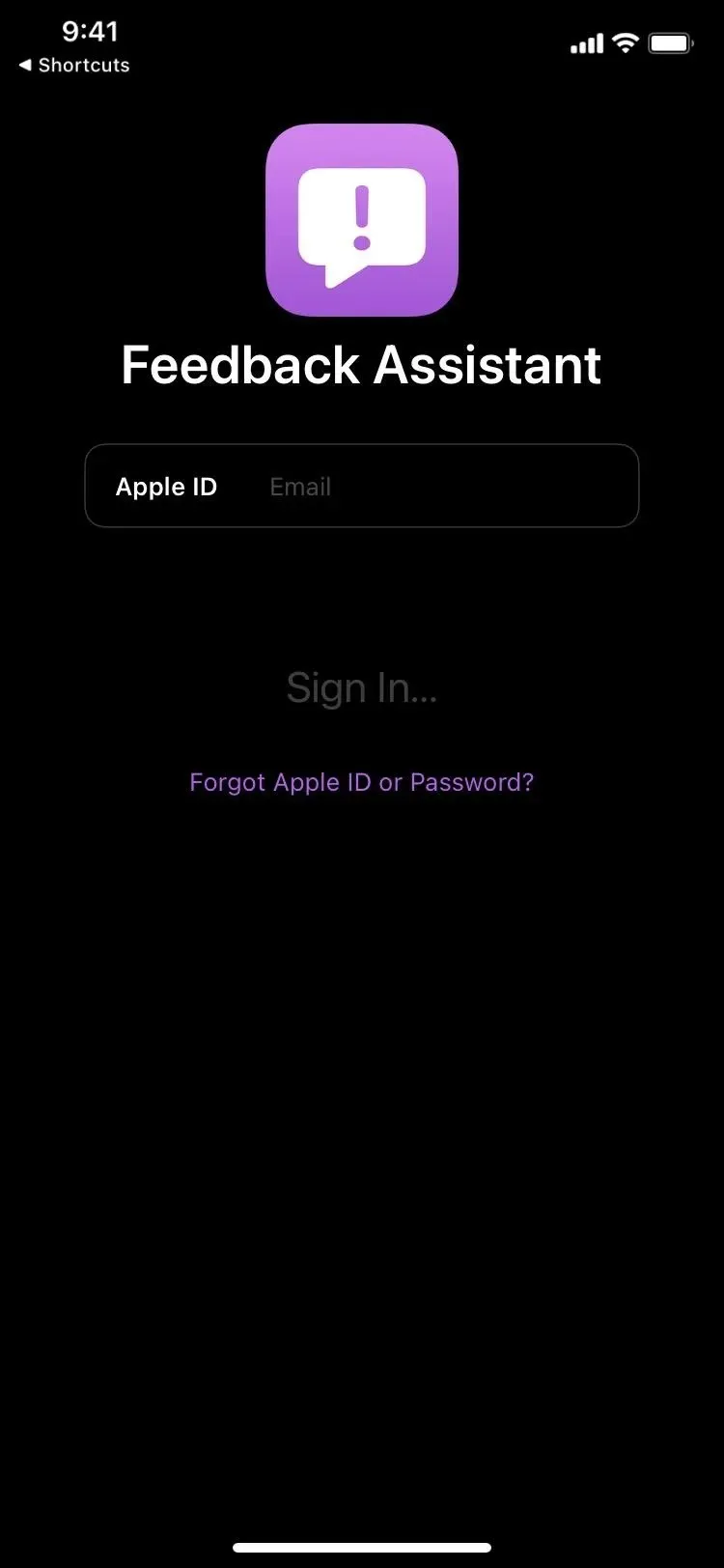
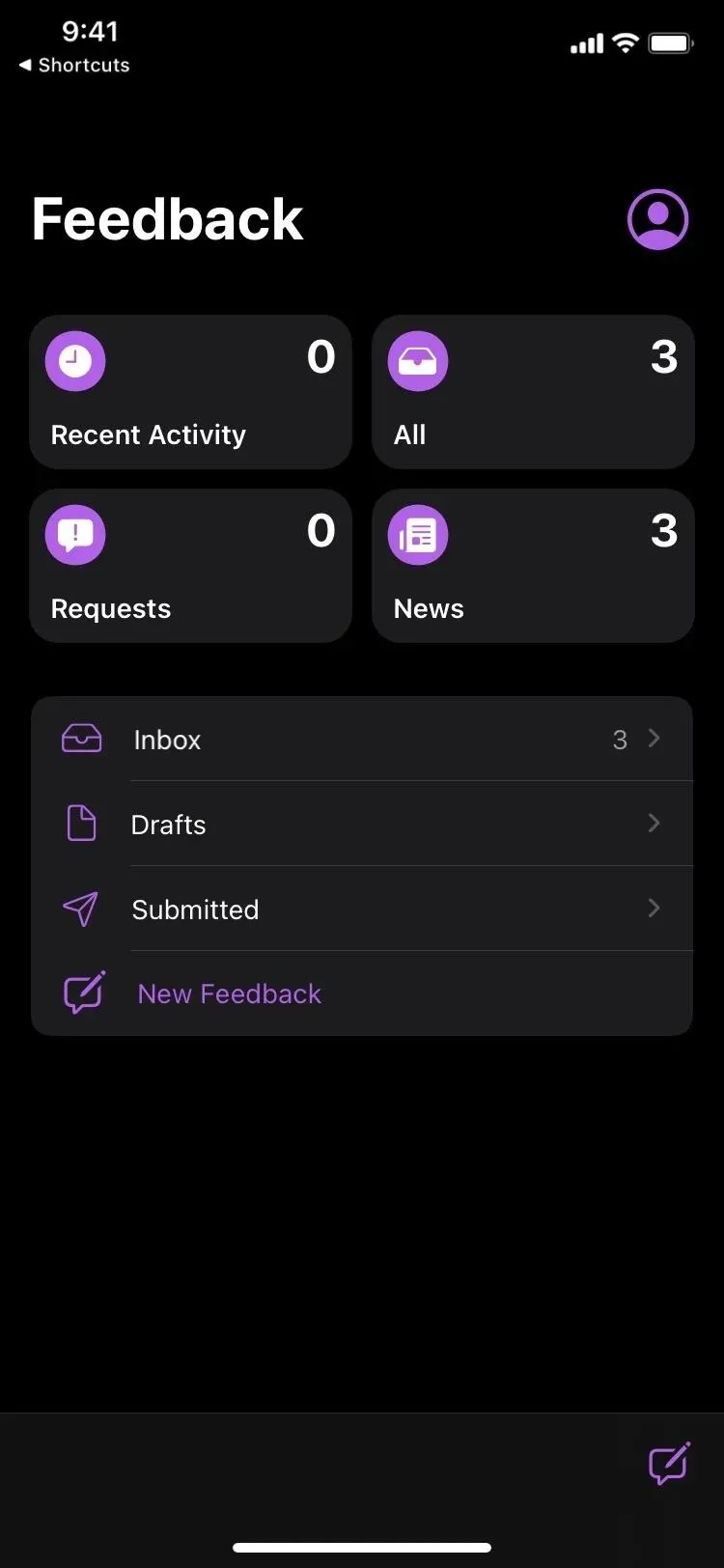
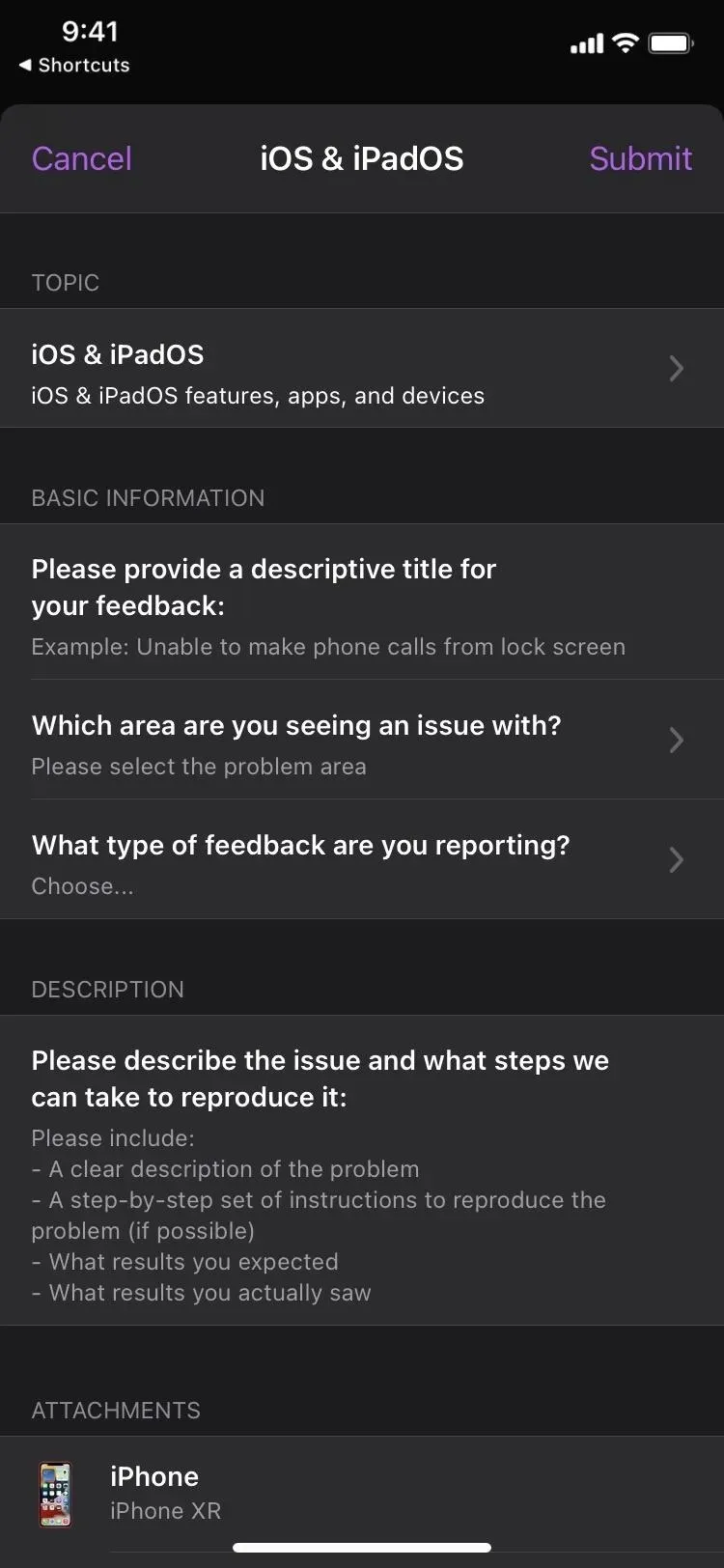
App 7: Accountinstellingen
Hoewel er talloze locaties op iOS zijn waar u toegang kunt krijgen tot uw Apple-accountinstellingen, kunt u dit ook doen door een snelkoppeling te gebruiken met het its-ui:/ URL-schema in Safari of een andere webbrowser. U wordt gevraagd om u aan te melden bij uw Apple-account met Face ID, Touch ID of uw inloggegevens in een modaal venster dat verschijnt boven de app die u momenteel gebruikt. U kunt betalingen, recensies en beoordelingen, aankopen, abonnementen en meer beheren.
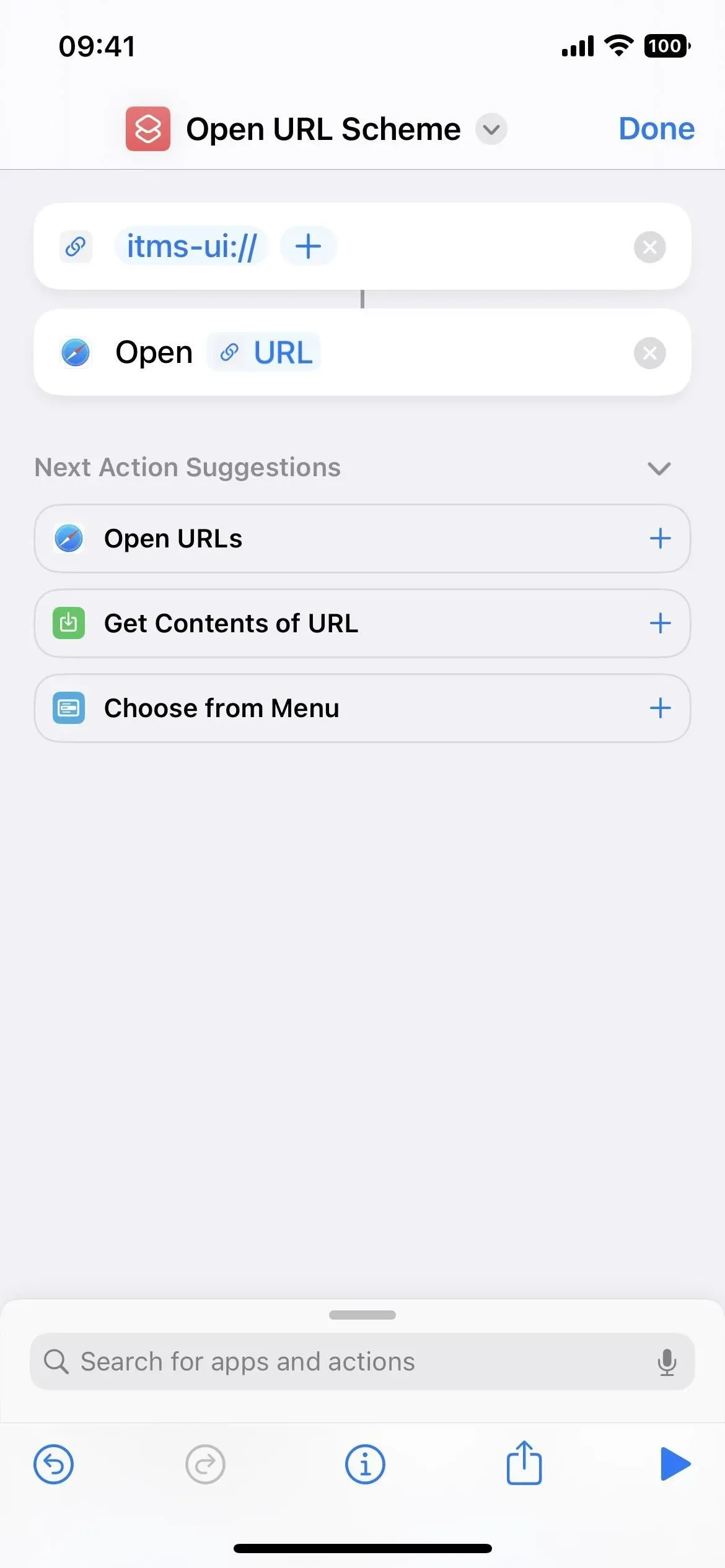
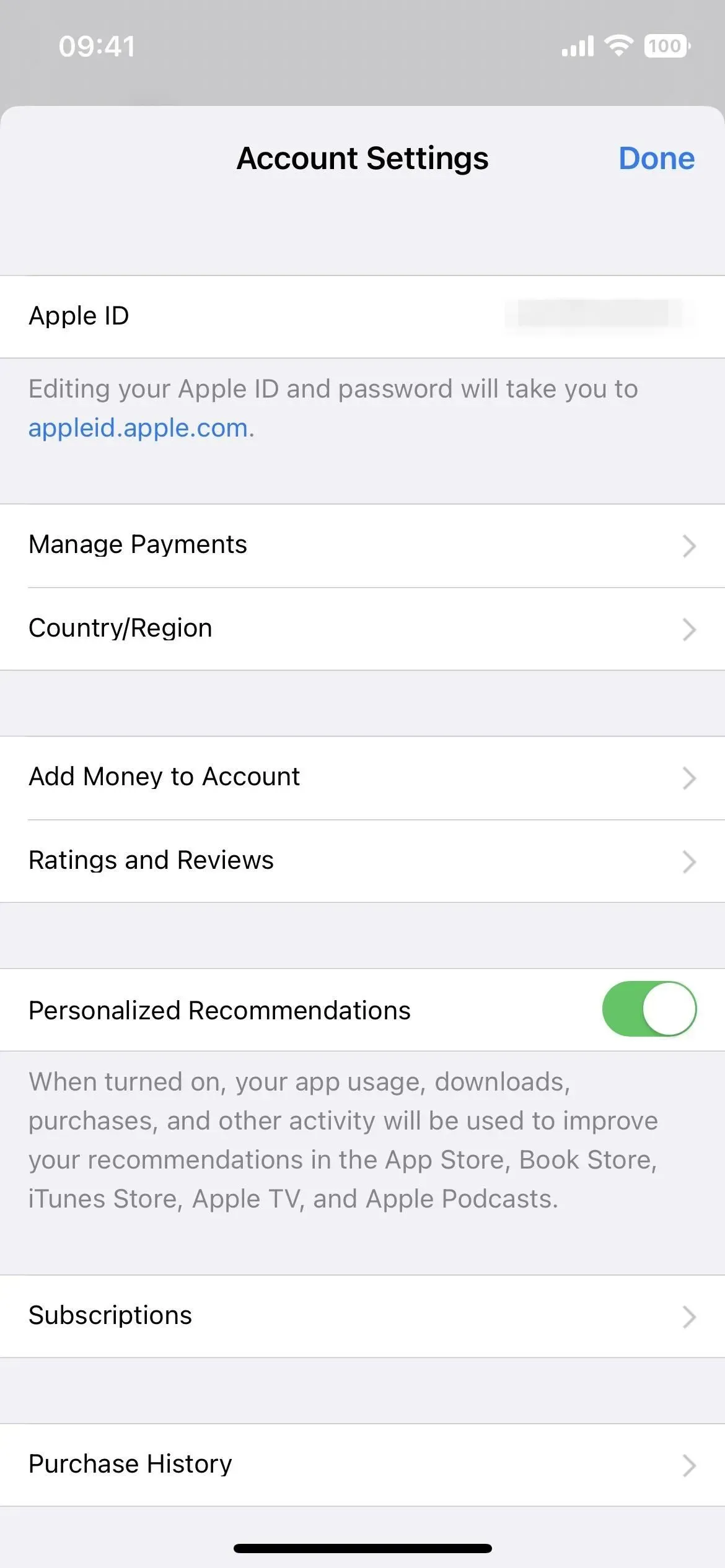
Er zijn meer verborgen programma’s dan deze, geloof het of niet, maar veel ervan worden geblokkeerd door URL-schema’s en andere technieken.
Geef een reactie