Met behulp van deze hack kun je nieuw gemaakte schermafbeeldingen op je iPhone unieke namen geven.
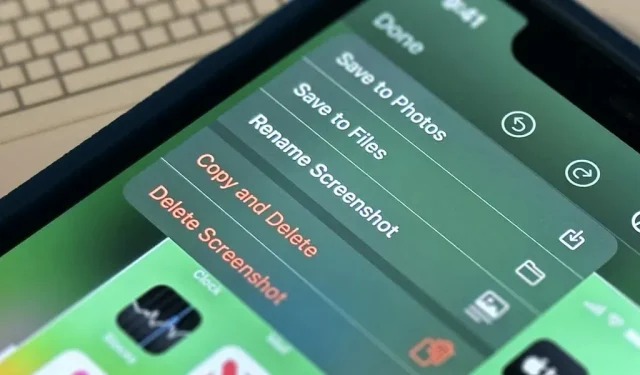
Een bijna perfecte tool voor het maken van screenshots van het iPhone-scherm voor persoonlijk gebruik of delen met anderen, is de mogelijkheid om screenshots van Apple te maken. Een functie waarmee je schermafbeeldingen kunt hernoemen van hun standaard IMG 1234.PNG-bestandsnaam zou iOS vrijwel perfect maken.
In het gedeelde blad bij het delen van een screenshot via de screenshot-editor of lang-druk snelkoppeling op iOS 16.0 en hoger, is er een “Hernoemen” optie. Het oorspronkelijke bestand wordt niet gewijzigd; alleen het gedeelde bestand dat het resultaat is. Daarom kunt u de schermafbeelding met uzelf delen in een bericht, opslaan in Foto’s en vervolgens de originele schermafbeelding verwijderen als u liever een andere bestandsnaam dan IMG 1234.PNG daar wilt bewaren.
Toch is dat niet bijzonder effectief.
Om de zaken overzichtelijk te houden, moet u nog steeds de originele schermafbeelding wissen, ook al kunt u de afbeelding rechtstreeks opslaan in Bestanden, een app waarmee u deze wel kunt hernoemen. Dus als u uw hernoemde screenshots in Afbeeldingen wilt, is dat nutteloos.
Helaas kunt u een screenshot die u opslaat in Foto’s niet hernoemen met behulp van de ingebouwde functies. Zelfs vanuit Foto’s zelf kunt u het bestand niet hernoemen. Toch betekent dat niet dat de situatie hopeloos is. U moet snelkoppelingen gebruiken als u uw screenshots echt een andere naam wilt geven terwijl u ze maakt.
Schermafbeeldingen hernoemen met behulp van snelkoppelingen
Een methode is om de actie “Naam instellen” te gebruiken om een nieuwe snelkoppeling te maken, de “Invoer” te wijzigen in “Snelkoppelinginvoer” en de “Naam” in te stellen op “Elke keer vragen”. Zorg er ten slotte voor dat “Weergeven in deelblad” is ingeschakeld in de eigenschappen van de snelkoppeling, voeg de actie “Opslaan in afbeeldingsalbum” toe en sla de snelkoppeling op. De volgende keer dat u een screenshot maakt, opent u het deelblad, kiest u de naam van uw snelkoppeling, typt u de gewenste bestandsnaam en selecteert u “Gereed”. Verwijder daarna de originele screenshot uit de screenshot-editor.
Maar ook dat is niet erg effectief.
Een betere methode is om een nieuwe snelkoppeling te gebruiken die u bouwt met de actie “Schermafbeelding maken” om uw schermafbeeldingen te maken. Door dit te doen, kunt u voorkomen dat u het deelblad als tussenpersoon gebruikt en de originele schermafbeelding verwijdert. De onderstaande stappen kunnen worden gebruikt om het te configureren. U kunt ook onze kant-en-klare snelkoppeling installeren , maar u moet nog steeds stappen 7-9 hieronder uitvoeren.
- Maak een nieuwe snelkoppeling.
- De actie “Screenshot maken” moet worden opgenomen.
- Wijzig “Naam” in “Elke keer vragen” en voeg de actie “Naam instellen” toe.
- “Opslaan in fotoalbum” moet worden toegevoegd.
- Zorg ervoor dat “Weergeven in deelblad” is geselecteerd in de weergave “Details” van de snelkoppeling.
- Verwijder de snelkoppeling.
- Toegankelijkheid > Aanraken > Terug Tik onder Instellingen > Instellingen > Toegankelijkheid.
- Bepaal of u “Dubbeltikken” of “Drievoudig tikken” wilt gebruiken.
- Geef het de nieuwe snelkoppeling die je hebt gemaakt.
Nu wordt de snelkoppeling geactiveerd wanneer u twee of drie keer snel op de achterkant van uw iPhone drukt. Een pop-up waarin u het bestand een naam kunt geven, wordt weergegeven nadat de momentopname is gemaakt. Geef het gewoon een naam en klik op “Gereed” om te voltooien. Zelfs de typische screenshotminiatuur wordt niet opgenomen.
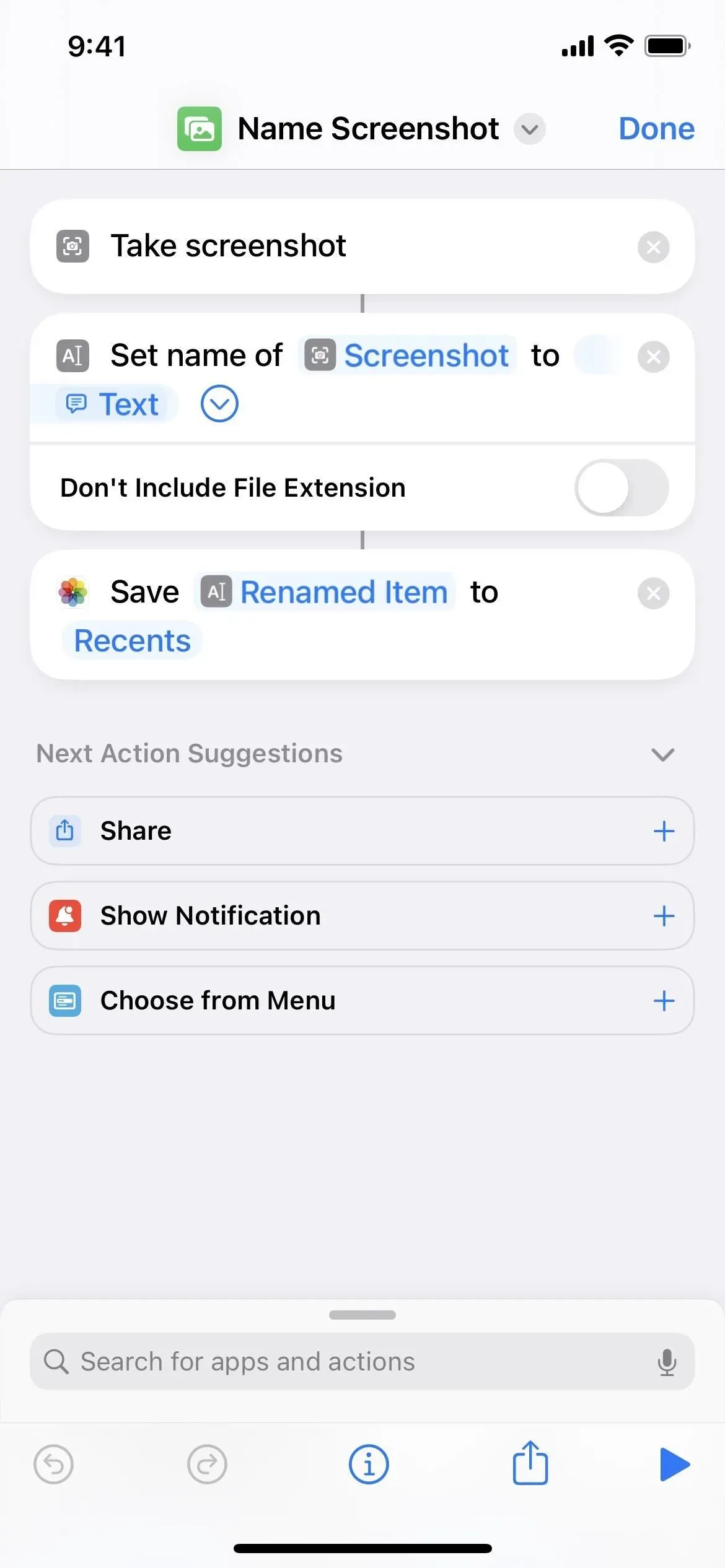
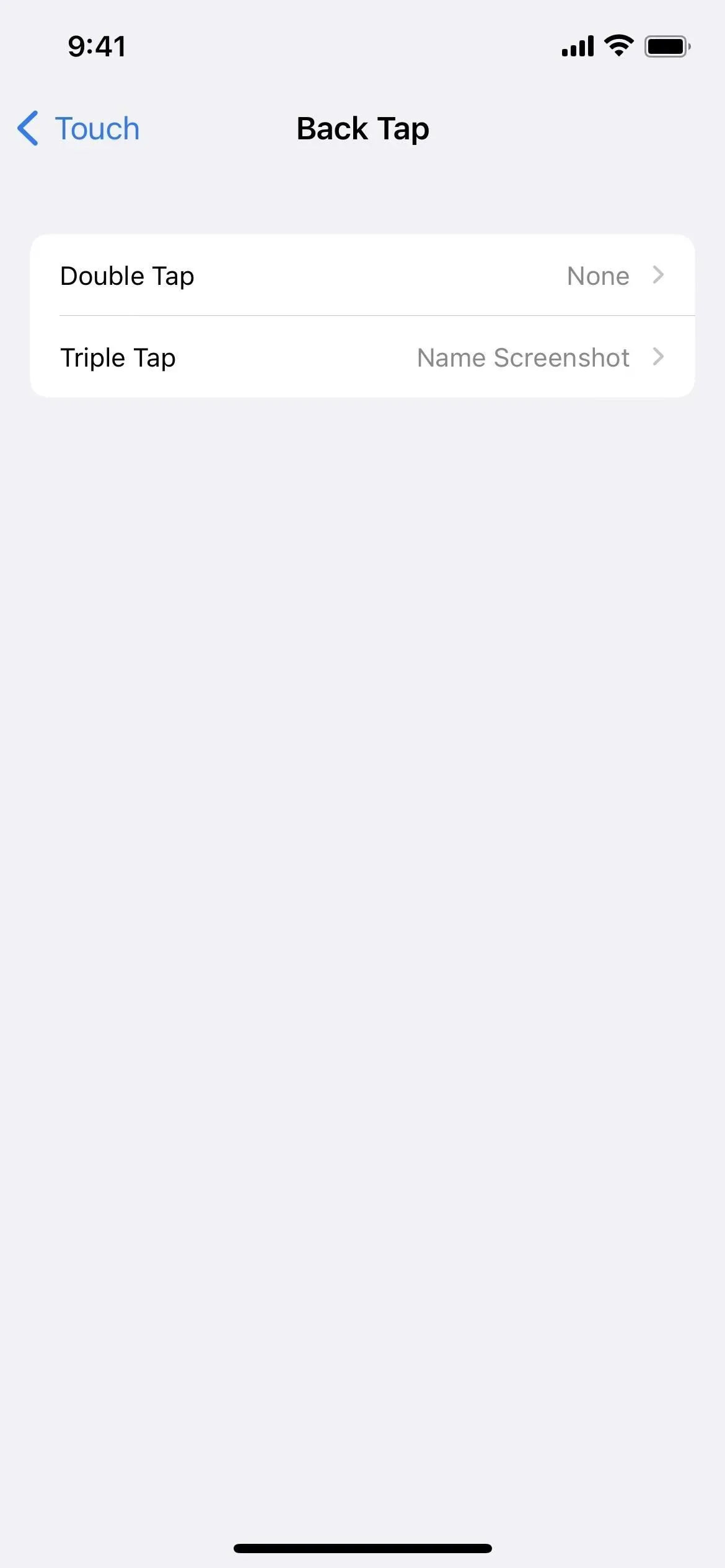
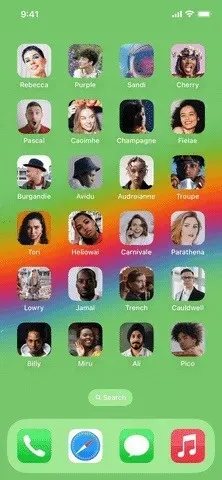
Gebruik de standaard technieken voor screenshots als je een screenshot niet meteen wilt hernoemen. Desalniettemin bent u altijd bereid om indien nodig de hernoemingsmethode te gebruiken.
Deze methode heeft het nadeel dat uw hernoemde screenshots niet worden opgeslagen in de map Afbeeldingen Screenshots. U kunt de map “Recents” niet hernoemen naar “Screenshots” in stap 4 hierboven. U kunt Foto’s echter gebruiken om een aangepast album te maken en dat te selecteren. Zoals ‘Hernoemde screenshots’ misschien. Wijzig daarna “Recents” in stap 4 in dat. Dat verpest je niet, want de afbeelding verschijnt ook in Recent.
Het enige andere probleem is dat de zoekfunctie in de Foto’s-app niet naar bestandsnamen kijkt, dus als je doorzoekbare metadata wilt, moet je bijschriften gebruiken.
Geef een reactie