Pop-ups beheren in Microsoft Edge: blokkeren of toestaan of IE
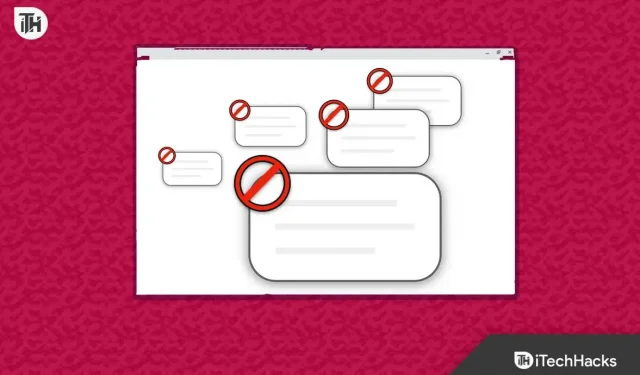
We blijven allemaal elke dag verschillende websites bezoeken. Talrijke websites bieden uitstekend materiaal en genereren inkomsten uit de advertenties die ze vertonen. De kijkers van de website kunnen verschillende advertenties zien die daar kunnen worden geplaatst. Hoewel sommige advertenties nuttig en voordelig zijn voor gebruikers, vormen andere een risico. De pop-up is er een van. Er kunnen pop-upadvertenties op uw scherm zijn verschenen als u websites hebt bezocht.
Wanneer u een website bezoekt, worden niet alleen advertenties, maar af en toe informatie en andere dingen op het scherm weergegeven. Sommige mensen vinden het echter niet leuk en blijven zoeken naar manieren om ze te blokkeren. Mogelijk moet u af en toe pop-upvensters bekijken om toegang te krijgen tot bepaalde informatie. In dat geval moet u toestemming geven voor pop-upvensters. Naarmate Microsoft Edge populairder wordt, zoeken consumenten naar instructies over het uitschakelen of toestaan van pop-ups op Microsoft Edge. Hier is alles wat u moet weten over het blokkeren of inschakelen van pop-ups op Microsoft Edge.
Wat doen pop-ups van Microsoft Edge?
We doorzochten talloze websites online. De beheerder van al die websites is verantwoordelijk voor het betalen voor de hosting, het domein en de inhoud die daar wordt geplaatst. Het gebruik van advertenties op een website is een van de mooiste manieren om online inkomsten te genereren. De website kan op verschillende manieren advertenties weergeven. De pop-up is er een van.
Verschillende websites tonen commerciële pop-upinhoud op hun pagina’s in ruil voor betaling. Sommige websites gebruiken echter geen pop-ups omdat ze weten dat gebruikers ze vervelend vinden. Op andere websites komen consumenten wel veel pop-ups tegen. Voor gebruikers die het niet weten, bevat Microsoft Edge tools die het eenvoudig maken om pop-ups van websites te blokkeren en in te schakelen. De procedures waar u zich aan moet houden staan in onderstaande lijst.
Pop-ups beheren in Microsoft Edge: blokkeren of toestaan
We zijn hier om u door de procedures te leiden voor het blokkeren of inschakelen van pop-ups op Microsoft Edge. Om ervoor te zorgen dat de inhoud die u leest nuttig voor u is, zullen we alle situaties schetsen waarin u pop-ups voor verschillende websites moet blokkeren of toestaan. Dus laten we eraan gaan werken.
Hoe pop-upvensters in Microsoft Edge uit te schakelen
Wanneer we op internet surfen, zijn pop-ups erg problematisch. Veel websites hebben pop-ups geïntroduceerd in een poging om het inkomen te verhogen. Gebruikers beschouwen sommige pop-ups als waardeloos en behoorlijk irritant omdat ze niet geschikt voor hen zijn. We zullen dus de procedures schetsen die u kunt gebruiken om pop-ups op Microsoft Edge uit te schakelen.
- Start Microsoft Edge en selecteer de drie stippen in de rechterbovenhoek van het scherm.
- Kies Instellingen.
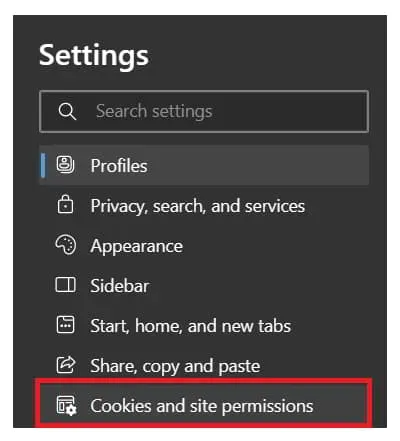
- Kies daarna Cookies en toestemmingen.
- Kies de Pop-ups-omleidingen terwijl u naar beneden scrolt.
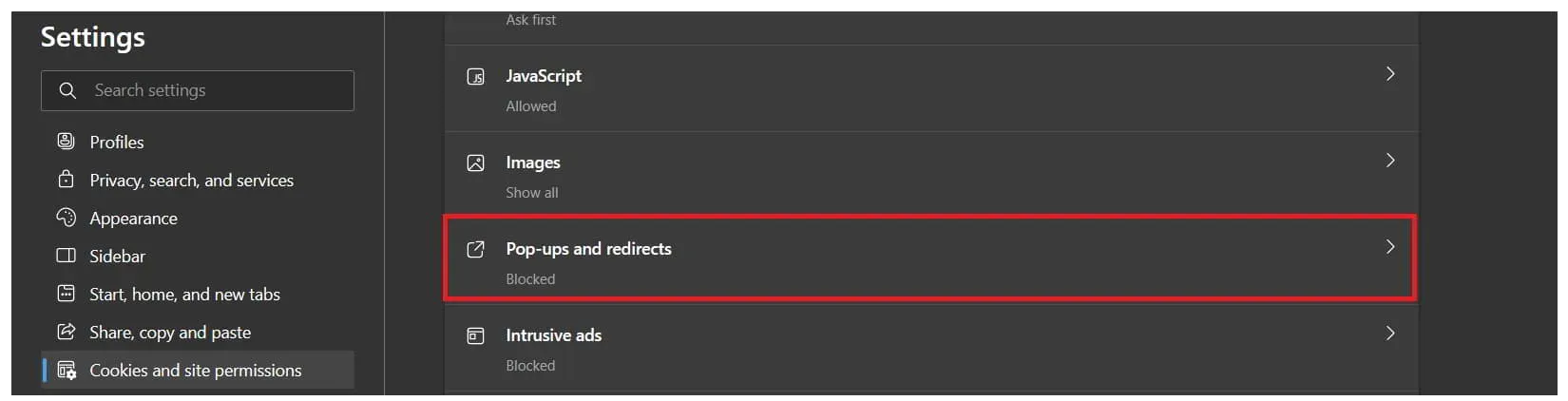
- Activeer het blok (aanbevolen). Ik ben klaar nu.
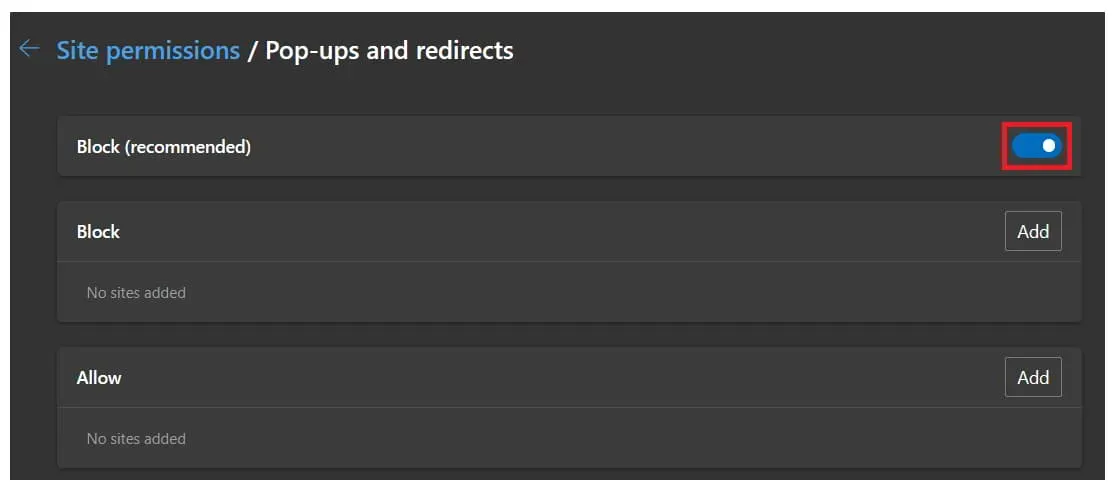
Hoe pop-ups op een bepaalde website in Microsoft Edge uit te schakelen
Er zijn mensen die niet veel browsen en alleen pop-ups op specifieke websites willen verbieden. Met Microsoft Edge is er een techniek om te voorkomen dat er pop-ups verschijnen voor een bepaalde website. Bekijk de instructies die we hieronder hebben vermeld.
- Klik op de drie stippen in de rechterbovenhoek van het scherm na het openen van Microsoft Edge.
- Kies Instellingen.
- Kies daarna Cookies en toestemmingen.
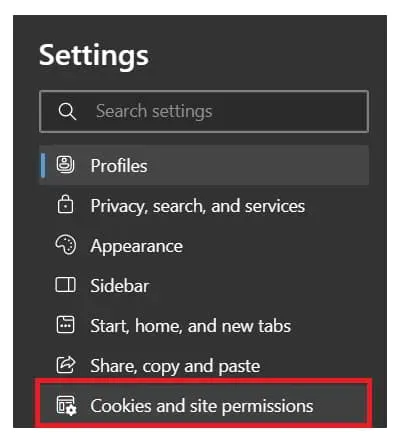
- Kies de Pop-ups-omleidingen terwijl u naar beneden scrolt.
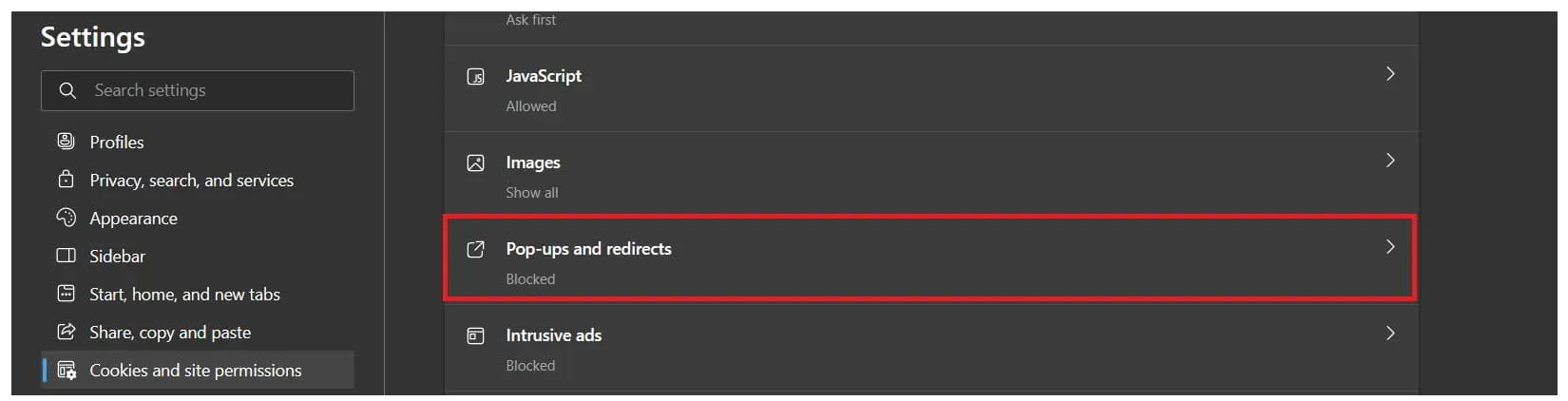
- Selecteer onder het gedeelte Blokkeren de knop Toevoegen.
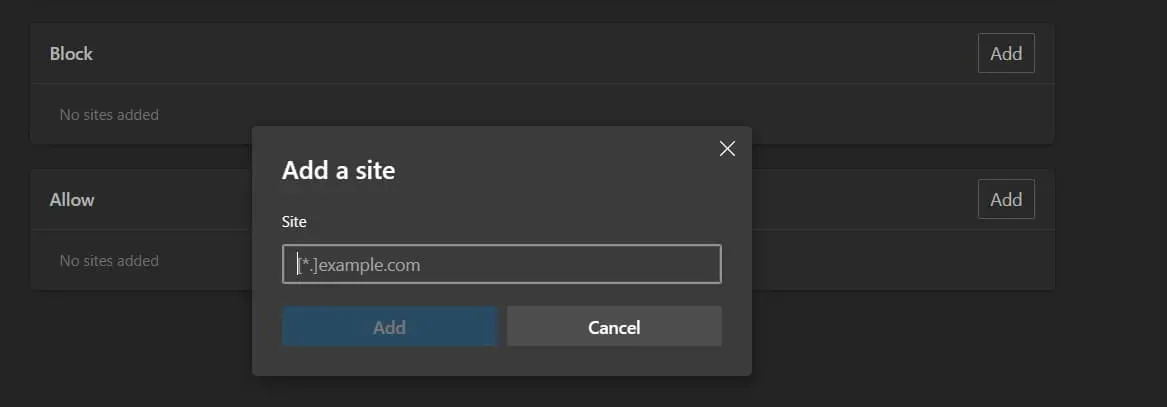
- Plak daarna de URL van de website die u wilt blokkeren. Ik ben klaar nu.
- Vernieuw uw browser en controleer dit door de webpagina nogmaals te bezoeken.
Pop-ups inschakelen op een bepaalde webpagina in Microsoft Edge
Er zijn talloze websites op internet die geen schadelijke advertenties of pop-ups weergeven. Met Microsoft Edge kunnen gebruikers ze gebruiken, zelfs als pop-ups van hun website niet worden geblokkeerd. U kunt pop-ups voor dergelijke websites uitdrukkelijk toestaan als u websites bezoekt met pop-ups die voor u gunstig zijn. Volg de onderstaande instructies om pop-ups in te schakelen voor een specifieke website op Microsoft Edge.
- Klik op de drie stippen in de rechterbovenhoek van het scherm na het openen van Microsoft Edge.
- Kies Instellingen.
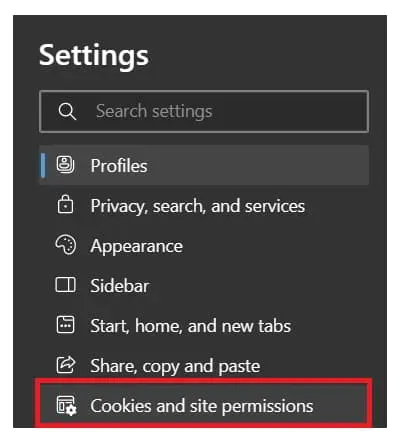
- Kies daarna Cookies en toestemmingen.
- Kies de Pop-ups-omleidingen terwijl u naar beneden scrolt.
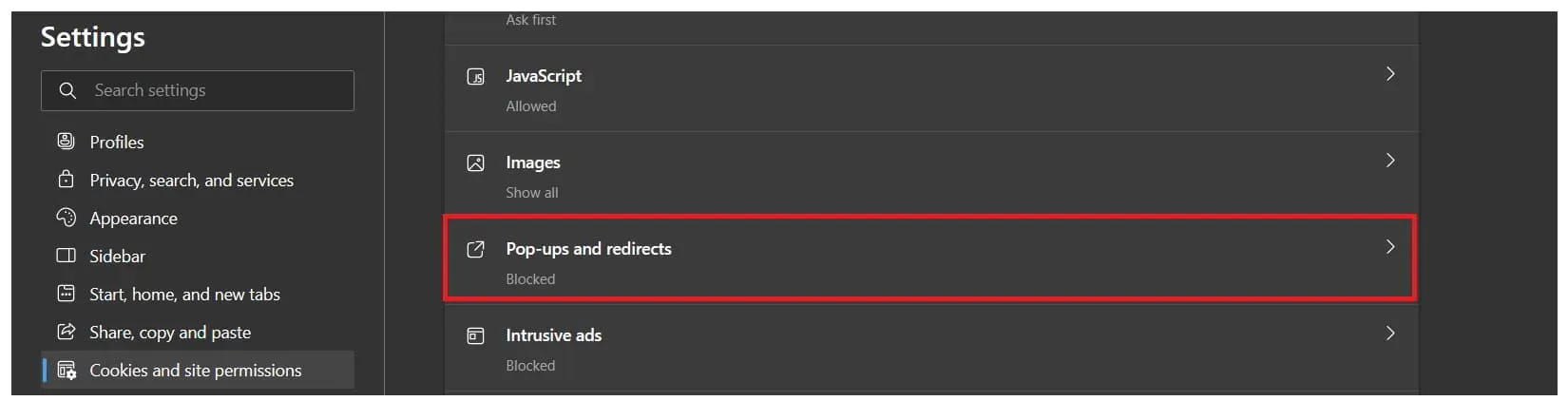
- Selecteer in het gedeelte Toestaan de knop Toevoegen.
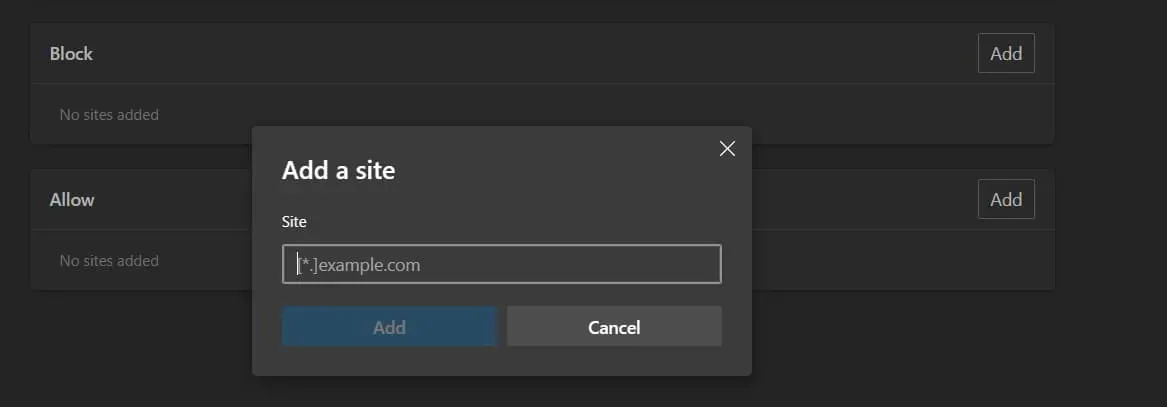
- Plak daarna de URL van de website die u wilt goedkeuren. Ik ben klaar nu.
- Vernieuw uw browser en controleer dit door de webpagina nogmaals te bezoeken.
Hoe u ervoor kunt zorgen dat Microsoft Edge pop-ups voor alle websites accepteert
Met de voorgestelde instellingen blokkeert Microsoft Edge al de pop-ups die op websites worden weergegeven. Als u de pop-ups wilt zien die op de pagina worden weergegeven, maar niet de instelling Blokkeren (aanbevolen) wilt gebruiken om ze te blokkeren, volgt u de aangegeven instructies om pop-ups in Microsoft Edge in te schakelen.
- Klik op de drie stippen in de rechterbovenhoek van het scherm na het openen van Microsoft Edge.
- Kies Instellingen.
- Kies daarna Cookies en toestemmingen.
- Kies de Pop-ups-omleidingen terwijl u naar beneden scrolt.
- Schakel de blokkering uit (aanbevolen). Ik ben klaar nu.
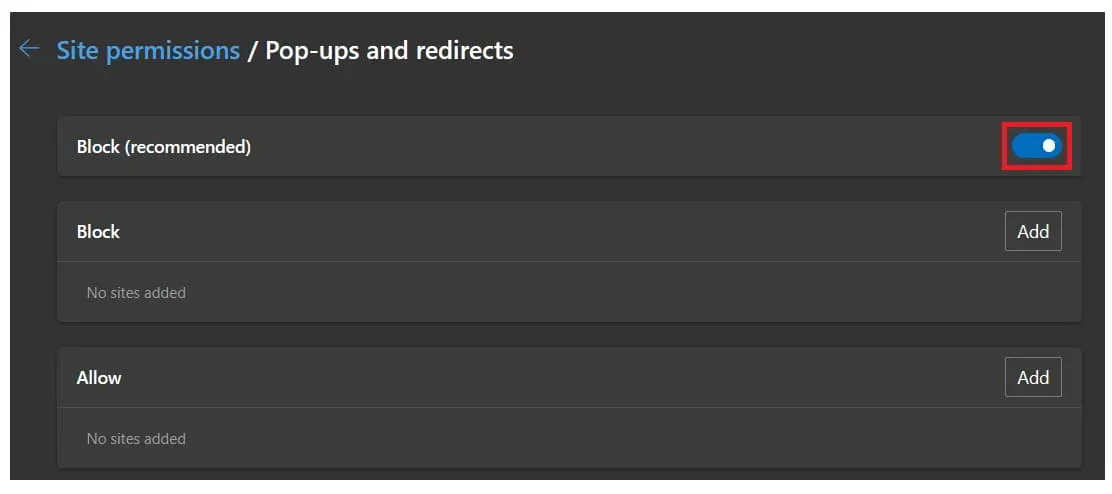
Een conclusie
Bij het gebruik van Microsoft Edge om op internet te surfen, hebben verschillende gebruikers geklaagd dat pop-upadvertenties op verschillende websites verschijnen. Met de pop-ups die ze aan gebruikers lieten zien, bezorgden al die websites hen problemen. Daarom zochten ze naar methoden om pop-ups op webpagina’s in of uit te schakelen bij het gebruik van Microsoft Edge.
Met behulp van een functie in Microsoft Edge kunnen gebruikers eenvoudig bepalen van welke websites ze pop-upadvertenties willen ontvangen. Gebruikers waren op jacht naar het advies omdat ze geïrriteerd waren door de pop-ups die verschenen. Dit bericht bevat instructies voor het in- of uitschakelen van pop-upvensters op Microsoft Edge. We hopen echt dat deze handleiding u heeft geholpen bij het oplossen van het probleem.
Geef een reactie