Een alfanumerieke toegangscode configureren op een iPad of iPhone

Het is essentieel om de beveiliging van uw iPhone te beschermen in het huidige digitale tijdperk. Hoewel het gebruik van Face ID snel, veilig en praktisch is, is het onvoldoende. Dus in plaats van een conventionele 4-cijferige toegangscode te gebruiken, moet u een sterk alfanumeriek wachtwoord maken dat moeilijk te ontcijferen is voor hackers. Daarom zal ik u in dit artikel door het proces leiden van het instellen van een alfanumerieke toegangscode op uw iPhone of iPad.
Waarom zou de toegangscode van uw iPhone alfanumeriek moeten zijn?
Een alfanumerieke toegangscode bestaat uit letters, cijfers en symbolen, waardoor het veel moeilijker te raden is. Een sterkere en meer gecompliceerde toegangscode is van vitaal belang voor een extra beveiligingslaag, gezien de ontwikkeling van geavanceerde hacktechnieken.
Wanneer uw iPhone opnieuw wordt opgestart, kan iedereen die uw toegangscode kent, deze ontgrendelen, toegang krijgen tot uw wachtwoorden in iCloud-sleutelhangers, Apple Pay-transacties autoriseren en andere dingen. Daarom beschermt een alfanumerieke toegangscode de gegevens van uw iPhone en voorkomt dat onbevoegden er toegang toe krijgen.
Laten we eens kijken hoe u de iPhone-toegangscode kunt converteren naar een alfanumeriek wachtwoord nu u begrijpt wat een iPhone-alfanumeriek wachtwoord is.
Een unieke alfanumerieke toegangscode instellen op een iPhone of tablet
- Tik op Face ID & Passcode na het openen van de app Instellingen.
- Voer de toegangscode in die u al heeft.
- Toegangscode wijzigen kan worden gevonden door naar beneden te scrollen.
Als u geen toegangscode heeft, tikt u op Toegangscode inschakelen .
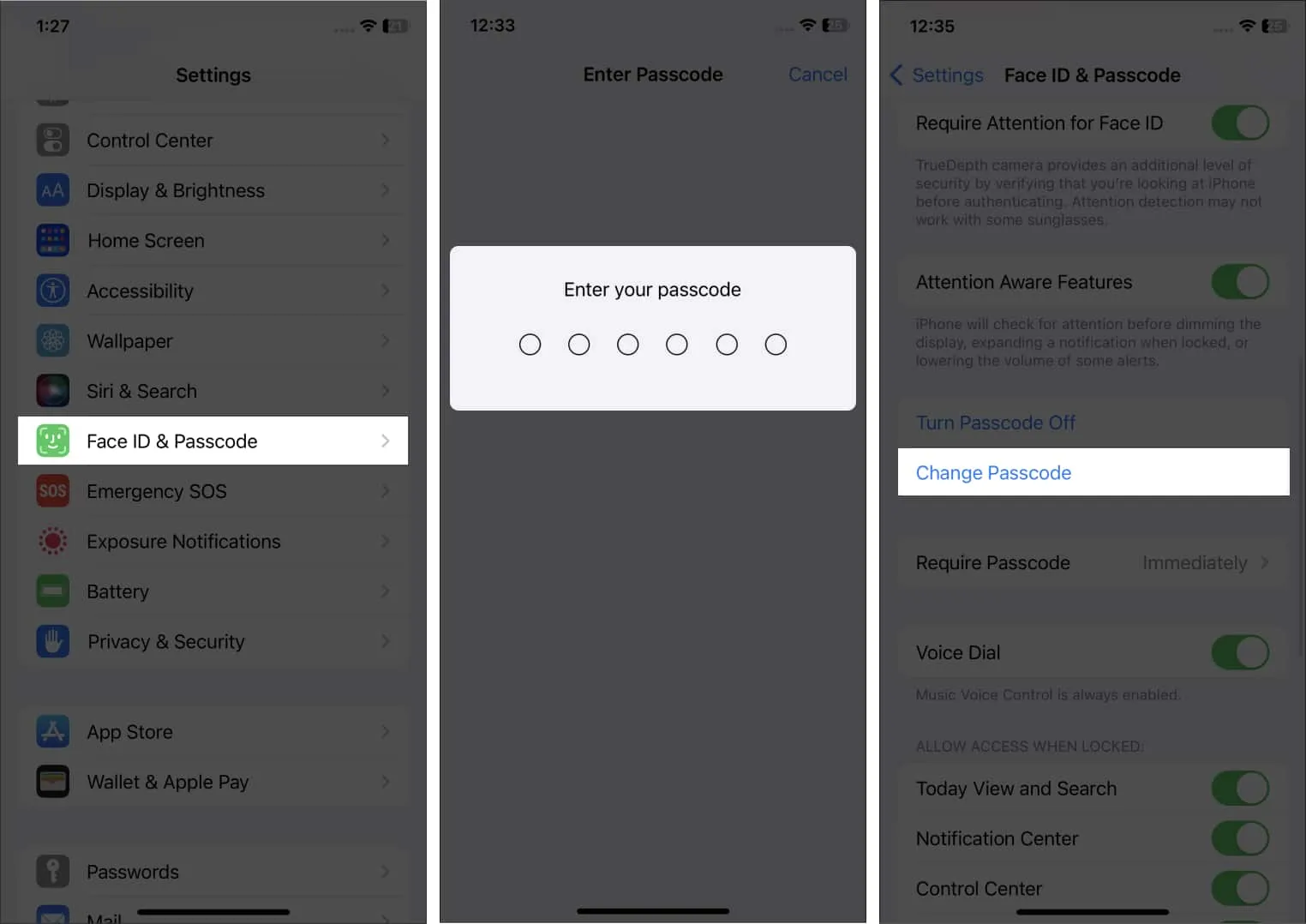
- Voer uw huidige toegangscode nogmaals in.
- Voer uw nieuwe toegangscode dan niet in op het volgende scherm.
- Tik op Toegangscode-opties op de bovenste rij van het toetsenbord.
- Er moet een aangepaste alfanumerieke code worden gekozen. Tik op Aangepaste numerieke code
om een getal van 6 of meer cijfers in te stellen als toegangscode .
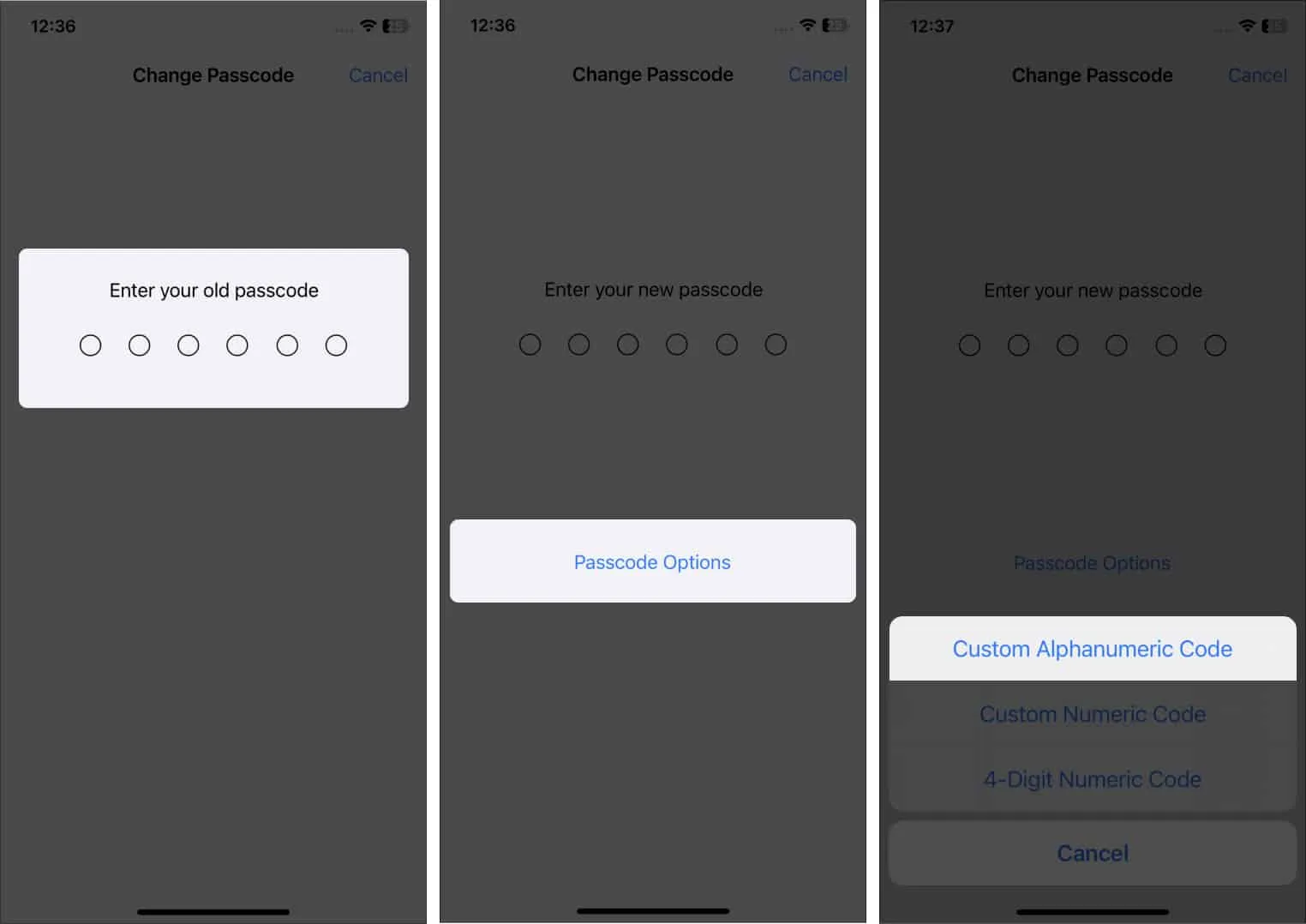
- Zorg voor een zeer veilige alfanumerieke toegangscode van letters, cijfers en symbolen.
- Klik volgende.
- Voer ter bevestiging uw nieuwe alfanumerieke toegangscode in. Druk op “Gereed”
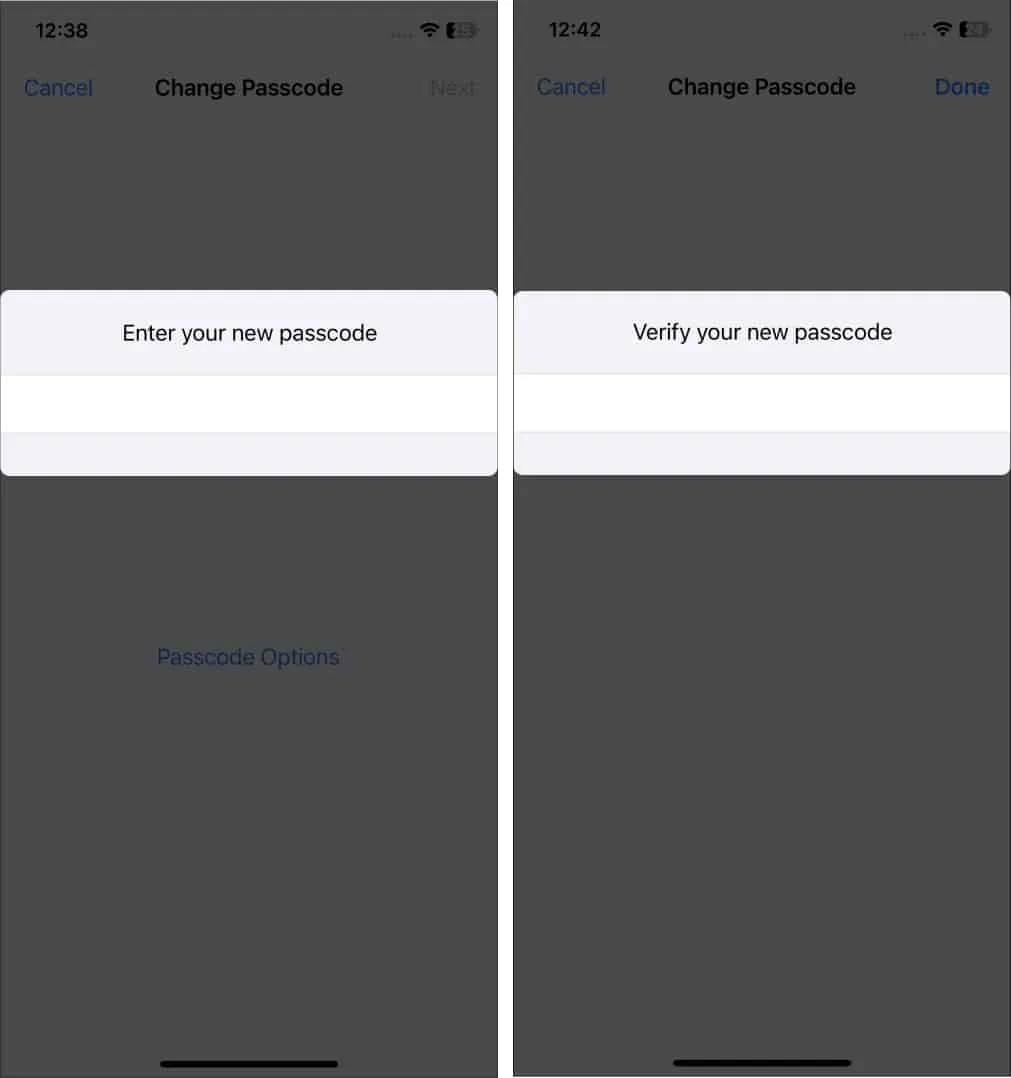
Dat is het. Het duurt even voordat uw iPhone uw nieuwe toegangscode heeft opgeslagen en geactiveerd. Gedurende die korte tijd kan het lijken alsof hij niet reageert, maar dat is niet zo. Geef het gewoon wat tijd en alles wordt weer normaal.
Breng uw veiligheid niet in gevaar!
Welke blokkeringscode gebruikt u het liefst op uw iPhone? Vertel het me in de comments hieronder.
Geef een reactie