Een kapotte Logitech-muis repareren

Het eerste bedrijf dat in ons opkomt als we overwegen een nieuwe muis of toetsenbord aan te schaffen, is Logitech. Zonder enige twijfel produceert Logitech enkele van de meest hoogwaardige, meest duurzame, meest ‘kopen en vergeten’-apparaten. Aan de andere kant kunnen verse Logitech-producten anders presteren dan verwacht. Veel consumenten zeggen vaak dat hun Logitech-muis niet werkt.
Hoewel Logitech muizen maakt die langer meegaan, hebben bepaalde muizen problemen, zoals met Logitech-toetsenborden. Het eerste jaar is onmogelijk te voorspellen, maar zodra het tweede jaar aanbreekt, is de muis effectief weg. Hier is onze aanpak voor het repareren van een kapotte Logitech-muis. We zullen het ook hebben over het repareren van de verschillende Logitech Mouse-modellen.
Waarom werkt mijn Logitech-muis niet?
Er zijn tal van mogelijke oorzaken voor het niet goed functioneren van uw Logitech Mouse. Meestal kan het probleem worden opgelost door de bestuurder de schuld te geven. Aan Soms werkt het stuurprogramma voor de muis niet goed omdat het de muis niet kan identificeren. Als uw muis draadloos is, kan deze ook worden gevoed door een batterij.
Er is specifieke software en een driver die de functie biedt in het geval van dure muizen. Uw Logitech-muis werkt niet als een van deze ontbreekt. De Prodigy-serie bevat vaak gevallen zoals deze. Wat het probleem ook is, deze gids helpt u bij het oplossen ervan.
Een kapotte Logitech-muis repareren
Hier zijn enkele tijdelijke oplossingen die u kunt proberen als uw Logitech-muis niet werkt. Sla geen stappen over en zorg ervoor dat u deze fixes implementeert in de volgorde waarin ze worden vermeld.
Oplossing 1: maak opnieuw verbinding na het verbreken van de verbinding
Het loskoppelen en opnieuw aansluiten van een kapotte Logitech-muis is de eerste stap om het probleem op te lossen. Deze baan is vrij eenvoudig. U hoeft alleen uw muis los te koppelen van de USB-poort, een paar seconden te wachten en hem dan weer aan te sluiten. Beweeg de muis gewoon om te starten en controleer vervolgens of hij klikt of niet. Zo niet, ga dan verder met de volgende correctie.
Oplossing 2: start de computer opnieuw op
Soms is alles wat uw Logitech-muis hoeft te doen om weer te werken, een herstart. Het is gemakkelijk om een computer opnieuw op te starten. Om opnieuw op te starten, klikt u eerst op Start en vervolgens op Opnieuw opstarten.
Als het volgen van deze stappen niet werkt, kunt u uw computer geforceerd afsluiten door de aan/uit-knop 10 seconden ingedrukt te houden. Geef het daarna een minuut om tot rust te komen voordat u het normaal start.
Oplossing 3: vervang de muisstuurprogramma’s
Het is denkbaar dat de muisstuurprogramma’s niet goed werken. Het opnieuw installeren van de muisstuurprogramma’s is noodzakelijk. Het is niet moeilijk om dat werk te voltooien. Volg de volgende stappen om ze opnieuw te installeren:
- Klik in het pop-upmenu dat verschijnt met de rechtermuisknop op de knop Start en selecteer Apparaatbeheer.
- Dubbelklikken op de Muizen en andere aanwijsapparaten zal het uitvouwen.
- Er zijn twee stuurprogramma’s op een laptop, als u er een gebruikt.
- Dubbelklik op de knop HID-klacht.
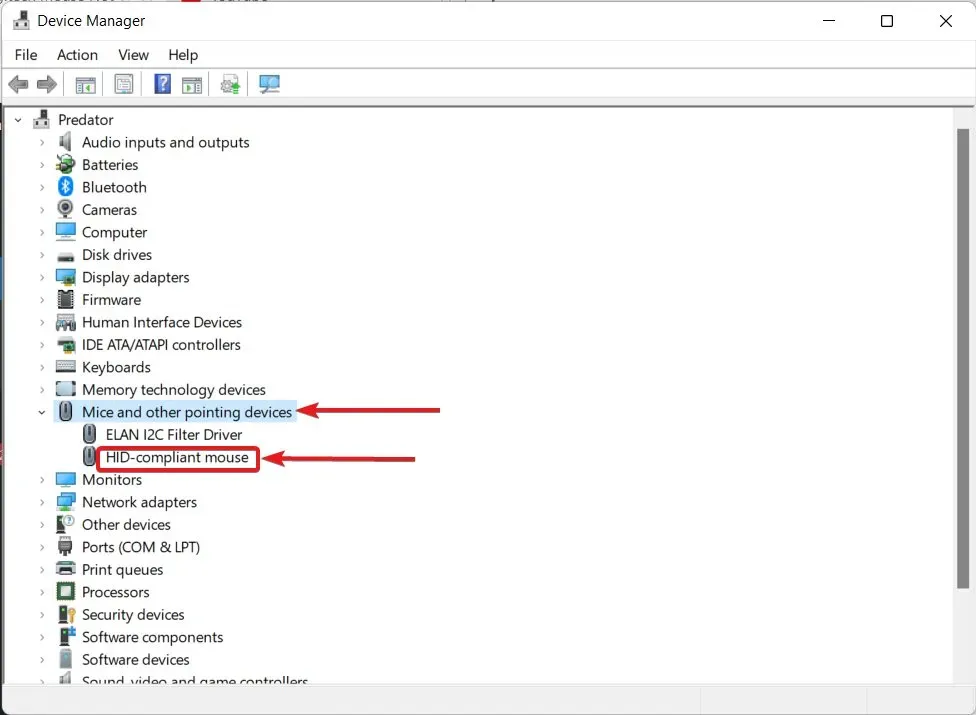
- Ga naar het tabblad Stuurprogramma en selecteer Verwijderen
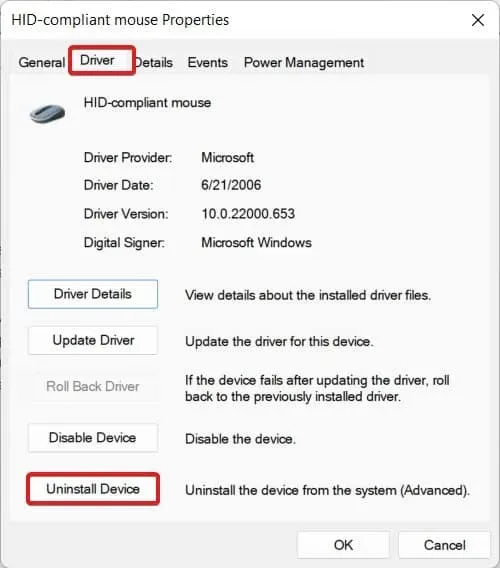
- Herstart je computer.
- Gebruik de bovenstaande methoden om Apparaatbeheer nogmaals te starten en selecteer vervolgens Scannen op hardwarewijzigingen (weergegeven in de afbeelding).
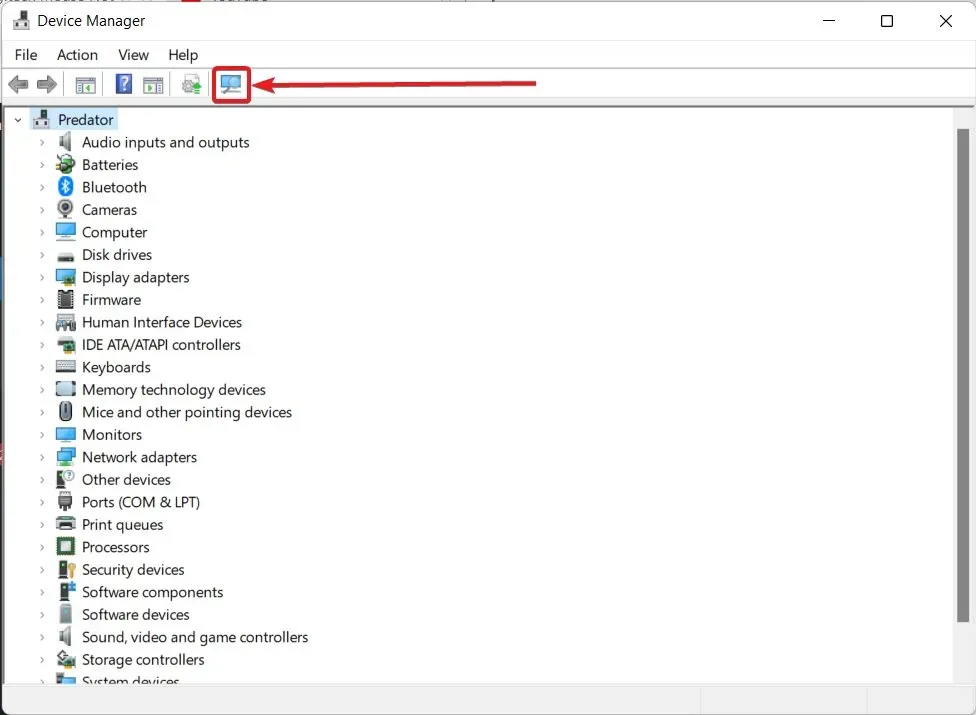
Indien nodig moet u uw computer mogelijk nog een keer opnieuw opstarten. Maar het probleem met de Logitech-muis zal worden opgelost. Probeer de volgende oplossing als het probleem zich blijft voordoen.
Oplossing 4: plaats optionele updates
Windows stelt af en toe updates beschikbaar die geen deel uitmaken van de kerndownload. Dit betekent echter niet dat u ze niet moet downloaden. Als u een probleemloze ervaring wilt, vooral met gadgets zoals een Logitech-muis, moet u deze downloads uitvoeren. De stappen voor het installeren van optionele updates zijn als volgt:
- Druk tegelijkertijd op de Start- en I-toetsen.
- Klik in Windows Update op.
- Druk op de knop Geavanceerde instellingen.
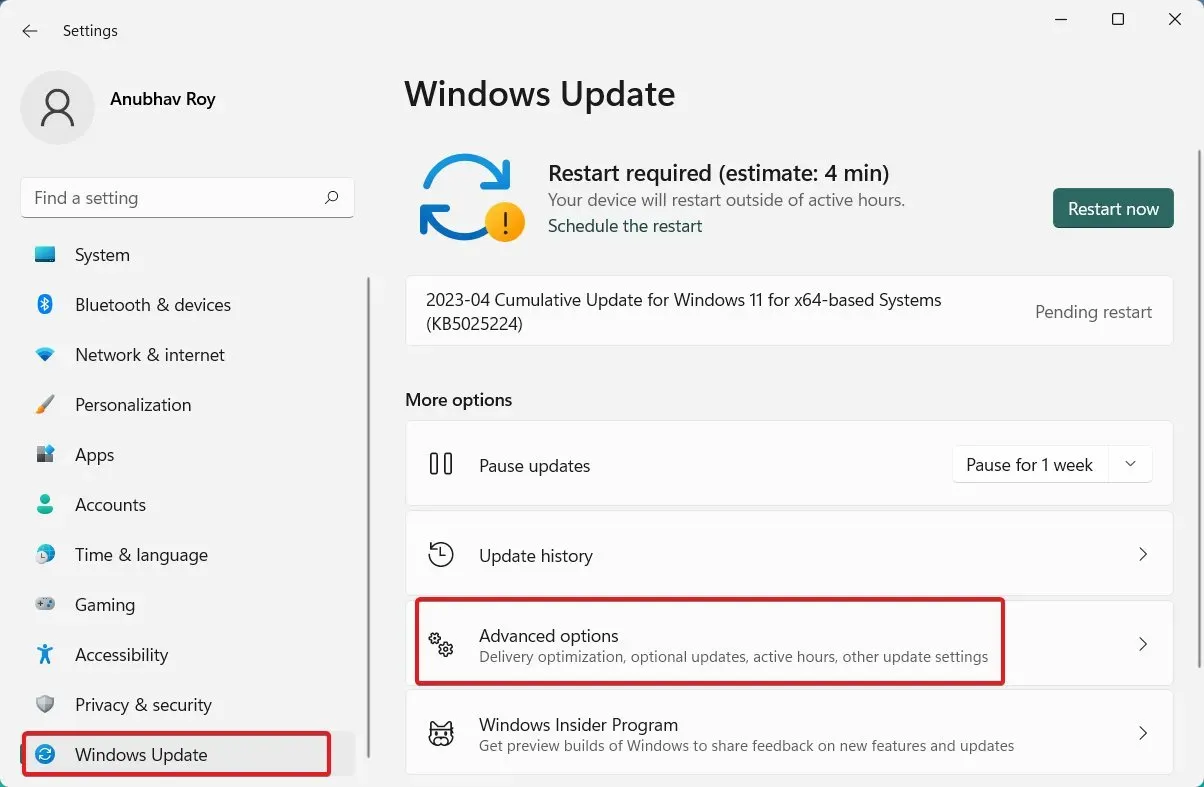
- Klik op Optionele updates na een beetje naar beneden scrollen.
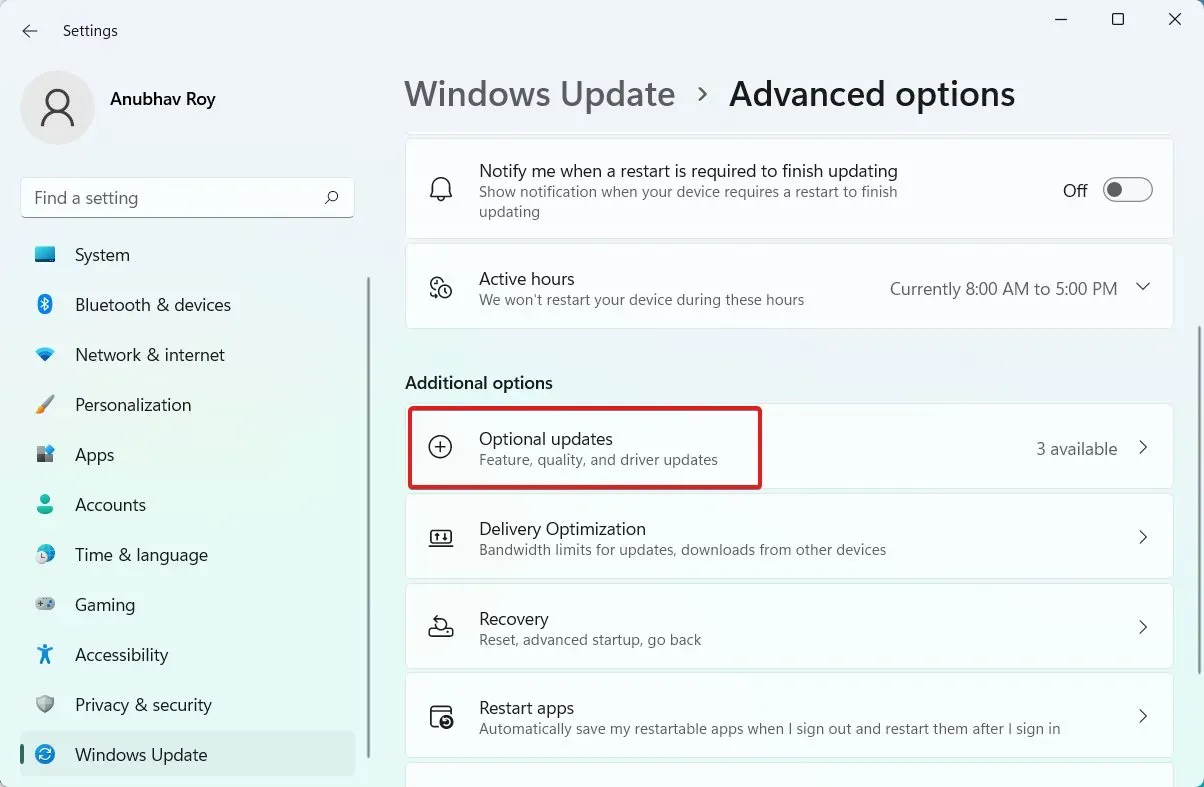
- Stuurprogramma-updates worden weergegeven wanneer u deze selecteert.
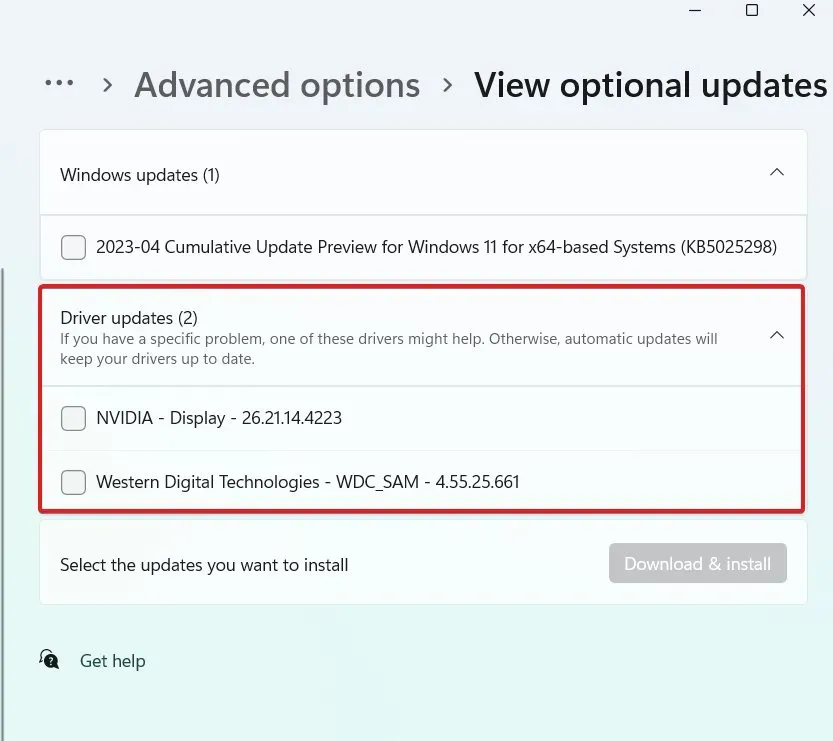
- Alles dat Mouse Driver, Synaptics of ELAN leest, moet worden gedownload.
- Uw computer zal zichzelf opnieuw opstarten en de update toepassen.
Controleer of uw muis goed werkt. Hoewel het minder waarschijnlijk is dat uw Logitech-muis niet werkt, gaat u verder met de volgende oplossing als dit het geval is.
Oplossing 5: probeer een andere pc
Omdat geen van de hierboven genoemde oplossingen u heeft geholpen, bent u hier. Als dat het geval is, werkt uw computer mogelijk niet goed. Controleer of je muis werkt door hem op een andere laptop of computer aan te sluiten.
Als dit het geval is, is de kans groot dat uw USB-poort kapot is. Sluit uw muis aan op een andere USB-poort en controleer dit om dit te bevestigen. Het zou moeten werken. Probeer een aantal andere randapparatuur als niets anders werkt, en kijk dan of een van de USB-poorten functioneel is.
Als uw Logitech-muis niet werkt op andere pc’s, moet er een probleem zijn met de hardware van de muis. Het enige dat u kunt doen, is het verwijderen en ter controle terug in de USB-poort plaatsen. Lukt dit niet, koop dan een nieuwe muis of dien een garantieclaim in.
Hoe repareer ik een niet-werkende draadloze Logitech-muis?
Zelfs als u een draadloze muis heeft, zijn de bovengenoemde oplossingen nog steeds van toepassing. Verifiëren dat de batterij stroom heeft, is de enige verdere stap die nodig is. Plaats nieuwe batterijen en test de functionaliteit van de muis.
Het statuslampje moet ook worden gecontroleerd om te zien of het knippert. Goedkope draadloze Logitech-muizen missen een statusindicator. Zelfs het aan de onderkant gemonteerde batterijbesparende lampje is niet aanwezig in een muis die minder dan $ 10 kost.
Hoe repareer ik een niet-werkende Logitech Prodigy-muis?
Aangezien die Logitech Prodigy-muizen typisch gamingmuizen zijn en prijzig, kan een defecte muis echt van streek zijn. Prodigy-muizen zijn doorgaans minder problematisch dan gewone muizen.
U moet beginnen met het uitvoeren van alle bovengenoemde fixes. Als geen van deze werkt, probeer dan het Logitech Prodigy-stuurprogramma te downloaden van de officiële Logitech-website, die exclusief voor uw muis is ontworpen. Uw probleem zal worden opgelost als u dat downloadt en installeert terwijl u de aanwijzingen op het scherm volgt.
Maar houd er rekening mee dat als Fix 5 niet voor u werkte, uw muis waarschijnlijk de schuldige is en dat u onmiddellijk naar het servicecentrum moet gaan.
de conclusie
Dit besluit onze discussie over het repareren van alle modellen van kapotte Logitech-muizen. Deze handleiding zou nuttig voor u moeten zijn. Laat hieronder een reactie achter als u nog steeds problemen ondervindt, en we zullen ons best doen om u te helpen.
Geef een reactie