Hoe u uw Google-profielfoto kunt wijzigen (inclusief Gmail, Zoeken, Maps, YouTube, Drive, Meet en Documenten)
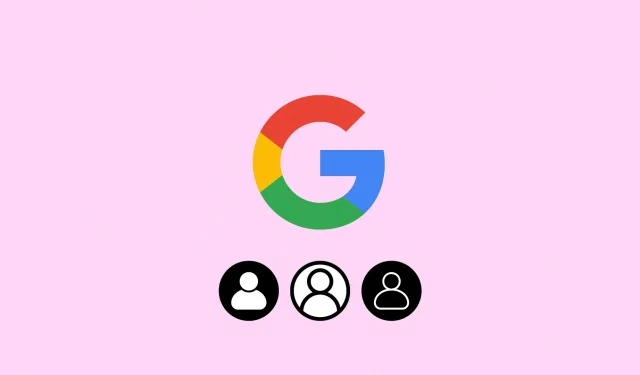
Leer hoe u de profielfoto voor uw Google-account en alle bijbehorende Google-services kunt wijzigen, waaronder Gmail, YouTube, Drive, Zoeken, Maps en meer.
U wordt gevraagd een profielafbeelding te uploaden tijdens het instellen van uw Google-account. U kunt snel een foto verwisselen als u een stockfoto uit de collectie van Google heeft gebruikt of iets anders waarmee u niet langer wilt associëren.
De bijgewerkte profielafbeelding wordt weergegeven wanneer u dit doet op alle Google-services. Dit omvat tal van services zoals YouTube, Gmail, Meet, Spreadsheets, Drive, Documenten, Play Store, Afbeeldingen en Agenda. Door Google.com te bezoeken, in te loggen en op het vierkante symbool met kleine puntjes in de rechterbovenhoek te klikken, kunt u de volledige lijst met services bekijken.
Wijzig de afbeelding op uw Google-profiel
1) Ga naar Google.com en log in met uw Google-account als u dit nog niet heeft gedaan.
2) Selecteer in de rechterbovenhoek uw huidige profielafbeelding of een lege afbeelding.
3) Klik op de profielafbeelding op het camerapictogram.
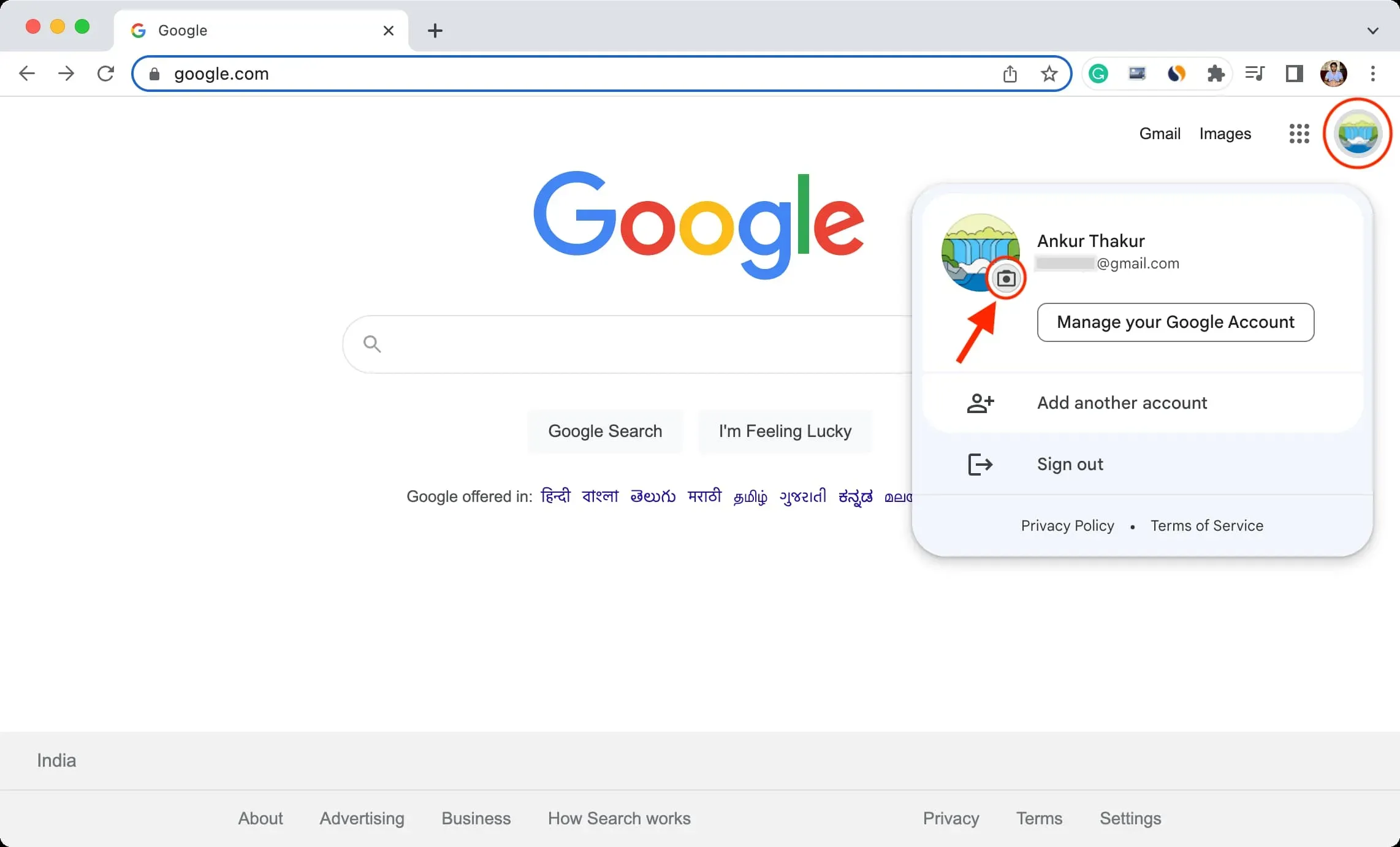
4) Klik op Profielfoto toevoegen als je er nog geen hebt. Klik op Wijzigen om een alternatieve profielfoto te selecteren als je die hebt.
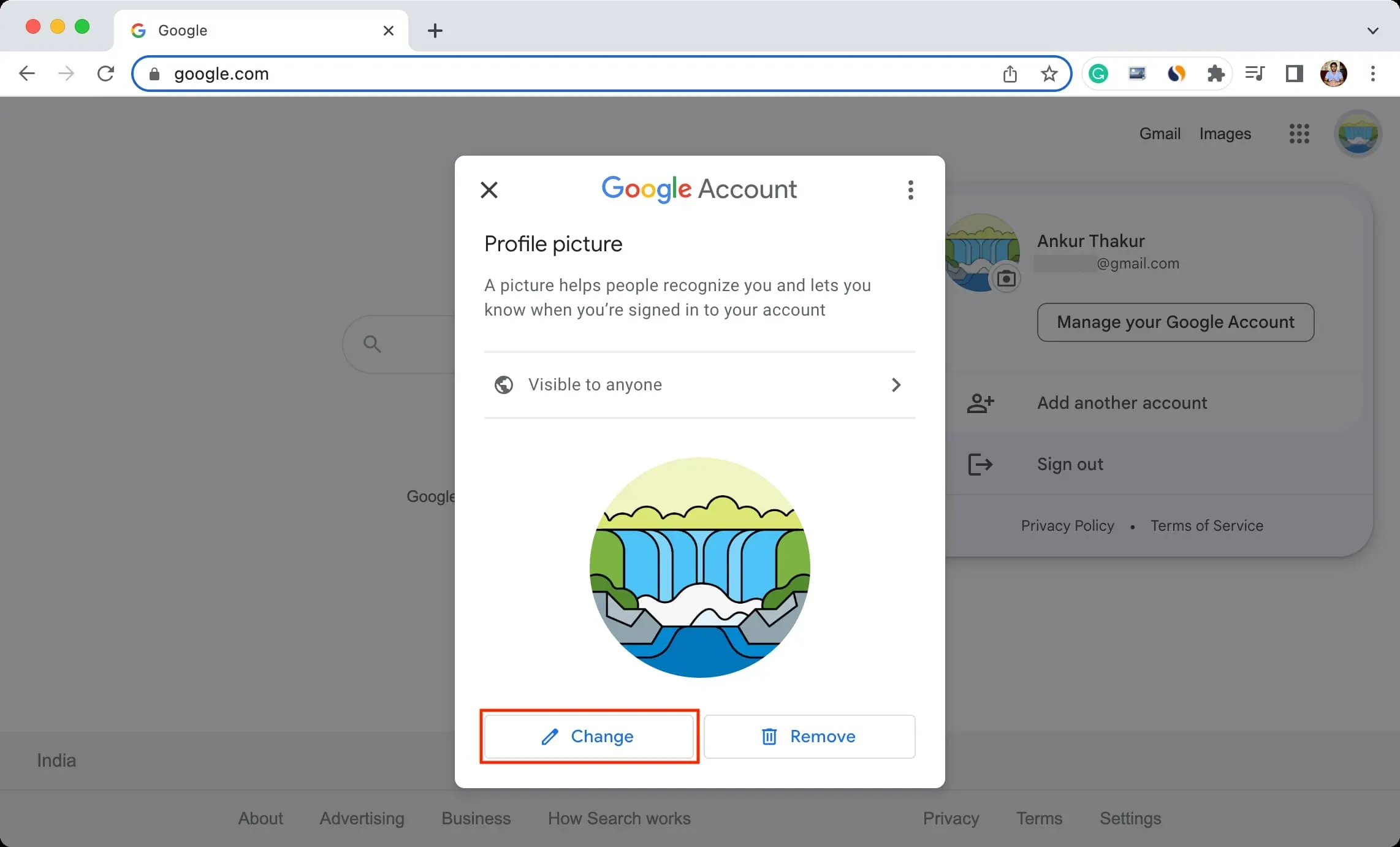
5) Kies een afbeelding uit een selectie van Google-tekeningen of uit een afbeelding die is opgeslagen in uw Google Foto’s.
Klik op Vanaf computer > Uploaden vanaf computer > kies de afbeelding > Openen om een foto uit uw buurtbibliotheek te gebruiken.
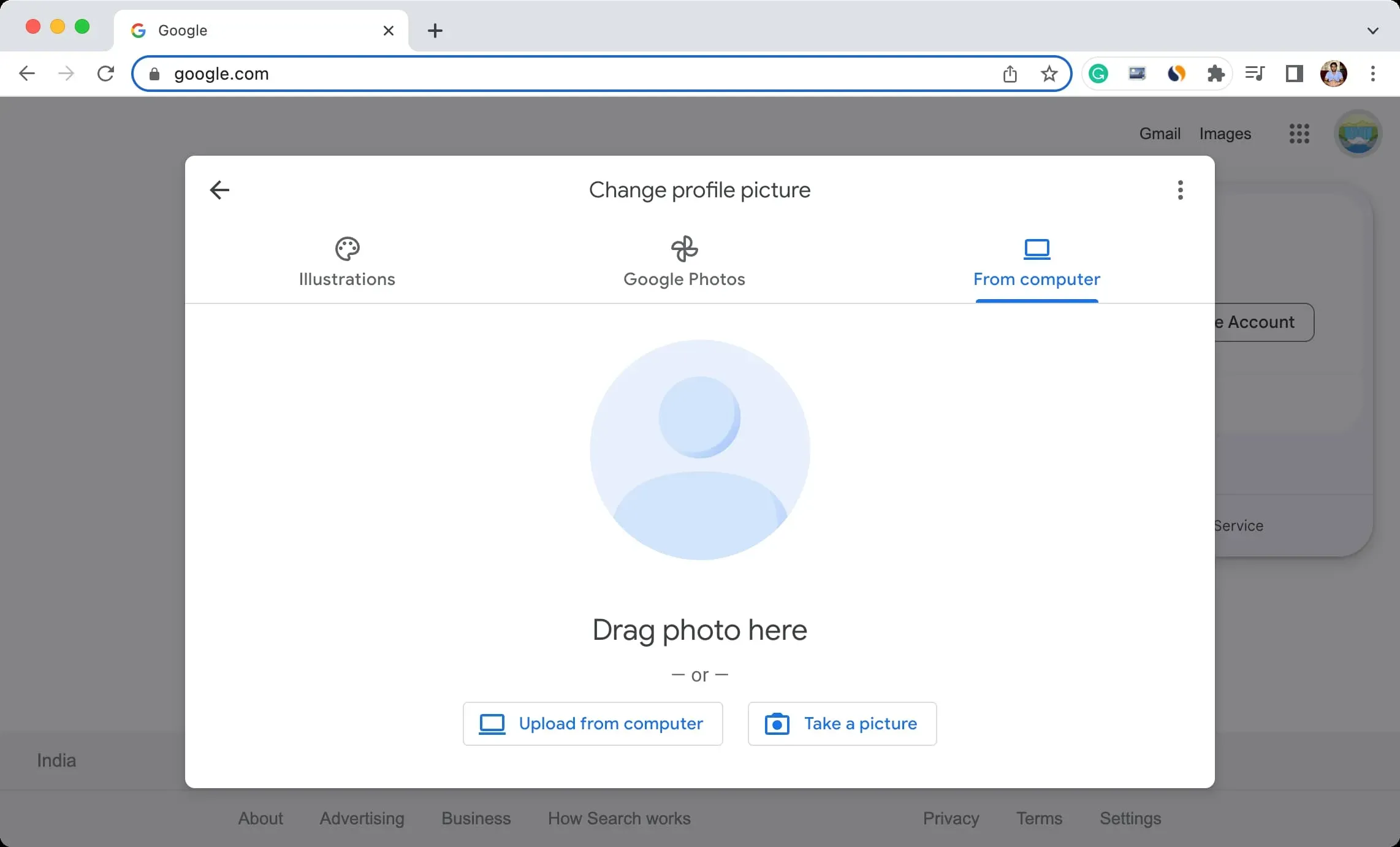
Zodra het is geüpload naar Google, kunt u eenvoudige bewerkingstools gebruiken om de afbeelding te draaien en bij te snijden.
6) Klik op Volgende .

7) Optioneel: u kunt kiezen hoe zichtbaar u uw profielafbeelding wilt hebben. Iedereen of alleen de personen met wie u omgaat, kan de oorzaak zijn.
8) Selecteer helemaal aan het einde Opslaan als profielafbeelding.

Je Google-profielfoto is succesvol gewijzigd, maar het kan tot twee dagen duren voordat je nieuwe profielfoto wordt weergegeven in al je Google-services.

Doe het vanaf je telefoon
Met apps op uw iPhone of iPad kunt u eenvoudig uw Google-profielafbeelding wijzigen. Dit is hoe:
1) Start een Google-applicatie, zoals Gmail, Docs, Drive, Pictures, Home, Maps, Google Fit, enz. Blijf weg van Chrome, YouTube en YT Music.
2) Tik rechtsboven op de huidige profielfoto.
3) Tik nogmaals op het kleine camerapictogram naast je huidige profielfoto.
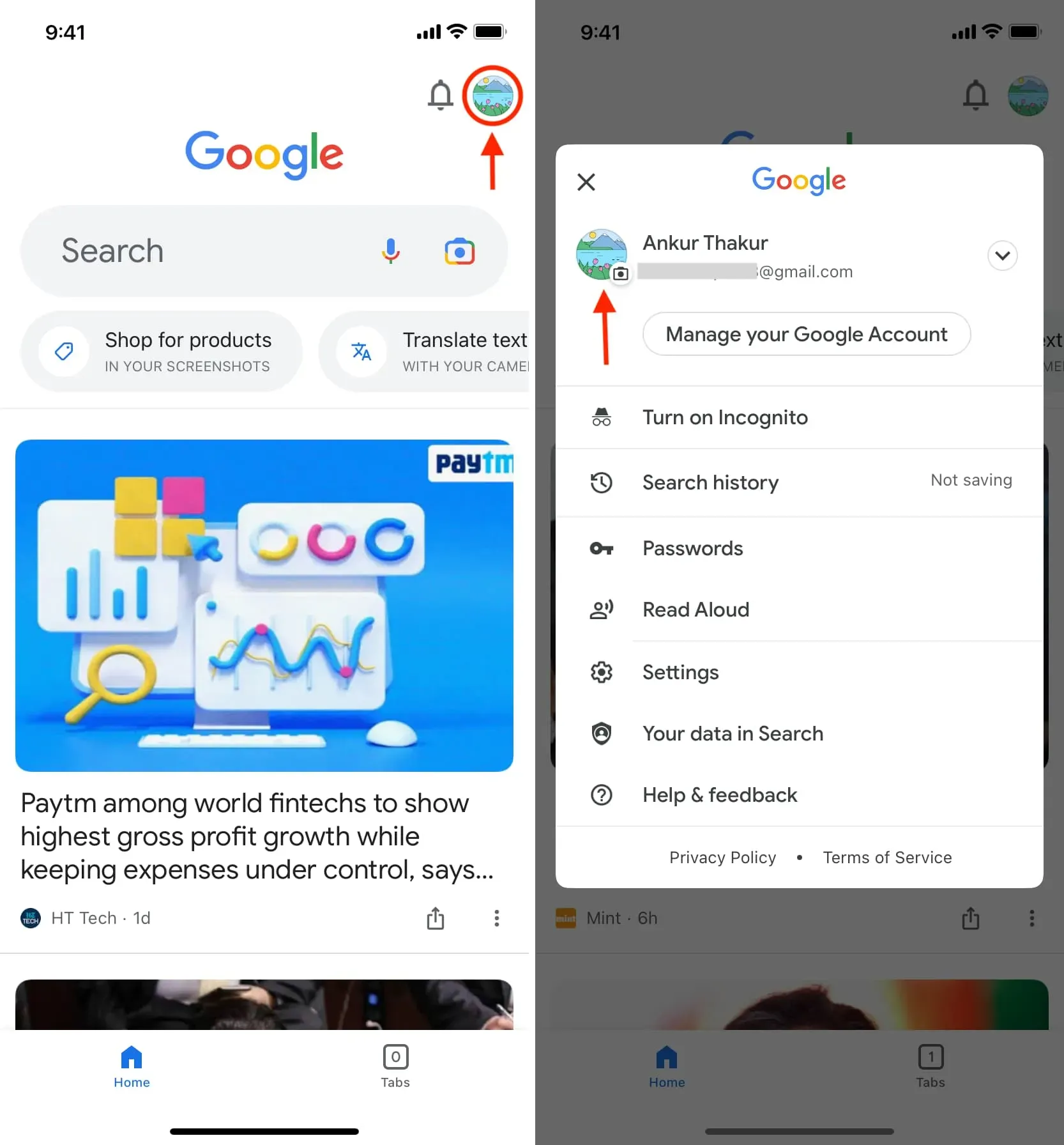
4) Druk op Wijzigen, selecteer een van de afbeeldingen of raak Apparaatfoto’s aan, blader of maak een foto, selecteer de foto uit de fotobibliotheek en tik vervolgens op Gereed.
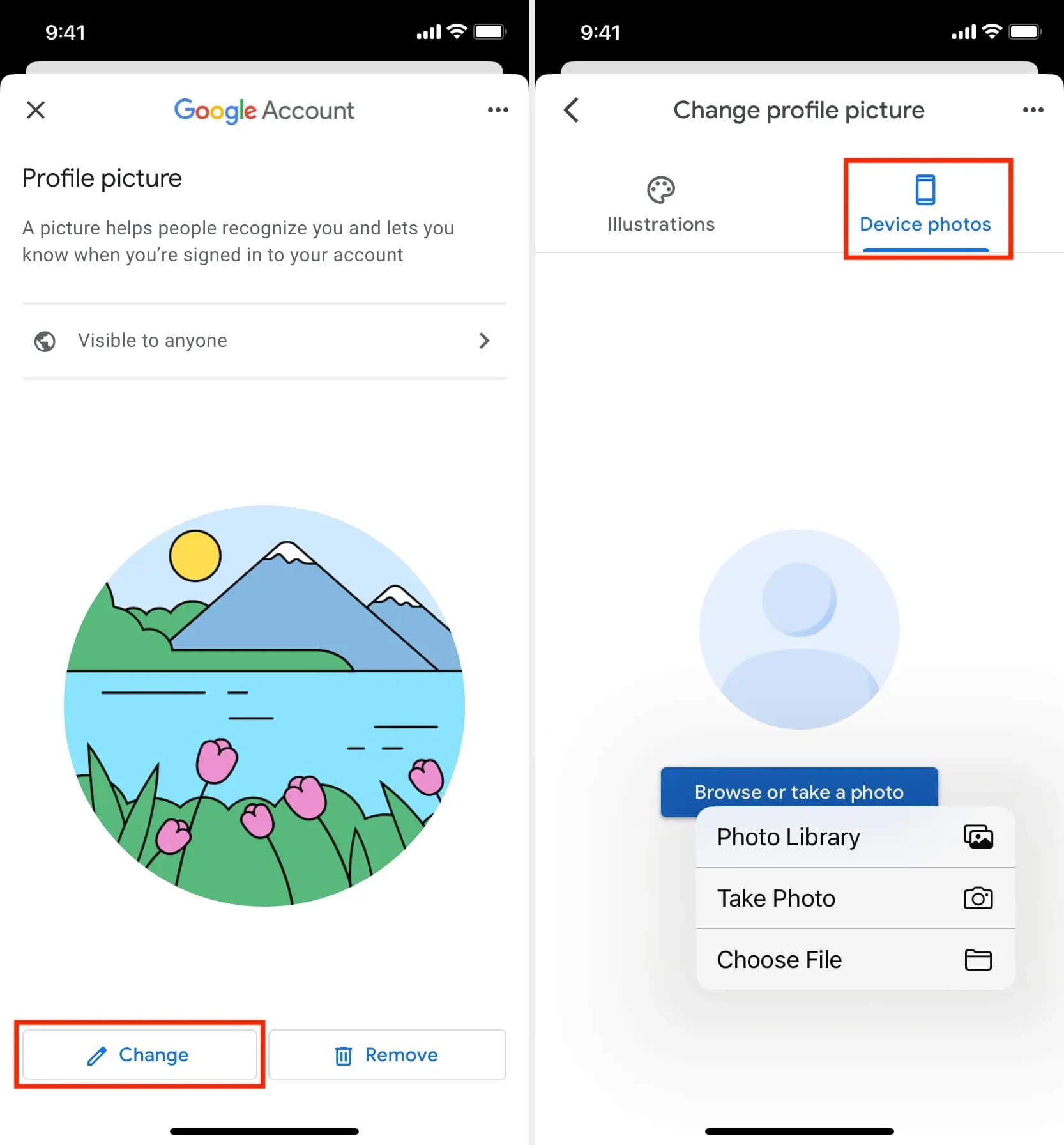
5) U kunt de afbeelding roteren of bijsnijden zodra deze is geplaatst. Selecteer vervolgens Opslaan als profielfoto door op Volgende te tikken.
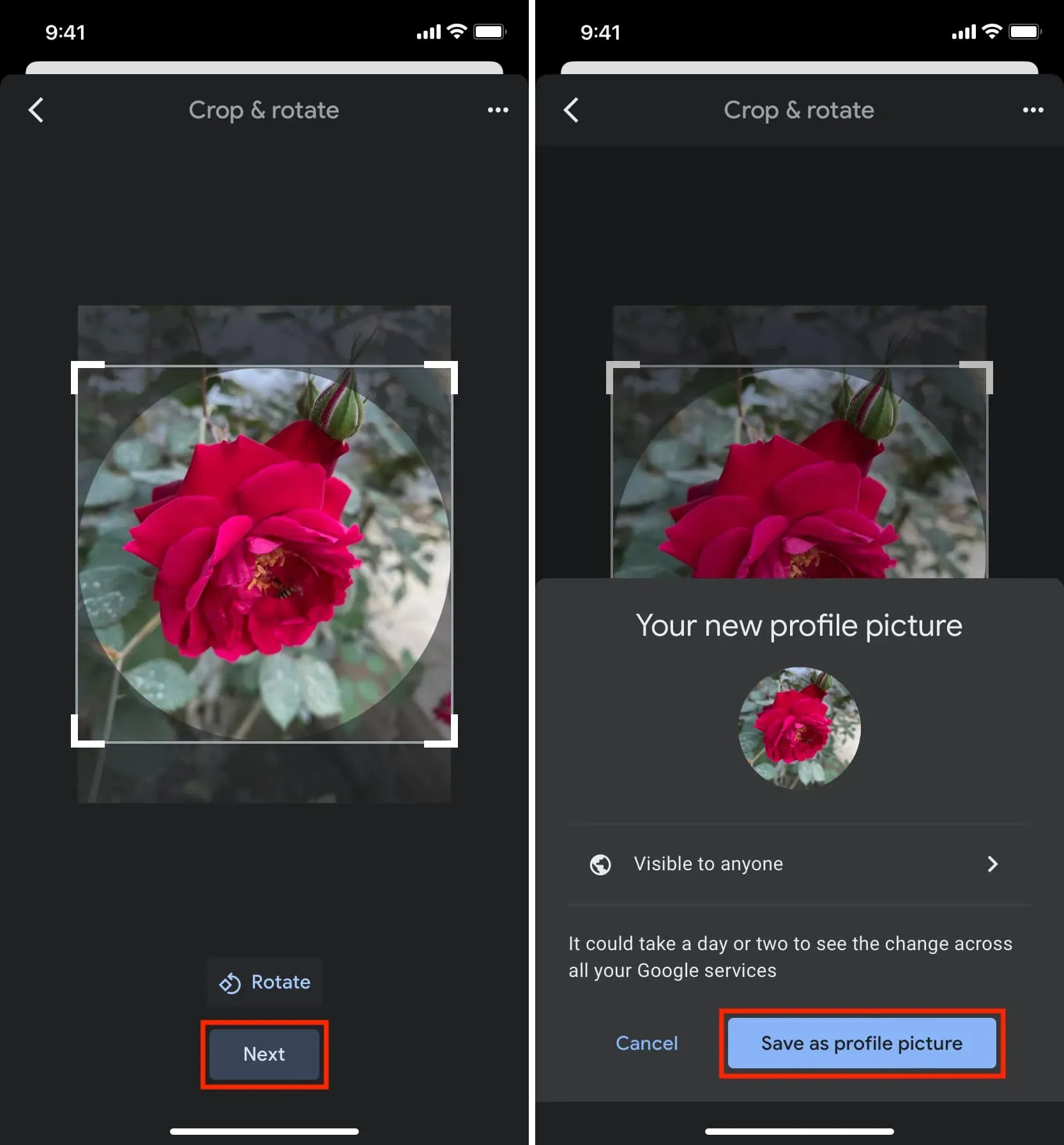
Geef een reactie