Hoe Windows 11 te repareren Zoekmenu blijft willekeurig openen
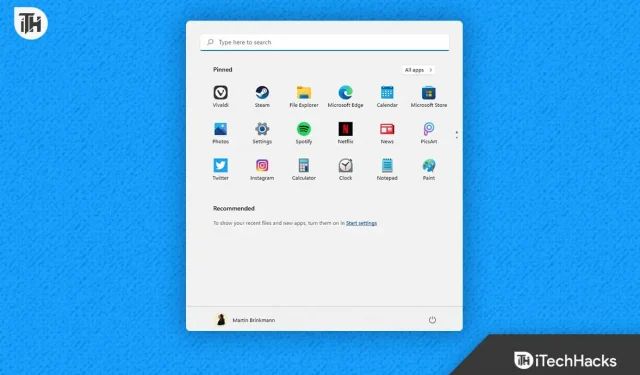
Gebruikers hebben altijd geprofiteerd van het menu Zoeken in Windows bij het zoeken naar apps, bestanden, websites en andere dingen. Bij het zoeken naar apps of andere items op hun systeem, vinden gebruikers het van groot nut. Het zoekmenu kan worden gebruikt om een breed scala aan taken uit te voeren. Maar wat als het willekeurig opduikt op uw pc met Windows 11? Vind je het nuttig of word je er boos van? We verwachten dat u hierdoor gefrustreerd raakt.
Veel Windows 11-gebruikers hebben geklaagd dat het zoekmenu van het systeem soms willekeurig verschijnt terwijl ze het gebruiken. Als gevolg van het probleem kunnen ze hun pc niet volledig gebruiken. Ze zijn gefrustreerd door het probleem en zoeken daarom advies om het probleem snel en eenvoudig op te lossen. In de volgende lijst beschrijven we de stappen die nodig zijn om het probleem op uw Windows 11-systeem op te lossen. Dus laten we eraan gaan werken.
Waarom wordt het zoekmenu van Windows 11 willekeurig geopend?
Omdat het zoekmenu in Windows 11 willekeurig wordt geopend, hebben veel gebruikers die dit probleem ervaren, gemeld dat ze de oorzaak van het probleem niet kunnen achterhalen. Sommige gebruikers die het probleem hebben ondervonden en het hebben opgelost, hebben de oorzaken van hun problemen gedeeld. We zullen deze rechtvaardigingen daarom voor u nader toelichten. Daarnaast zullen we ook enkele van de typische oorzaken van het probleem dat u mogelijk ondervindt, opsommen. Bekijk ze hieronder.
- Er zijn inconsistenties in Windows 11.
- Het gebeurt als gevolg van uw touchpad.
- De bestanden voor het zoekmenu hebben verschillende problemen.
- Windows heeft al een tijdje geen update van je ontvangen.
- Uw systeem heeft een paar kleine fouten.
Reparatie Windows 11 Zoekmenu blijft willekeurig openen
Bekijk de onderstaande technieken om het probleem op te lossen als het zoekmenu van Windows 11 willekeurig wordt geopend en u frustreert.
Gebruik de probleemoplosser voor zoeken en indexeren
De probleemoplosser voor zoeken en indexeren moet worden gebruikt door gebruikers die ervaren dat het zoekmenu willekeurig wordt geopend op hun systemen. De ontwikkelaar van Windows 11 bevat de probleemoplosser voor zoeken en indexeren om eventuele problemen met het zoekmenu op te lossen. De probleemoplosser voor zoeken en indexeren werd door gebruikers veelvuldig gebruikt om het probleem op te lossen. Om de probleemoplosser voor zoeken en indexeren op uw pc te gebruiken, moet u zich aan een paar eenvoudige procedures houden. Ten behoeve van gebruikers die zich misschien niet bewust zijn, begint de probleemoplosser te zoeken naar eventuele problemen die het zoekmenu teisteren. De probleemoplosser lost eventuele problemen automatisch op.
- Druk eerst op de Windows-toets samen met de X-toets.
- Kies Instellingen in het menu.
- Scroll naar beneden en klik op Problemen oplossen op het tabblad Systeem.
- Selecteer nu de optie Andere probleemoplossers.
- Zoek Zoeken en indexeren en selecteer Uitvoeren, dat er direct onder staat.
- Volg daarna de instructies die op het scherm worden weergegeven.
- Start het systeem opnieuw op als u de stappen hebt voltooid.
- Controleer of het zoekmenu nog steeds wordt weergegeven.
Schakel gebaren uit
Als andere gebruikers van de laptop het probleem ook ervaren, moeten ze de bewegingen met drie vingers uitschakelen. Voor degenen die het niet weten, moderne computers hebben vingerbewegingen waarmee u verschillende taken kunt uitvoeren. Daarom is het waarschijnlijk dat de gebaren het zoekmenu activeren. Daarom raden we u aan om gebaren op uw laptop uit te schakelen en vervolgens te controleren of het probleem op uw systeem aanwezig is of niet. Volg de onderstaande instructies om gebaren uit te schakelen.
- Open de instellingen van uw systeem.
- Selecteer simpelweg Bluetooth & apparaten.
- Selecteer het keuzerondje om de gebaren uit te schakelen.

Gooi externe apparaten weg
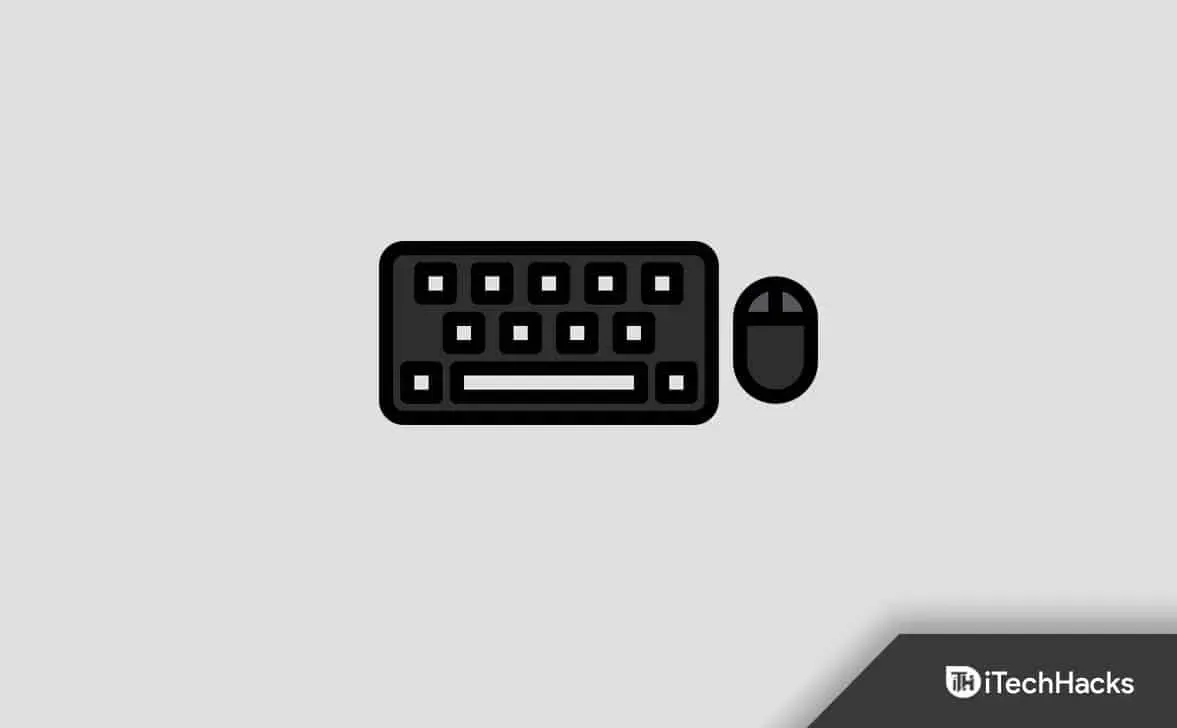
Vanwege het gebruik van externe apparaten opent het systeem mogelijk het zoekmenu. Als uw externe apparaten kapot zijn, kan dit u overkomen. We raden je aan om eventuele externe hardware, zoals de muis, het toetsenbord en dergelijke, te verwijderen. Bepaal daarna of het probleem is opgelost of niet. Als het probleem is verholpen, probeer dan elk extern apparaat afzonderlijk aan te sluiten om te zien of het systeem goed werkt. U moet het vorige externe apparaat dat u had aangesloten loskoppelen en laten repareren als u het apparaat weer aansluit en het probleem zich opnieuw voordoet.
Start het zoekproces voor hosts opnieuw
Het is mogelijk dat het zoekmenu problemen heeft omdat de processen van Windows niet goed opstarten. We raden u aan om het zoekhostproces op Windows opnieuw te starten en vervolgens te controleren of het probleem dat u ondervindt, is verholpen. De identieke aanpak werd door veel gebruikers gevolgd en het werkte om het probleem op te lossen. U moet de onderstaande procedures uitvoeren om het Search Host-proces op uw computer opnieuw te starten.
- Begin met het starten van Taakbeheer.
- Ga nu naar het tabblad Details.
- Kies de SearchHost-procedure.
- Eindtaak kan worden gekozen door met de rechtermuisknop op het proces te klikken.
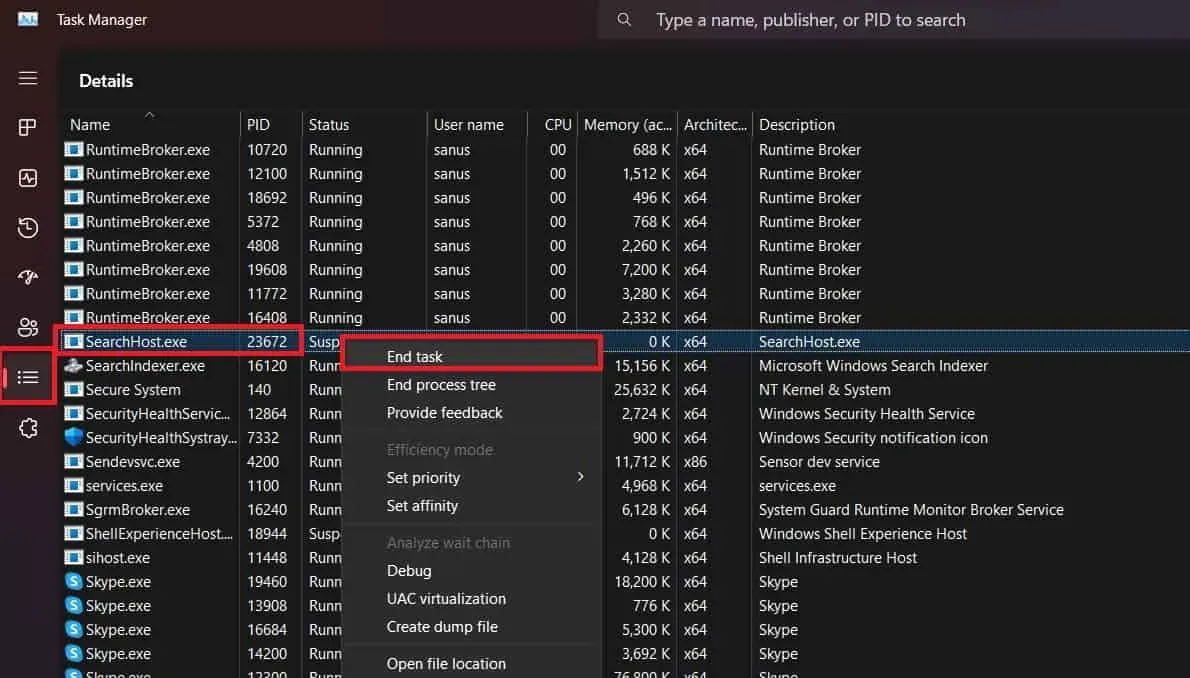
- Bevestig dat de taak daarna is beëindigd.
- Wacht hierna even, want de processen starten vanzelf weer op.
- Na het voltooien van de vorige stap, kunt u uw computer opnieuw opstarten.
Maak gebruik van Systeembestandscontrole
Om te bepalen of het systeem problemen ondervindt, kunt u ook het hulpprogramma Systeembestandscontrole van Windows gebruiken. We verwachten dat het probleem dat u ondervindt wordt veroorzaakt door bugs of problemen met de systeembestanden. Daarom, als er problemen zijn met de systeembestanden, worden deze gevonden door de systeembestandscontrole en kunnen ze eenvoudig worden opgelost. Om de systeembestandscontrole te gebruiken, kunt u ook de onderstaande instructies volgen.
- Begin met het starten van het Startmenu.
- Typ CMD erachter en klik erop met de beheerdersrechten.
- Voer de opdracht in die hieronder wordt vermeld op dit punt.
SFC /scannow
- Voer elk van de onderstaande opdrachten één voor één uit nadat de eerste is uitgevoerd.
DISM /Online /Cleanup-Image /CheckHealth DISM /Online /Cleanup-Image /ScanHealth
DISM /Online /Cleanup-Image /RestoreHealth
- Wacht tot de procedure is voltooid. Start uw computer opnieuw op nadat de procedure is voltooid om te zien of het probleem is verholpen.
Systeemherstel
Gebruikers die nog steeds problemen hebben nadat ze de bovengenoemde oplossingen hebben geprobeerd, moeten proberen het systeem terug te draaien naar de laatst bekende goede staat. Windows maakt back-ups om ervoor te zorgen dat alles soepel verloopt en om het voor gebruikers eenvoudig te maken om de computer te herstellen als er iets misgaat. Daarom, als u een back-up hebt van de meest recente versie van Windows die nog steeds operationeel is, moet u uw systeem naar dat punt herstellen.
Maak een schone start
Gebruikers kunnen ook een schone start proberen als ze het probleem met hun systeem nog steeds ervaren. Het systeem start netjes op en alleen de meest fundamentele functies zijn ingeschakeld. Daarom worden eventuele problemen veroorzaakt door toepassingen van derden of systeembestanden opgelost.
- Druk op de Windows + R -toets om Uitvoeren te openen .
- Typ msconfig en druk op Enter .
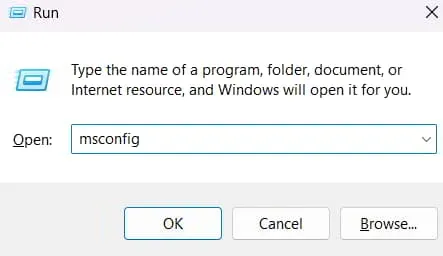
- Klik daarna op Selectief opstarten
- verwijder het vinkje bij Opstartitems laden .
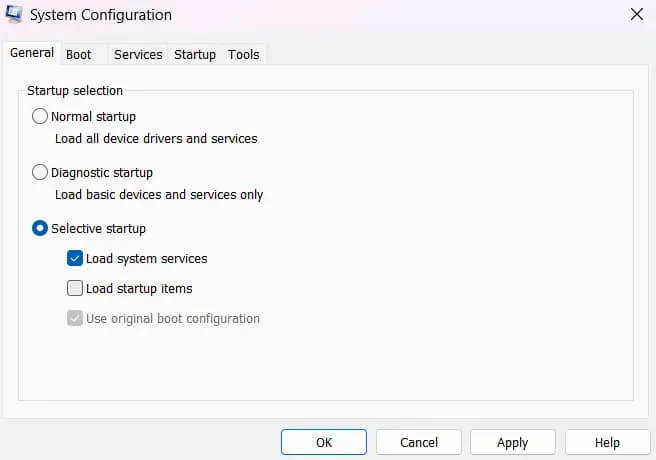
- Ga naar het tabblad Services .
- Selecteer Alle Microsoft-services verbergen en selecteer daarna Alles uitschakelen .
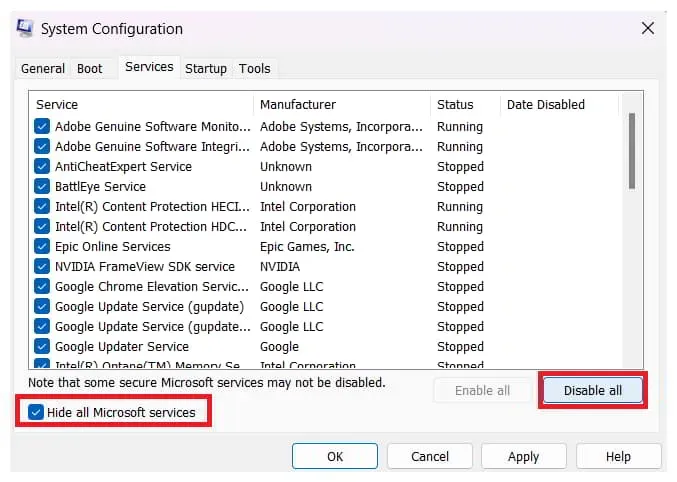
- Klik op OK .
Conclusie
Veel Windows-gebruikers ervaren het probleem met het willekeurig openen van het zoekmenu. Ze waren op zoek naar een geschikte handleiding om hen te helpen de oorzaak van het probleem te begrijpen en te verhelpen. De procedures die nodig zijn om het probleem op uw systeem te herstellen, worden in deze handleiding vermeld. We vertrouwen erop dat deze handleiding u zal helpen bij het oplossen van het probleem.
Geef een reactie