Fout 740 corrigeren tijdens het installeren van een printer in Windows 10 of 11
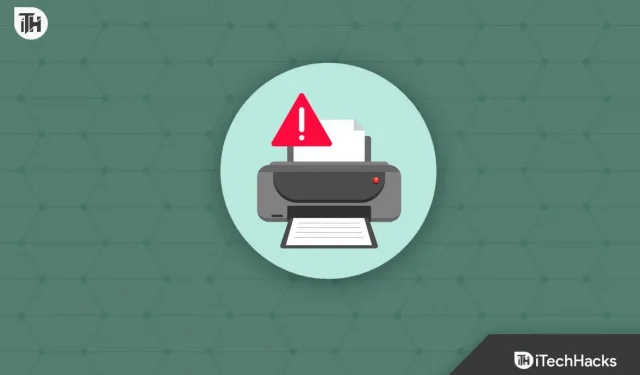
Windows-gebruikers zijn woedend over een recent probleem waardoor ze de printer niet kunnen toevoegen aan Windows 11 of 10. Ze komen fout 740 tegen wanneer ze proberen de printer toe te voegen in Windows 10 of 11. Zelfs met talloze nieuwe updates heeft Windows 11 nog steeds gebreken en problemen. Veel gebruikers hebben problemen met verschillende aspecten van Windows, zoals blijkt uit de klachten van gebruikers in de Windows Community.
Fout 740 is gemeld door de gebruikers van de printer, die het apparaat zullen toevoegen aan het Printer Wizard-menu. Wanneer ze de printer toevoegen aan Windows 10 of 11, kunnen ze niet achterhalen waarom ze dit probleem zien. Gebruikers van Windows 10 hebben het probleem ook genoemd. We zijn hier om een handleiding te geven voor het oplossen van het probleem Printerfout 740 toevoegen. Ook bespreken we de oorzaken van het probleem dat u ondervindt. Laten we beginnen met de zelfstudie om te ontdekken hoe u het probleem kunt oplossen.
Wat betekent Windows 11 Printerfout 740 toevoegen?
Fout 740 Printer installeren is gemeld door klanten die proberen een printer toe te voegen op Windows 11. Als u hetzelfde probleem ondervindt, heeft u mogelijk de waarschuwing ontvangen waarin de beheerders- of netwerkrechten worden beschreven. Er is een kans dat het probleem zich voor een aantal oorzaken kan voordoen. Hieronder geven we een lijst met de typische oorzaken van het probleem. U kunt ze verifiëren, omdat dit het probleem gemakkelijker aan te pakken zal maken.
- De printer is niet goed aangesloten.
- Er zijn enkele problemen met netwerkstuurprogramma’s met Windows 11.
- Het printerstuurprogramma is niet correct op het apparaat geïnstalleerd.
- De printerwizard krijgt geen beheerdersrechten.
- Er zijn wat problemen met de printer.
Tijdens het toevoegen van een printer op Windows 10/11, herstelt u fout 740
Er zijn velen van jullie die geïrriteerd zijn door het probleem Fout 740 Printer toevoegen. De oplossing van het probleem is niet bijzonder moeilijk. Met behulp van de technieken die we hieronder zullen geven, kunt u het gemakkelijk oplossen. U moet ervoor zorgen dat ze met succes op uw systeem zijn geïmplementeerd.
Controleer de verbinding van de printer
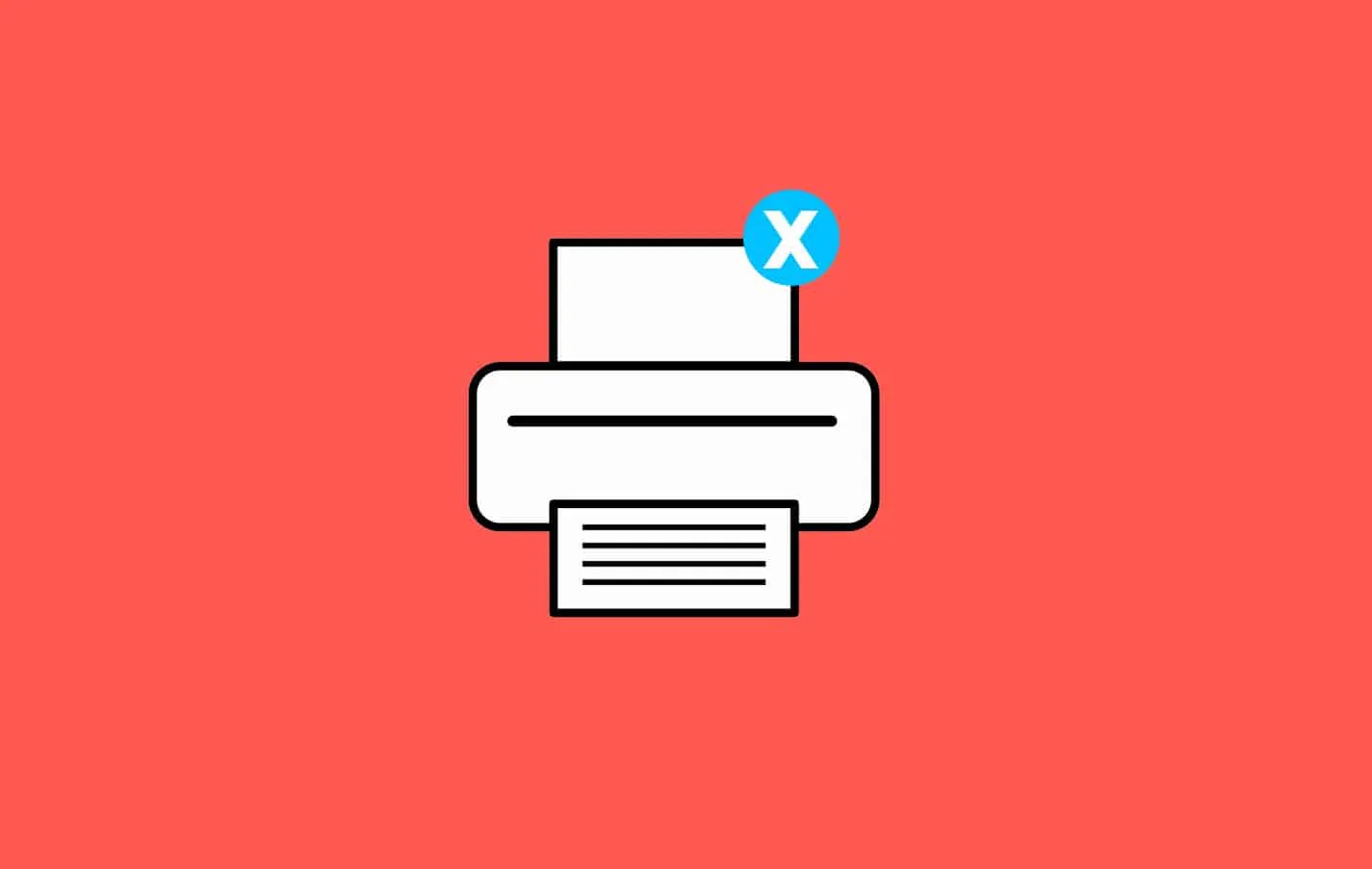
Het is de verantwoordelijkheid van gebruikers om ervoor te zorgen dat de printer die ze proberen toe te voegen correct is aangesloten op hun systeem. Als u het niet weet, heeft de printer af en toe losse snoeren waardoor deze niet goed op het systeem kan worden aangesloten. Bovendien is het waarschijnlijk dat u de fout 740 bij het toevoegen van een printer zult ervaren als u een kabel gebruikt met fysieke schade of andere problemen. Voordat u de printerwizard start, raden we u aan de verbinding van de printer op uw pc te controleren. Via Apparaten en printers van het bedieningspaneel kunt u dit snel controleren.
Controleer op kabels

We raden u aan de snoeren die bij de printer zijn geleverd te controleren. Zorg er bovendien voor dat de voedingskabel in goede staat verkeert. De fout 740 bij het aansluiten van de printer kan optreden wanneer de printer geen voldoende gestabiliseerde stroomvoorziening ontvangt vanwege een probleem met het stopcontact of de kabel. Daarom raden we u aan ervoor te zorgen dat de printersnoeren in goede staat verkeren. U moet het laten repareren als er fysieke schade is.
Schakel Gebruikersaccountbeheer uit
Tijdens het installeren van de printer kunt u ook Gebruikersaccountbeheer van Windows uitschakelen. Het is mogelijk dat het installeren van de printer tot conflicten leidt, aangezien Gebruikersaccountbeheer verhindert dat programma’s wijzigingen aanbrengen. Daarom raden we u aan om te proberen Gebruikersaccountbeheer uit te schakelen met behulp van de meegeleverde instructies om te zien of het probleem is verholpen.
- Om Uitvoeren te openen, drukt u op de Windows-toets en R.
- Druk op Enter na het typen van useraccountcontrolsettings.
- Sleep de schuifregelaar daarna naar Nooit melden en klik vervolgens op OK om de wijzigingen op te slaan.
- Door de printer opnieuw toe te voegen, kunt u controleren of het probleem is verholpen.
- Stel de schuifregelaar terug naar de standaardinstellingen na het toevoegen van de printer.
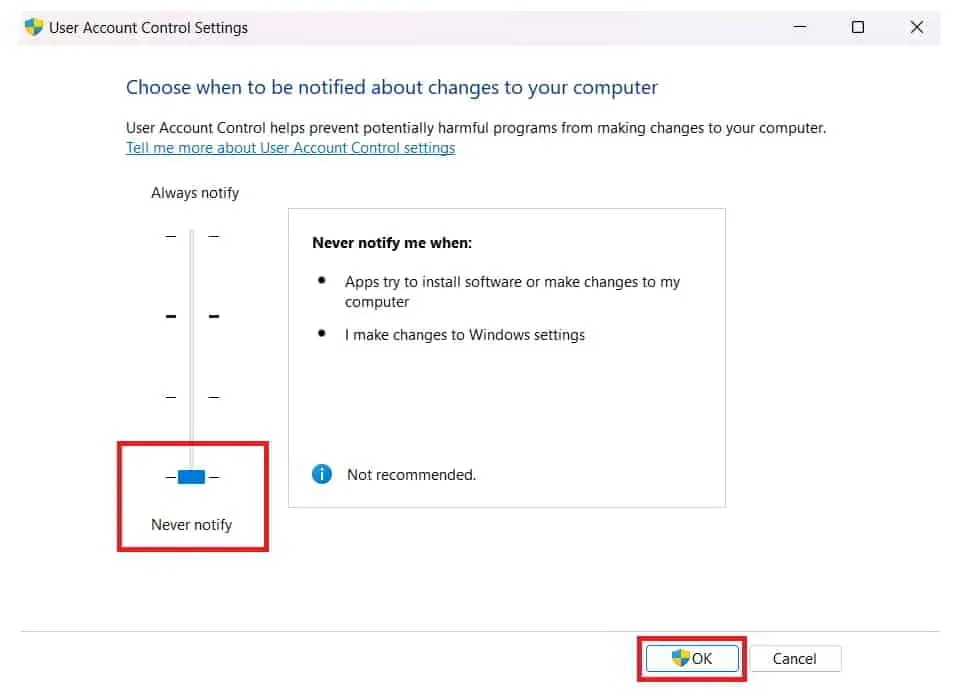
Activeer de probleemoplosser voor Windows-printers
Om te bepalen of de printer hardware- of softwareproblemen heeft, kunt u ook proberen de Windows Printer Troubleshooter uit te voeren. Gebruikers hebben toegang tot een functie in Windows waarmee ze zelfstandig problemen met de printer kunnen oplossen. Voor u zullen de procedures uiterst eenvoudig zijn. De probleemoplosser voor Windows-printers hoeft slechts één keer te worden gestart om mogelijke problemen op te sporen. De probleemoplosser geeft alle gevonden fouten op het scherm weer als ze worden ontdekt. Als het een softwareprobleem is, wordt het probleem ook opgelost. U moet contact opnemen met het servicecentrum als het probleem hardwaregerelateerd is. Volg de onderstaande instructies om de probleemoplosser voor Windows-printers te gebruiken.
- Druk op Windows + I om toegang te krijgen tot Instellingen.
- Scrol omlaag naar het gedeelte Systeem en klik vervolgens op Problemen oplossen.
- Kies Andere probleemoplossing in het menu.
- Selecteer daarna de optie Uitvoeren, die zich naast Afdrukken bevindt.
- Wacht tot het proces is voltooid voordat u de aanwijzingen op het scherm volgt.
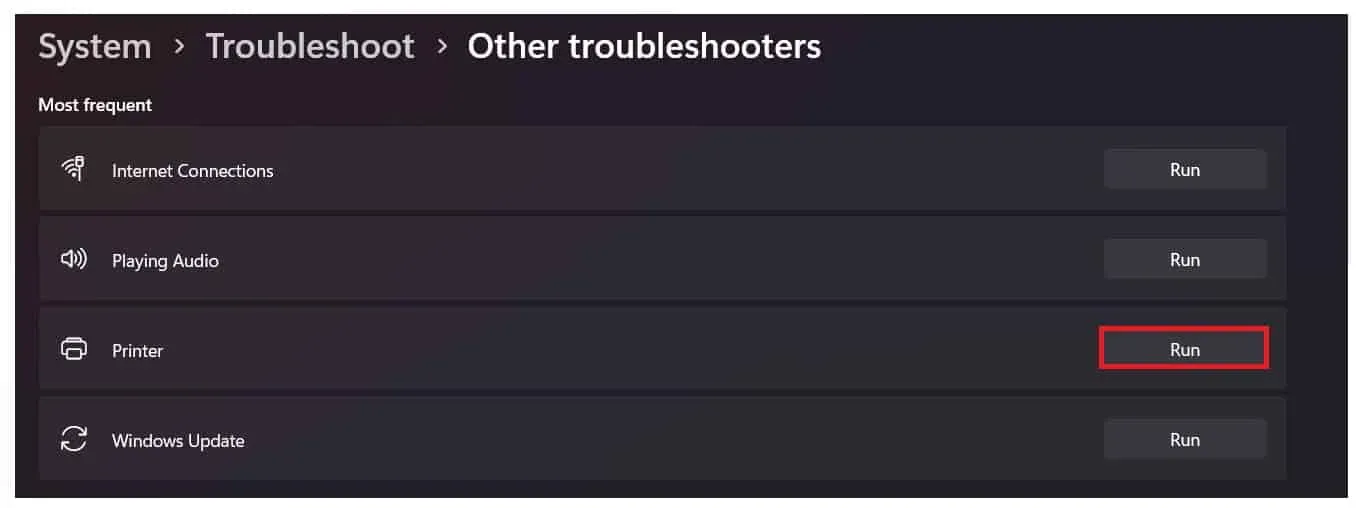
Onderzoek de printerstuurprogramma’s
Het is mogelijk dat een probleem met de driver ervoor zorgt dat u de printer niet kunt gebruiken. We gaan ervan uit dat, aangezien u deze problemen ondervindt, de printerstuurprogramma’s van uw systeem mogelijk niet zijn geïnstalleerd. We raden u aan om Apparaatbeheer te openen en de printerstuurprogramma’s te controleren. Werk het bij als het een tijdje niet is bijgewerkt. Om er zeker van te zijn dat er geen softwareproblemen zijn, verwijdert u de driver als deze is bijgewerkt, sluit u de printer opnieuw aan en installeert u de driver opnieuw. Start de computer opnieuw op nadat u het stuurprogramma van de printer hebt verwijderd of bijgewerkt en voer vervolgens nog een controle uit.
Onderzoek Windows Update
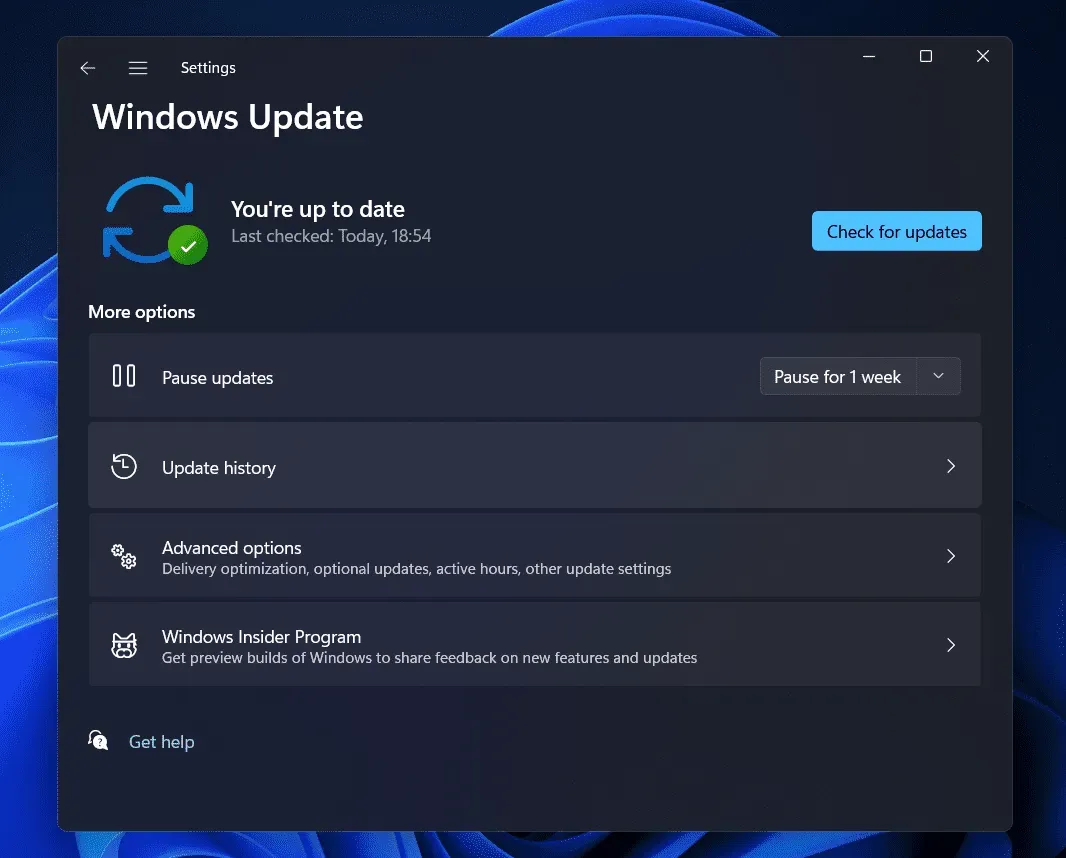
Uw verouderde versie van Windows kan het soms moeilijk maken om een printer toe te voegen. We zijn ons er allemaal van bewust dat Windows essentieel is voor de functionaliteit van alle applicaties en apparaten. U krijgt waarschijnlijk problemen met uw computer als u niet de meest recente versie van Windows gebruikt. Om er zeker van te zijn dat je de meest recente versie van Windows gebruikt, raden we je aan om te controleren op updates op je pc. Download en installeer alle systeemupdates die beschikbaar zijn. Maak daarna opnieuw verbinding en voeg de printer toe aan uw systeem.
Conclusie
Klanten klagen dat ze steeds de Windows Error 740 Printer installeren krijgen. Veel gebruikers hebben online gezocht naar instructies om het probleem op te lossen en de printer eenvoudig aan Windows toe te voegen. Ondanks talloze pogingen slaagden ze er niet in. We hebben in deze handleiding een lijst met oplossingen voor uw probleem gegeven.
Geef een reactie