De Chrome-cache op een Mac wissen in 6 eenvoudige stappen
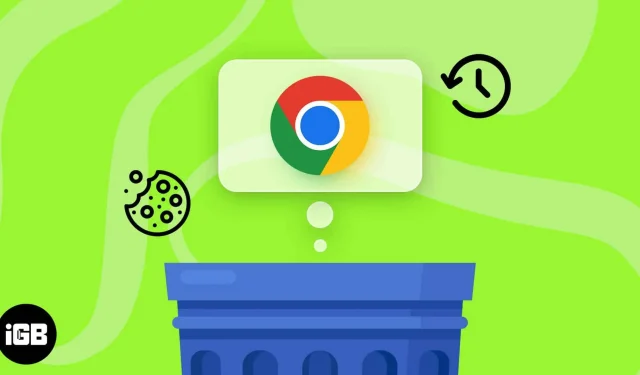
U bent zich wellicht bewust van de opslag die steeds meer ruimte op uw Mac opbouwt en verslindt als u Google Chrome regelmatig gebruikt. Omwille van de privacy en om de beste browserprestaties te garanderen, moeten deze bestanden regelmatig worden gewist. Dit bericht laat je zien hoe je de cache, geschiedenis en cookies in Chrome op je Mac kunt opschonen. Laten we gaan.
Het belang van het opschonen van de cache, geschiedenis en cookies van je Mac
Het is raadzaam om regelmatig de cache, geschiedenis en cookies van uw browser op te schonen. Deze methode vermindert de hoeveelheid opslagruimte die uw browser gebruikt als u Chrome vaak als uw voorkeursbrowser gebruikt.
Maar het is belangrijk om de voorwaarden te begrijpen voordat u met het proces begint.
- Cache: Alle eerder geopende inhoud, zoals webpagina’s, foto’s en online streamingdiensten, functioneert als cachegeheugen. Doordat deze gegevens lokaal in het geheugen van uw browser worden bewaard, zullen de prestaties afnemen.
- Geschiedenis: U zou het kunnen zien als een logboek waarin uw activiteiten worden bijgehouden. De geschiedenis van uw online activiteiten kan nuttig zijn voor toekomstige beslissingen, maar is ook erg onstabiel. Uw browsergeschiedenis kan de privacy ondermijnen en een hoop kritieke informatie onthullen.
- Cookies: Ondanks wat hun naam doet vermoeden, worden cookies gebruikt om het gebruikersgedrag op verschillende websites te volgen. Het bevat onder andere essentiële details zoals voorkeuren en inlogwachtwoorden. Hoewel ze een gepersonaliseerde ervaring bieden, bevatten cookies ook trackinggegevens.
U moet begrijpen dat deze bestanden van voorbijgaande aard zijn en uw browsen niet zullen verstoren. In plaats daarvan zal het verwijderen van deze tijdelijke gegevens de kans op identiteitsdiefstal verkleinen en cyberaanvallen afschrikken.
Hoe de cache, geschiedenis en cookies van Chrome op een Mac te wissen
- Open Google Chrome op uw Mac. Het browsermenu is toegankelijk door op de drie verticale stippen te klikken.
- Ga naar Geschiedenis en klik op Geschiedenis om door te gaan. U kunt ook toegang krijgen tot de browsergeschiedenis door tegelijkertijd op CMD + Y te drukken.
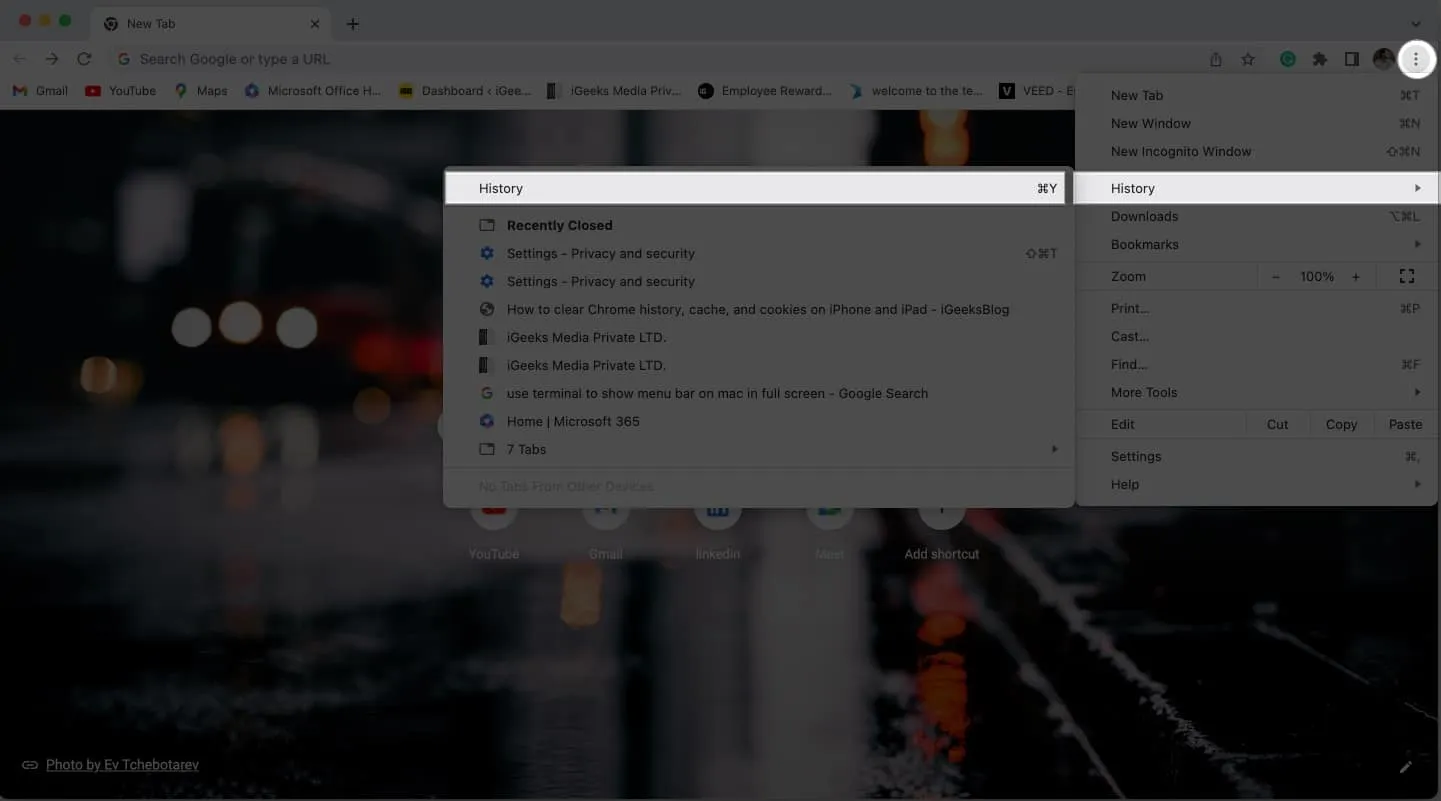
- Klik daarna op Browsegegevens wissen en wacht tot het systeem is geladen.
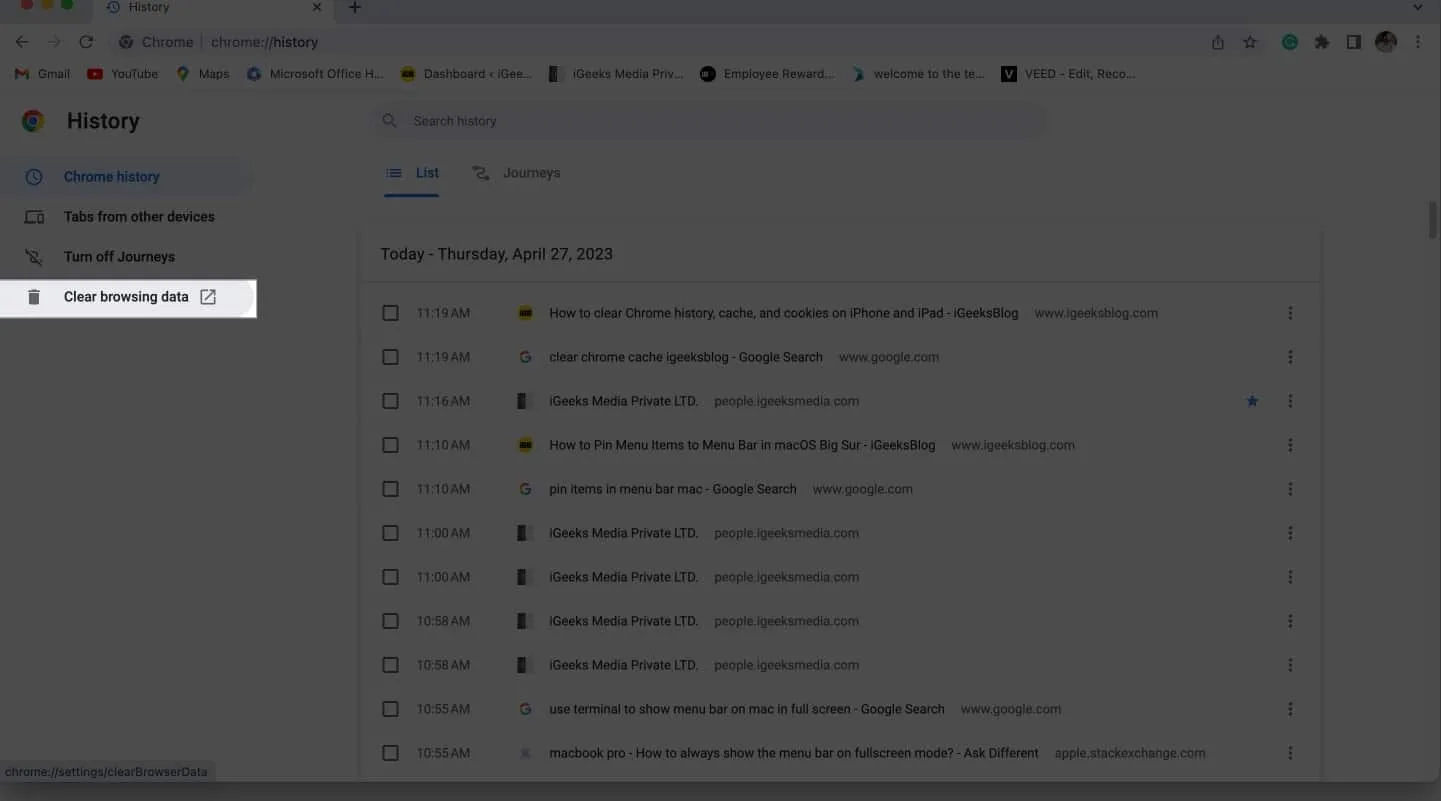
- U kunt Cache, Geschiedenis en Cookies volledig uit uw browser verwijderen door het kleine menu te gebruiken dat op uw scherm verschijnt.
- U kunt kiezen welke Google Chrome-entiteiten u wilt verwijderen.
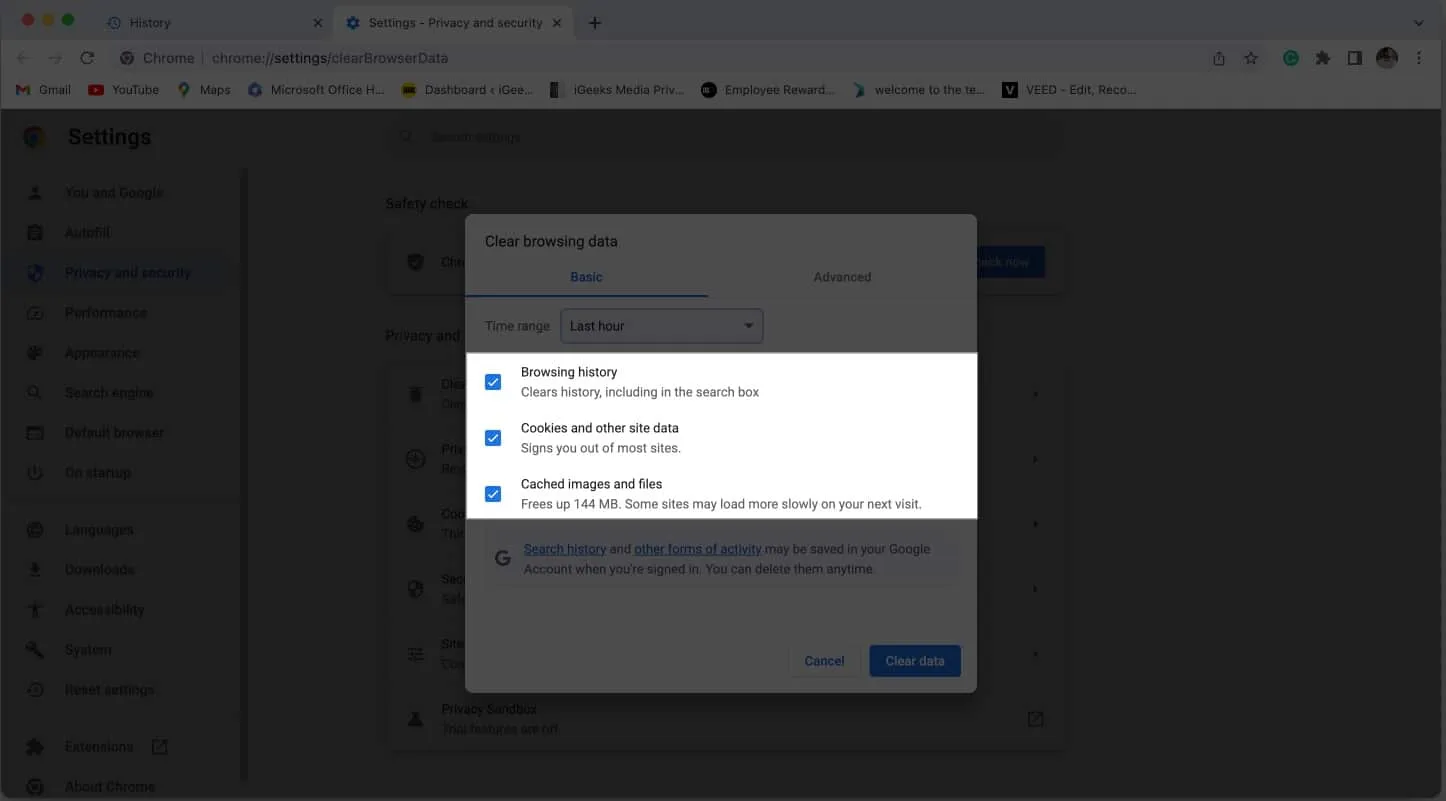
- Om het proces nog eenvoudiger te maken, kunt u een gewenste tijdsperiode kiezen en vervolgens op Gegevens wissen drukken wanneer u klaar bent.
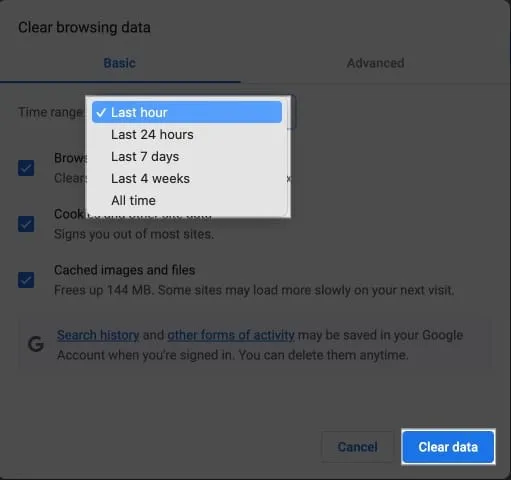
Binnen enkele seconden wordt uw webbrowser gewist van elk stukje informatie dat ooit op uw apparaat is opgeslagen.
Geavanceerde manieren om gegevens uit Chrome op Mac te verwijderen
U kunt naar de optie Geavanceerde optie gaan zodra u de interface hebt geopend voor het wissen van de browsegeschiedenis.
Hierdoor kun je nu op veel grotere schaal met de functies spelen. Laten we hetzelfde in meer detail bekijken:
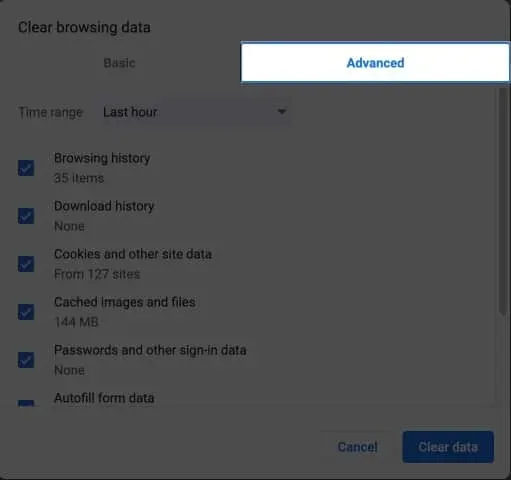
- Periode: gebruik de vervolgkeuzelijst om de periode te kiezen waarvoor u de gegevens wilt verwijderen.
- Browsegeschiedenis: deze functie toont uw zoekgeschiedenis, geordend op basis van uw reguliere acties.
- Het houdt de bestanden en documenten bij die u al hebt gedownload.
- Cookies en andere sitegegevens zijn verantwoordelijk voor het bijhouden van uw online activiteiten en het opslaan van uw websitevoorkeuren.
- Cachebestanden en afbeeldingen: ze geven je een snelle en soepele browse-ervaring. Uw Chrome-webzoekopdrachten worden op uw laptop opgeslagen.
- Wachtwoorden en andere aanmeldingsgegevens: als u Chrome toestemming geeft, worden uw wachtwoorden en andere aanmeldingsgegevens opgeslagen, zodat u snel weer toegang kunt krijgen tot dezelfde websites.
- Formuliergegevens automatisch invullen: als u ooit informatie in een webbrowser heeft ingevuld, waaronder uw naam en adres, kan Chrome die gegevens opslaan voor later gebruik. Bovendien kunt u met de instellingen deze details wijzigen als u dat wilt.
- Site-instellingen: Persoonlijke voorkeuren worden bewaard voor dezelfde website bij het bezoeken van websites waarvoor autorisatie nodig is, zoals locatie en contacten. Als gevolg hiervan krijgt u deze waarschuwingen niet meer te zien wanneer u de website in de toekomst bezoekt.
- Gehoste app-gegevens: hiermee worden de add-ons van derden bijgehouden die zijn toegevoegd via de Chrome-webwinkel.
U kunt alle bovengenoemde overwegingen in overweging nemen bij het nemen van een beslissing dankzij de geavanceerde functies voor het opschonen van uw Chrome-gegevens. Selecteer degene die u wilt verwijderen en klik vervolgens op Gegevens wissen om het proces te voltooien.
Veelgestelde vragen
Worden mijn opgeslagen wachtwoorden in Chrome verwijderd als ik mijn cachegeheugen, geschiedenis en cookies wist?
Ja, uw opgeslagen wachtwoorden worden verwijderd als u uw cachegeheugen, geschiedenis en cookies opschoont.
Heeft het wissen van mijn Chrome-cache, -geschiedenis en -cookies invloed op mijn browsegeschiedenis op andere apparaten?
Nee, het opschonen van de cache, geschiedenis en cookies van je Mac verandert niets aan je browsegeschiedenis elders. Er is geen invloed op uw surfgeschiedenis van andere apparaten.
Worden mijn bladwijzers verwijderd als ik mijn Chrome-cache, geschiedenis en cookies wist?
Nee, uw bladwijzers worden niet verwijderd als u uw cachegeheugen, geschiedenis en cookies opschoont. Uw bladwijzers blijven behouden omdat ze onafhankelijk van uw browsegegevens worden opgeslagen.
Veel browseplezier
Het is niet zo moeilijk als het lijkt om de cache, geschiedenis en cookies uit uw Chrome-browser te verwijderen. Uw persoonlijke gegevens zullen altijd worden beschermd door de hierboven genoemde maatregelen. Vergeet niet om deze actie regelmatig uit te voeren om uw browser efficiënt te laten werken en mogelijke privacyproblemen te voorkomen.
Ik hoop oprecht dat deze tutorial nuttig was. Zo ja, aarzel dan niet om uw ideeën te delen in het onderstaande gedeelte.
Geef een reactie