Apparaten lokaliseren en loskoppelen van uw iPhone-hotspot
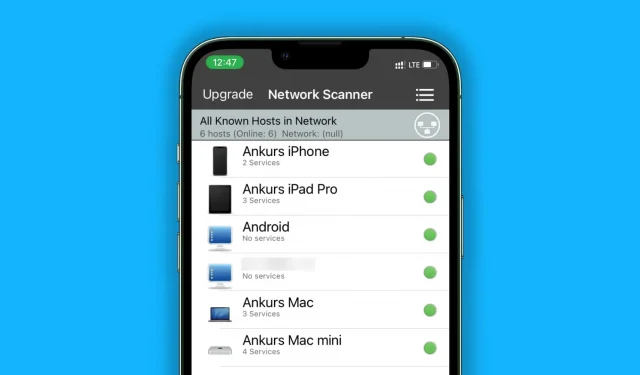
Om de veiligheid van uw persoonlijke gegevens en internetsnelheid te behouden, leert u hoe u snel apparaten kunt vinden en loskoppelen die zijn verbonden met uw iPhone-hotspot.
Controleren of iemand de Hotspot-functie op uw iPhone gebruikt
Met Dynamic Island op een iPhone
Op je iPhone 14 Pro of 14 Pro Max vind je het groene Personal Hotspot-icoon bovenaan Dynamic Island.
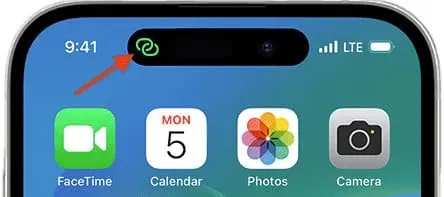
Gezichts-ID op iPhone
De linkerbovenhoek van het scherm, waar de tijd wordt weergegeven, heeft een groene pilvorm als een apparaat is verbonden met de hotspot van uw iPhone.
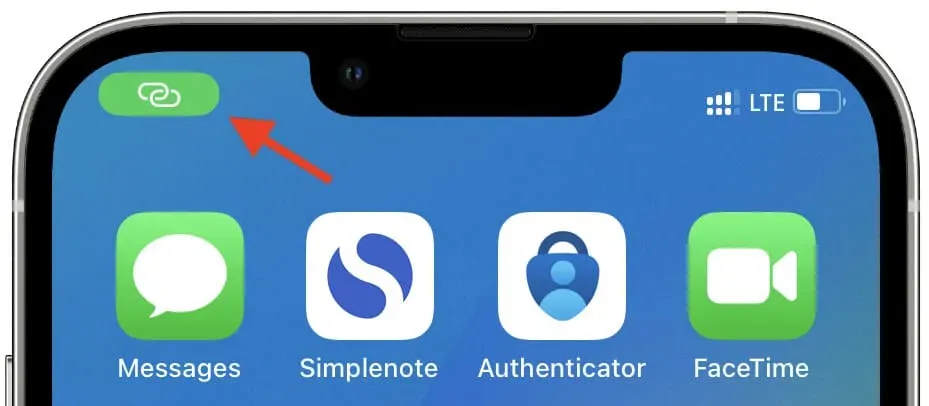
Zonder Face ID op een iPhone
Bovenaan het scherm is een dunne blauwe strook te zien.
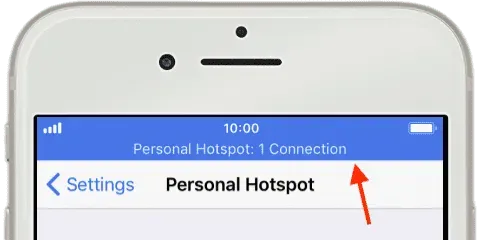
Bekijk alle apparaten die momenteel zijn verbonden met uw iPhone Hotspot.
- Om de netwerktegel uit te breiden, opent u het Control Center en blijft u het aanraken.
- Onder het Personal Hotspot-icoon kun je het aantal aangesloten apparaten bekijken. N Verbindingen verschijnen.
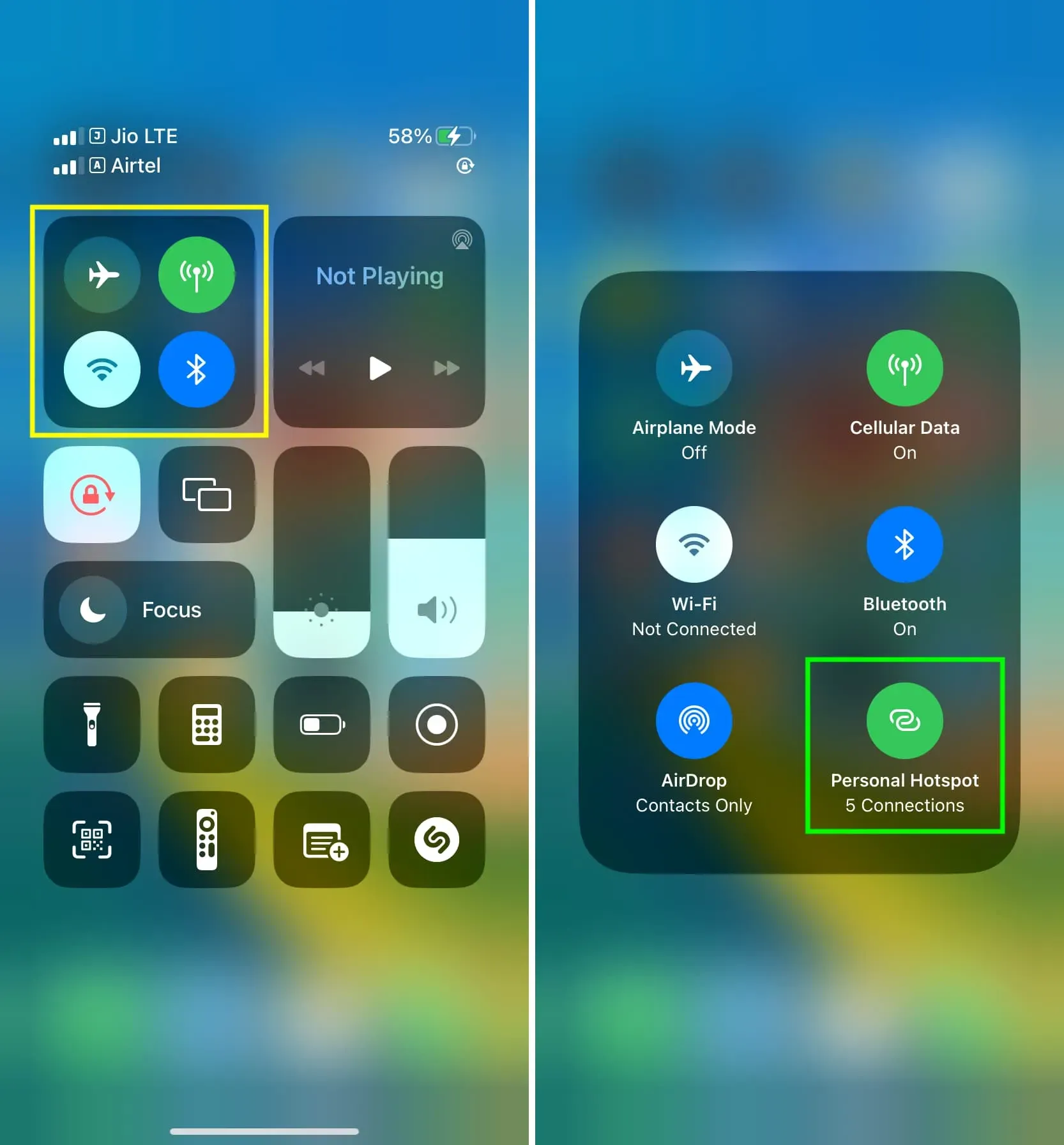
Het totale aantal gekoppelde apparaten staat ook vermeld in de bovenste blauwe strook voor iPhones zonder Face ID.
Bekijk elk apparaat dat de mobiele gegevens van uw iPhone Hotspot heeft gebruikt en daarmee is verbonden
- Mobiele of mobiele gegevens zijn toegankelijk door de app Instellingen te openen.
- Optioneel: kies een simkaart door in het hoofdmenu op Mobiele data te tikken als je meer dan één simkaart gebruikt.
- Blader op het scherm met mobiele instellingen omlaag door de lijst met toepassingen en services en selecteer Persoonlijke hotspot.
- De hoeveelheid mobiele data die wordt gebruikt door elk apparaat dat ooit aan uw iPhone is gekoppeld, wordt hier weergegeven. Er kunnen bruikbare apparaatnamen of ineffectieve MAC-adressen in deze lijst staan.
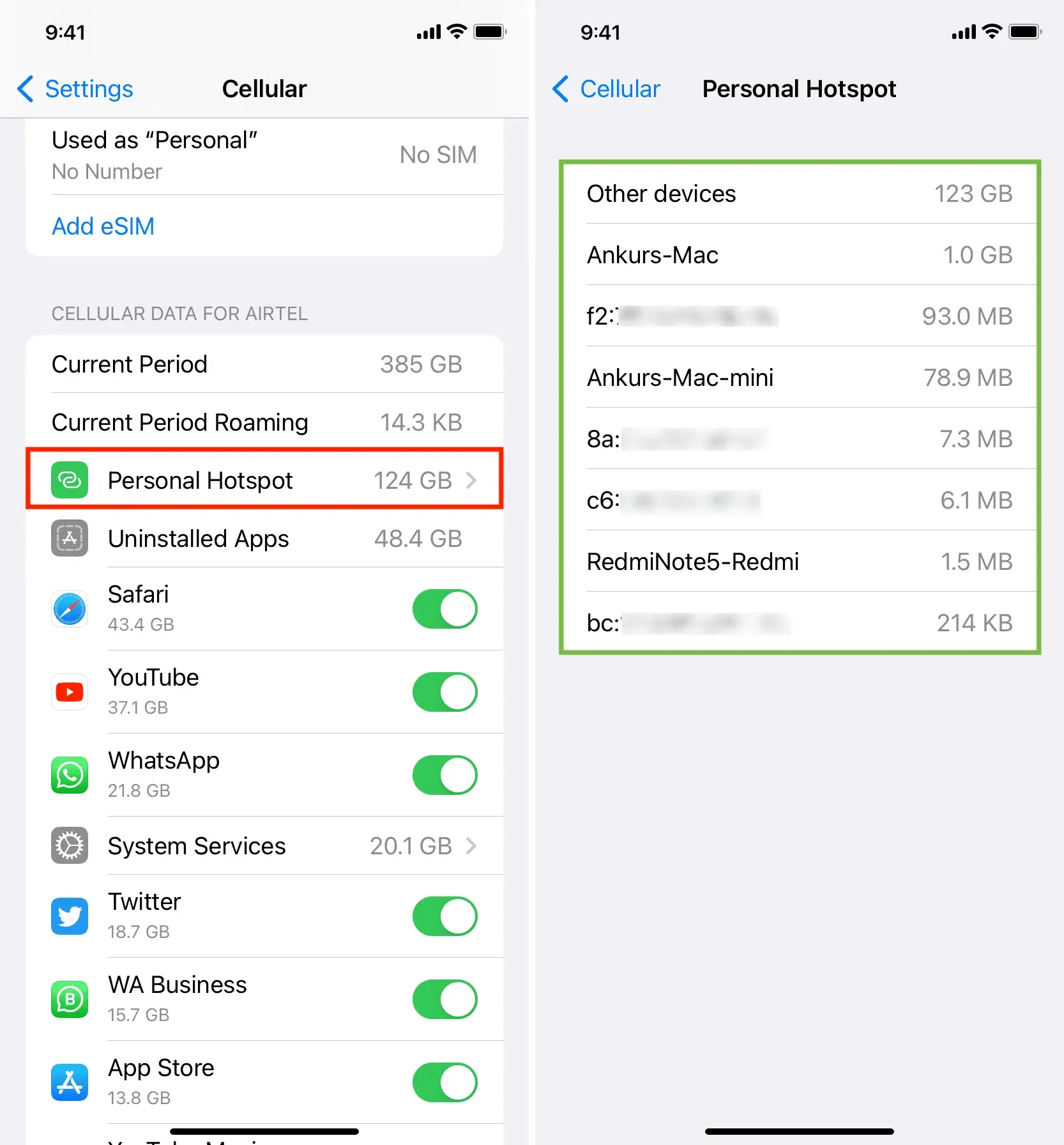
Ontdek de gadgets die momenteel zijn aangesloten op uw persoonlijke hotspot
Een gedetailleerde lijst van de gadgets die aan de hotspot van je telefoon zijn gekoppeld, wordt niet weergegeven door iOS. Het geeft alleen het totale aantal aangesloten apparaten weer (wat we hierboven al hebben uitgelegd).
Toepassingen van derden, zoals iNet en Net Analyzer, kunnen u echter van deze gegevens voorzien en u laten zien welke apparaten momenteel zijn aangemeld bij de persoonlijke hotspot van uw iPhone.
iNet
- Download iNet – Network Scanner voor niets in de App Store .
- Controleer of een of meer apparaten zijn gekoppeld aan de persoonlijke hotspot van uw iPhone en dat deze momenteel niet is verbonden met een Wi-Fi-netwerk.
- Laat iNet apparaten op uw lokale netwerk ontdekken door het te openen.
- Tik op de scanknop met gebogen pijl in de rechterbenedenhoek om de scan van de app te starten.
- Als het klaar is, verschijnt er een lijst met apparaten die zijn gekoppeld aan de persoonlijke hotspot van uw iPhone. De apparaatnaam (zoals Ankurs iPad Pro), een generieke naam (zoals Android) of alleen het IP-adres wordt weergegeven.
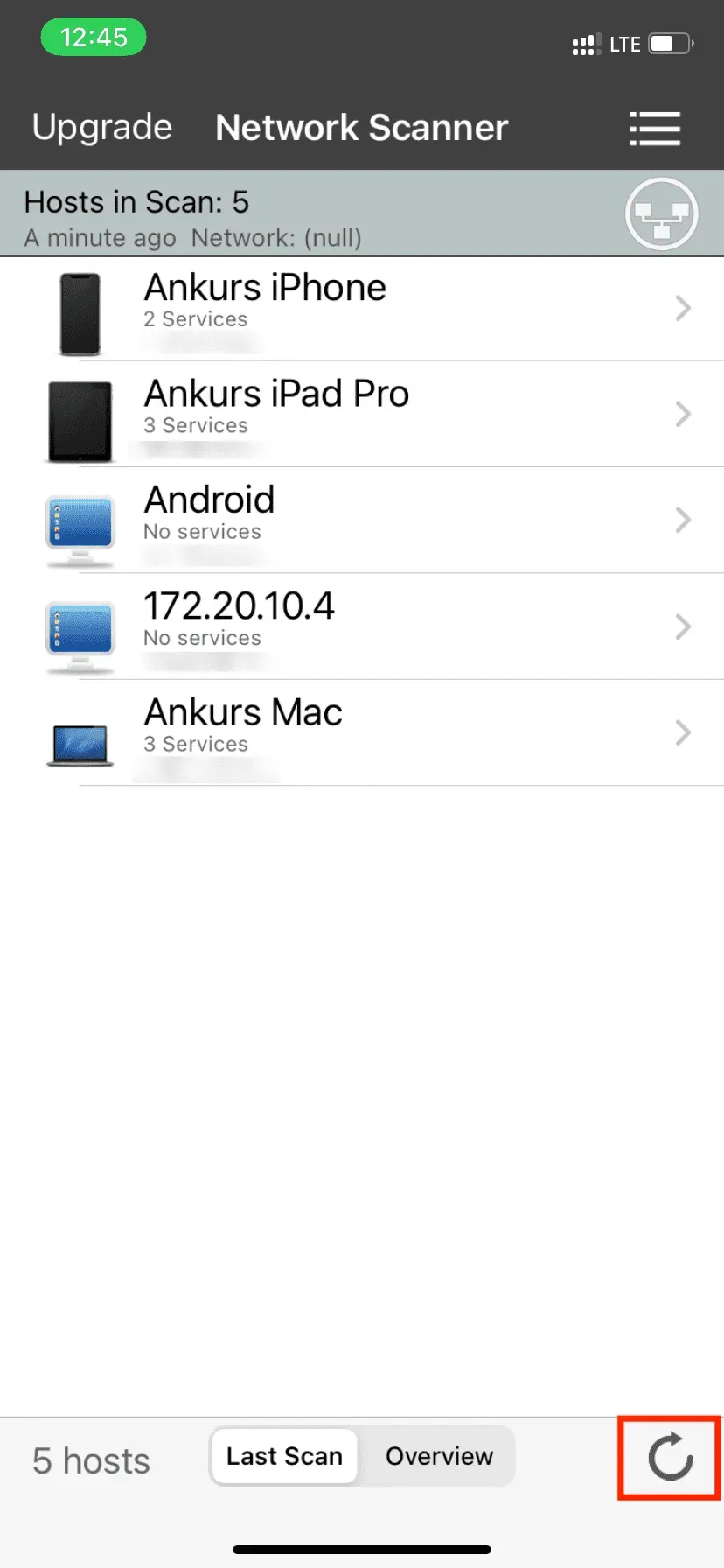
Netwerkanalysator
- Vanuit de Apple App Store kunt u de Net Analyzer- app gratis downloaden.
- Schakel LAN naar de onderste rij na het openen van de app.
- Selecteer Scannen in de rechterbovenhoek.
- Zodra de app klaar is met scannen, ziet u een lijst met apparaten die zijn verbonden met de persoonlijke hotspot van uw iPhone. De app kan het MAC-adres en IP-adres van sommige verbonden apparaten weergeven, samen met hun apparaat- of fabrikantnamen.
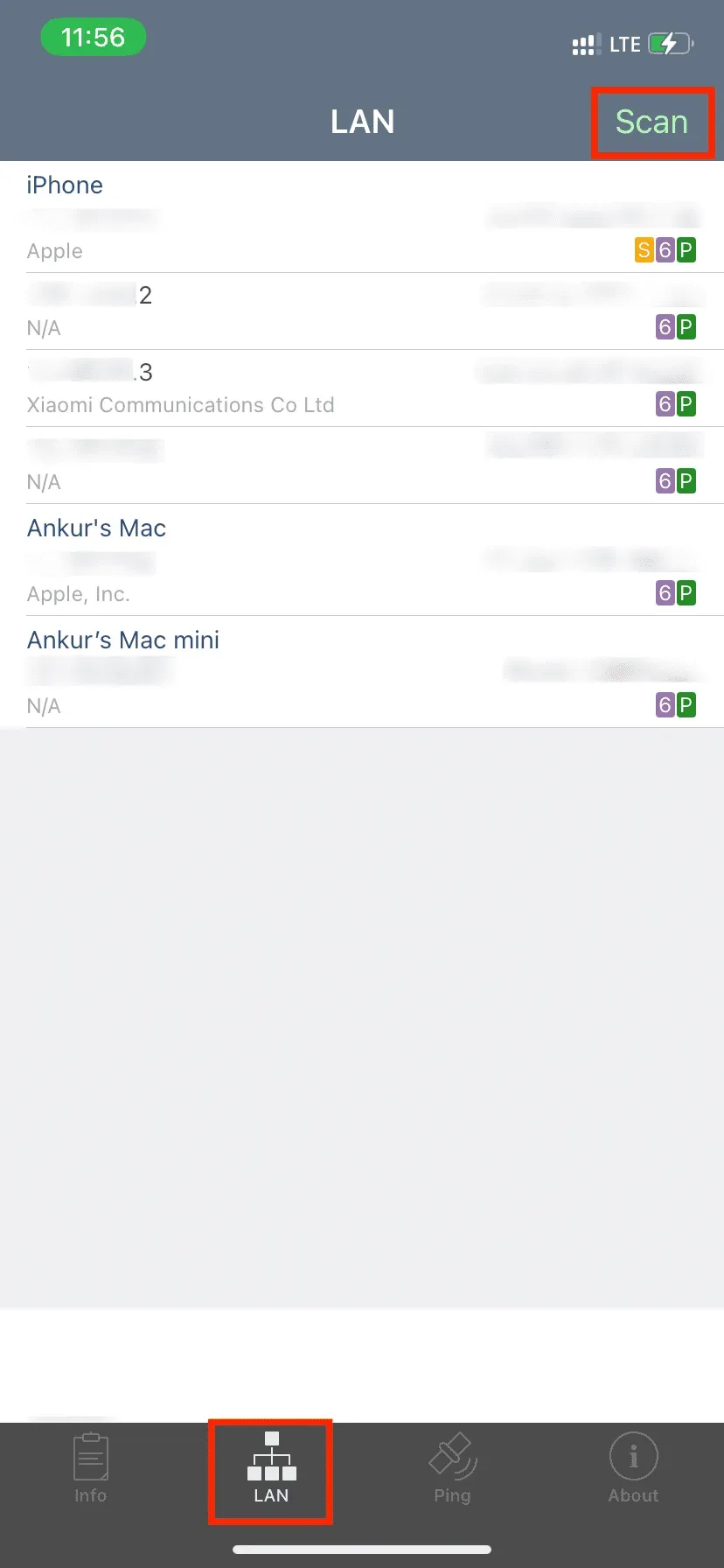
Waarom geven niet alle apps de apparaatnaam exact weer?
Smartphones laten hun naam mogelijk niet verschijnen op het hostapparaat, hoewel sommige gekoppelde apparaten, zoals Macs, dit wel mogelijk maken.
Zoals je kunt zien in de schermafbeelding van de Net Analyzer-app bovenaan, worden de namen van mijn Mac mini en MacBook weergegeven, maar niet die van mijn Android-telefoons of de iPad die is aangesloten. In plaats daarvan krijg je alleen hun IP- en MAC-adres te zien.
Bij mij thuis vertoonden twee Android-telefoons hetzelfde patroon (Motorola en Xiaomi). Ik ben lid geworden van hun Hotspot met mijn iPad, iPhone en Mac, en ik kon de naam van mijn Mac zien in het gedeelte Apparaten beheren van de Persoonlijke Hotspot-instellingen. Mijn iPhone en iPad werden echter weergegeven als Onbekende apparaten (met hun IP- en MAC-adres weergegeven).

Verwijder ingelogde mensen van de hotspot van je iPhone
Op Android-telefoons kunt u kiezen welke verbonden gebruikers u van uw kant wilt loskoppelen door naar het gedeelte Apparaten beheren van de Hostpot-instellingen te gaan. U moet een van de volgende acties uitvoeren om gebruikers van de persoonlijke hotspot van uw iPhone te verwijderen, omdat iOS deze functie helaas niet heeft.
Schakel de persoonlijke hotspot uit
Schakel de schakelaar Anderen toestaan om deel te nemen uit onder Persoonlijke hotspot in de app iPhone-instellingen. Het Personal Hotspot-pictogram kan worden uitgevouwen in de netwerktegel van het Control Center en erop worden getikt om het in te stellen op “Niet vindbaar”. Alle gebruikers die zijn ingelogd op de hotspot van uw iPhone, worden hierna losgekoppeld.
Word lid van een Wi-Fi
Maak verbinding met een Wi-Fi-netwerk door naar de app Instellingen of het Control Center te gaan. Zodra uw iPhone een Wi-Fi-verbinding tot stand brengt, wordt Personal Hostpot automatisch verbroken.
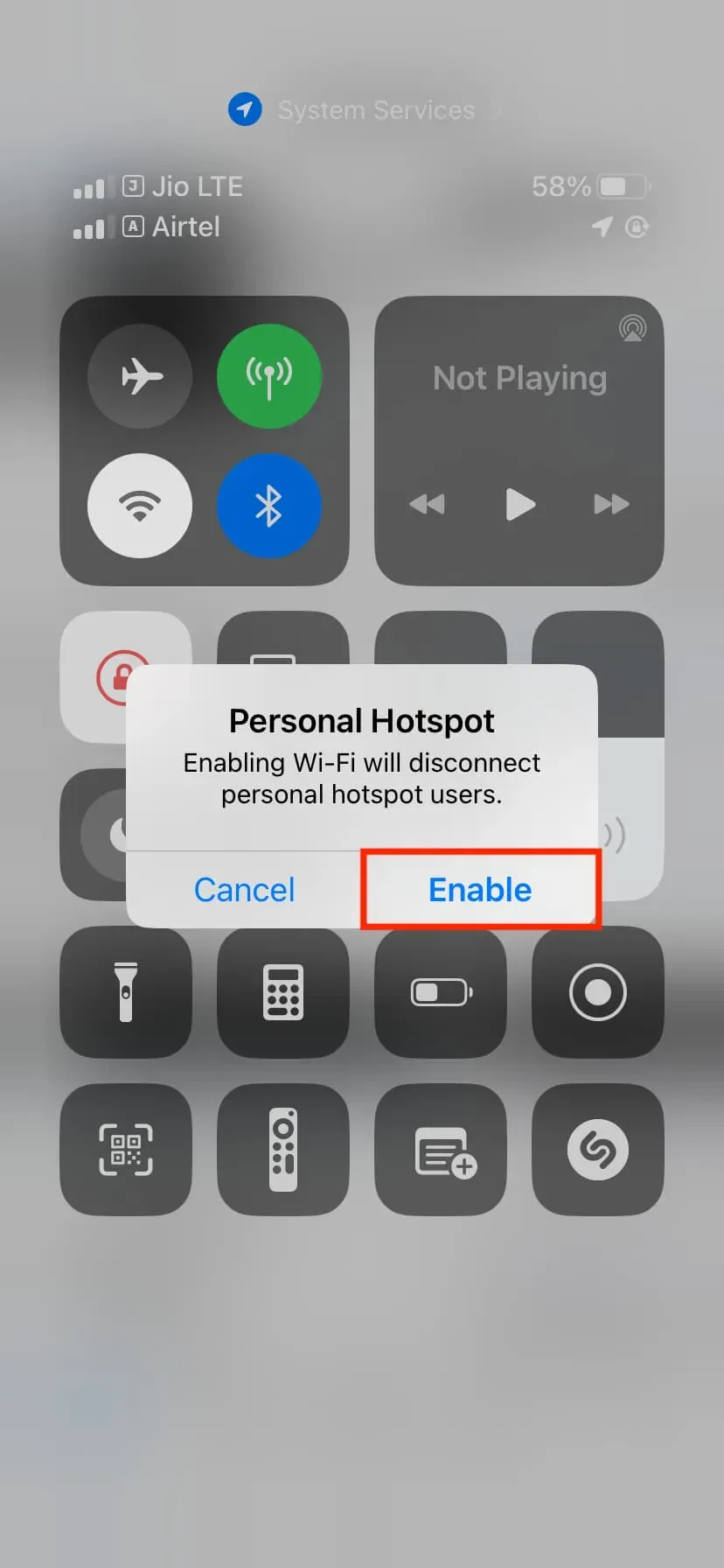
Schakel Bluetooth uit
Als u de persoonlijke hotspot van uw iPhone uitschakelt, worden alle via Bluetooth verbonden apparaten losgekoppeld.
Haal de stekker van je iPhone uit de computer
Als u een kabel gebruikt om mobiele gegevens van uw iPhone te delen met een Mac of pc, wordt dat onmiddellijk beëindigd als u deze verwijdert.
Wijzig het wachtwoord voor uw persoonlijke hotspot.
Wijzig het Wi-Fi-wachtwoord in de app iPhone-instellingen onder Persoonlijke hotspot om onmiddellijk alle verbonden apparaten los te koppelen en te voorkomen dat ze opnieuw verbinding maken (tenzij u het nieuwe wachtwoord met hen deelt).
Schakel de persoonlijke hotspot van het gezin uit
Schakel Family Sharing uit door naar Instellingen > Persoonlijke hotspot > Family Sharing te gaan, of tik op de naam van een lid en wijzig de instelling in ‘Vraag om goedkeuring’ in plaats van ‘Automatisch’.
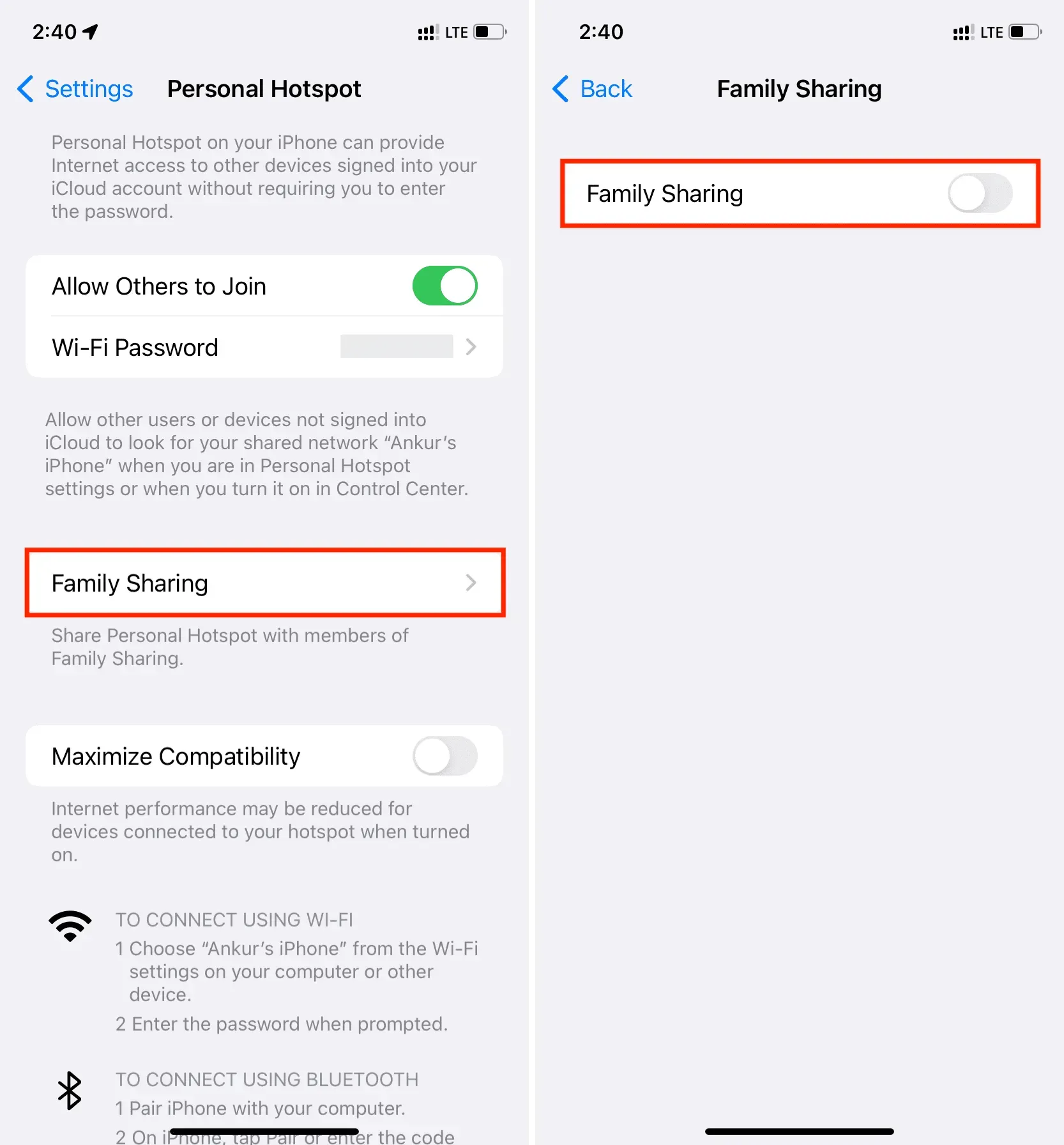
Een uitleg van Instant Hotspot
Met Instant Hotspot kan uw iPhone of mobiele iPad Personal Hotspot toegankelijk maken voor andere iPhones, iPads, iPods of Macs zonder dat ze het Hotspot-wachtwoord hoeven in te voeren. Als aan de volgende criteria wordt voldaan, is er geen installatie vereist en wordt uw iPhone of mobiele iPad weergegeven als Instant Hotspot-optie in de Wi-Fi-instellingen van uw andere Apple-apparaten:
- Dezelfde Apple ID wordt door beide gadgets gebruikt.
- Zowel op de host-iPhone of mobiele iPad als op het gast-Apple-apparaat zijn Wi-Fi en Bluetooth ingeschakeld.
- Een providerplan dat Personal Hotspot ondersteunt, is ingeschakeld op uw host-iPhone of iPad en heeft toegang tot mobiele gegevens (wat de meeste doen).
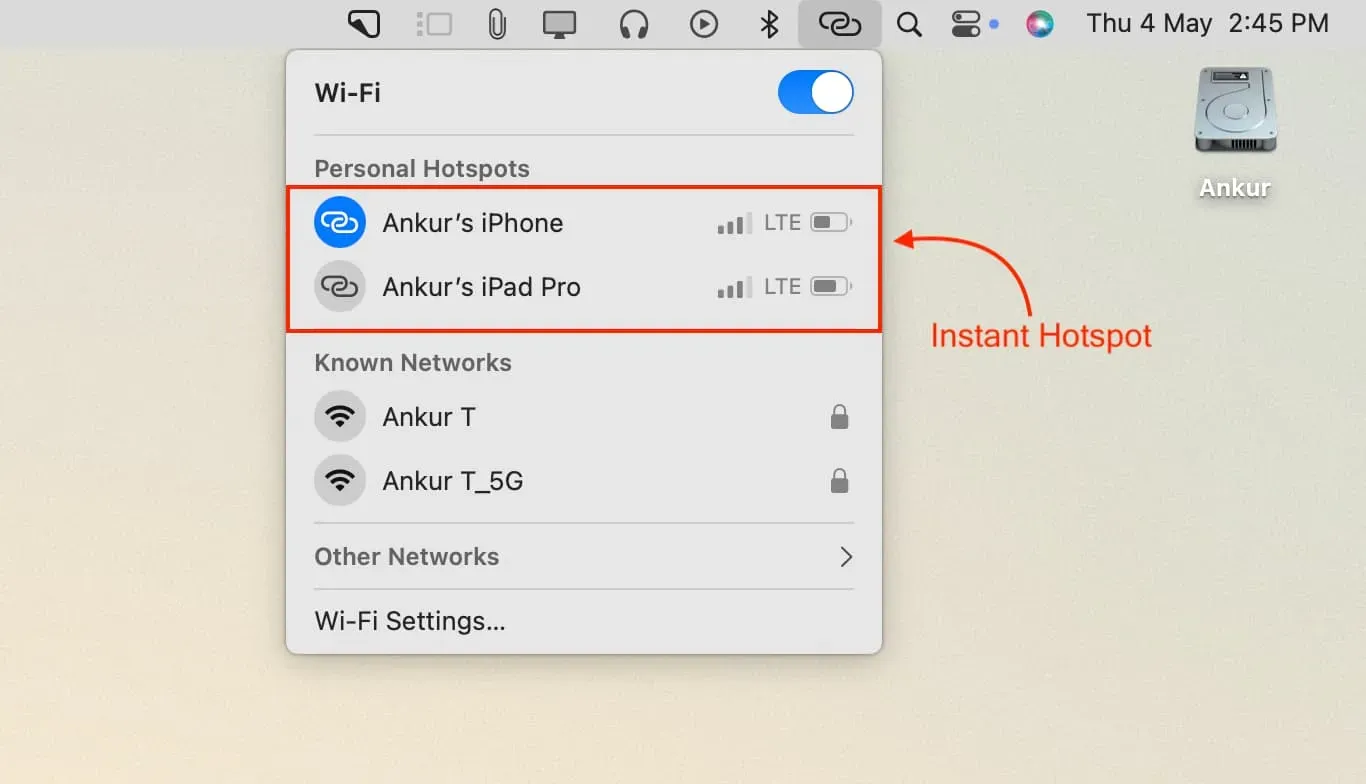
Tenzij u de bovengenoemde voorwaarden schendt, kunt u niet stoppen met het gebruik van uw iPhone of mobiele iPad als alternatief voor Instant Hotspot.
Geef een reactie