6 iPhone-startschermtrucs waarover Apple u niet zal informeren
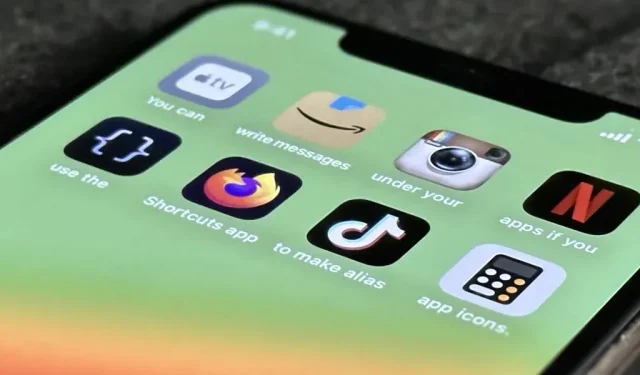
In iOS 16 zijn er veel opties om het startscherm van je iPhone aan te passen, maar enkele van de meest intrigerende zijn degene die Apple niet aan je zal onthullen of zelfs niet heeft overwogen.
De iPhone is sinds de introductie aanzienlijk verbeterd op het gebied van maatwerk. Apple heeft in de loop van de tijd bepaalde geavanceerde functies voor het aanpassen van het iOS-startscherm toegevoegd, samen met andere praktische keuzes die zijn beïnvloed door Android en eerdere jailbreak-verbeteringen. Het rechtstreeks wijzigen van de naam van een app, het verbergen van widgetnamen en het invoegen van app-pictogrammen en mappen met spaties ertussen zijn de enige aanpassingen aan het startscherm die we nog steeds niet kunnen maken. Toch is het niets vergeleken met waartoe we in staat zijn.
Momenteel kunt u met de Home Screen-mogelijkheden van Apple widgets toevoegen, apps verwijderen, volledige Home Screen-pagina’s verbergen, alleen bepaalde Home Screen-pagina’s focussen, de toon, het effect en de kleur van uw achtergrond wijzigen, het batterijniveau van uw iPhone bekijken en meer. Maar er zijn enkele “functies” die Apple niet zal voorstellen voor iOS op de iPhone, en deze omvatten de volgende:
1. Kies verschillende app-iconen
U kunt de startschermpictogrammen in sommige iOS-apps vervangen door officiële alternatieve ontwerpen dankzij een weinig bekende functie. Apple geeft ontwikkelaars instructies over hoe ze deze functionaliteit in hun apps kunnen integreren, maar het is aan de app-ontwikkelaars om u op de hoogte te stellen van de optie, wat niet altijd gebeurt.
Het instellingenmenu in de app, de voorkeuren van de app in de app Instellingen en soms zelfs een snelle actie op het app-pictogram zelf kunnen u laten weten of er alternatieve app-pictogrammen beschikbaar zijn. Maar het is het beste om onze hele lijst met apps te bekijken met alternatieve Home Screen-app-pictogrammen waaruit u kunt kiezen. Het huidige aanbod van Target en DuckDuckGo staat hieronder vermeld.
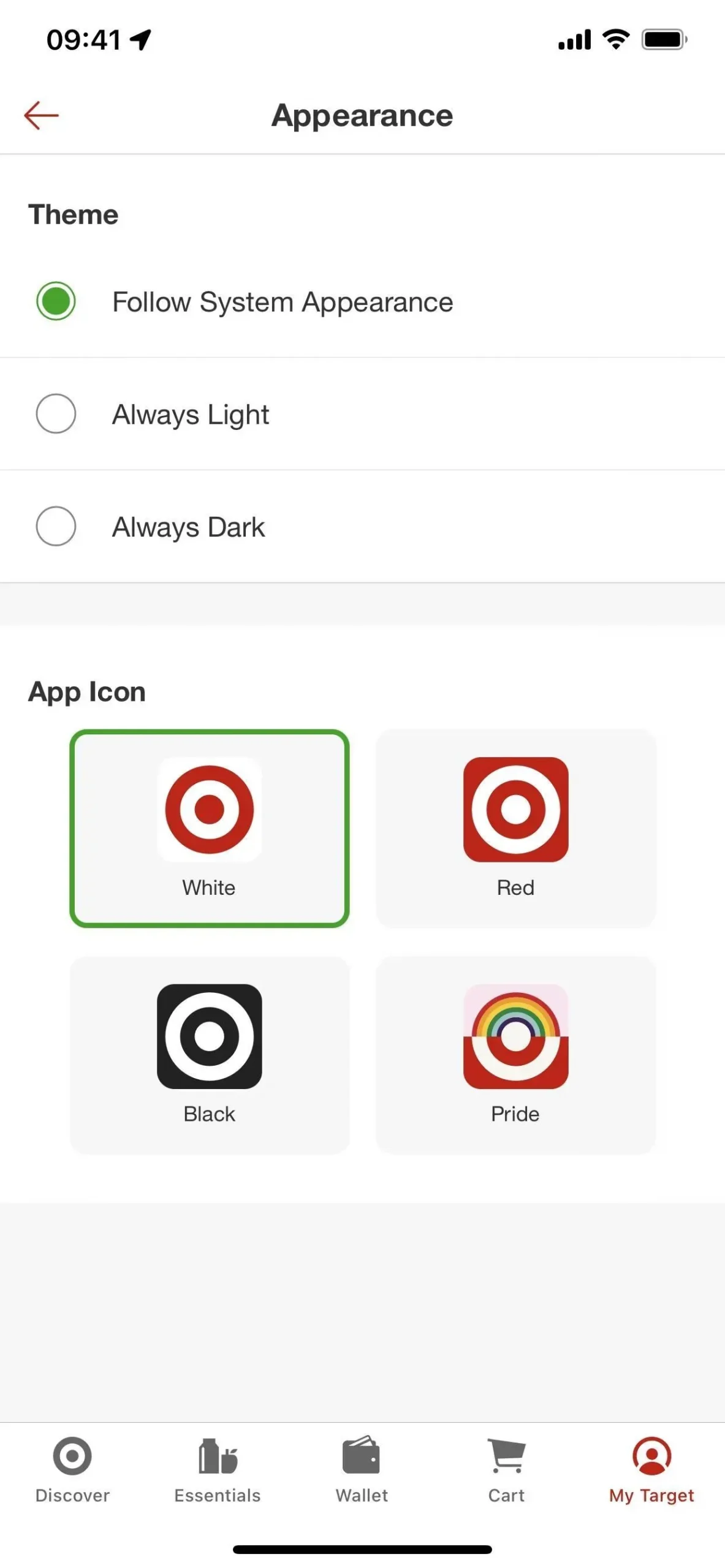
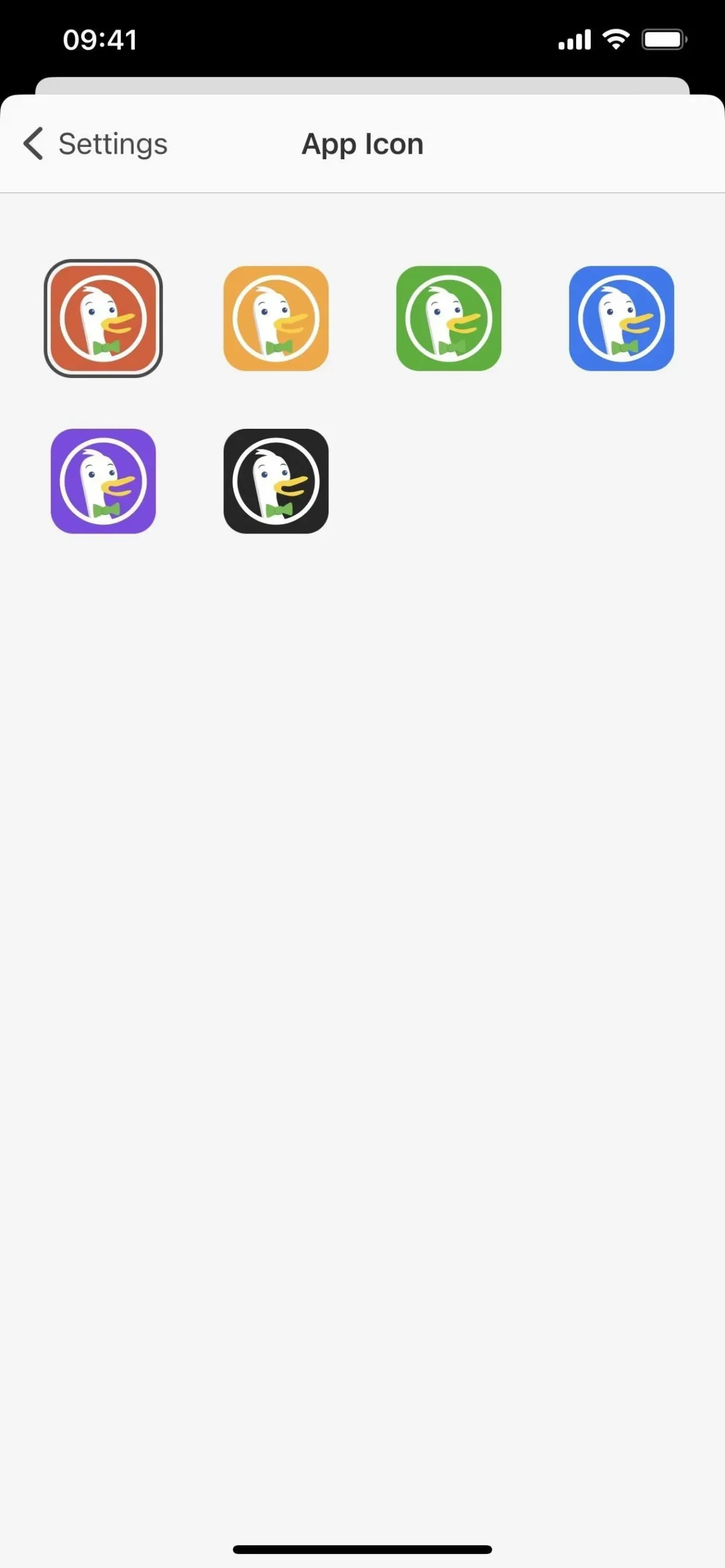
2. Ontwerp aangepaste app-pictogrammen
Toen iOS 12 werd uitgebracht, werd het steeds populairder om gepersonaliseerde app-pictogrammen te maken met behulp van de Shortcuts-app. Het kwam echter pas van de grond in iOS 14, toen Apple de mogelijkheden aanzienlijk verbeterde en het mogelijk maakte om alleen de aangepaste versie van een app te behouden en het origineel te verbergen.
Toch heeft Apple het gebruik van unieke startschermpictogrammen voor iPhone-apps nooit expliciet afgeraden of bepleit. Dat komt waarschijnlijk omdat het systeem niet ideaal is.
U hoeft alleen maar een nieuwe snelkoppeling te maken, de actie «App openen» toe te voegen en de gewenste app te selecteren. Selecteer vervolgens «Toevoegen aan startscherm» door te klikken op de vervolgkeuzepijl naast de naam van de snelkoppeling bovenaan of op de info I-knop in de werkbalk. Wijzig de titel in de naam van de app, kies de unieke afbeelding van de app en druk op «Toevoegen».
Zodra het is toegevoegd, kunt u het eigenlijke app-pictogram van uw startscherm verwijderen en naar de app-bibliotheek sturen, waar het wordt toegevoegd aan uw nieuwe aangepaste alias. U kunt dus alleen uw app op maat op het startscherm hebben, maar beide zijn nog steeds beschikbaar in de app-bibliotheek. Naar mijn mening is dit een eerlijke afweging. Zie ons uitgebreide artikel over het maken van unieke app-pictogrammen voor uw startscherm voor de stappen.
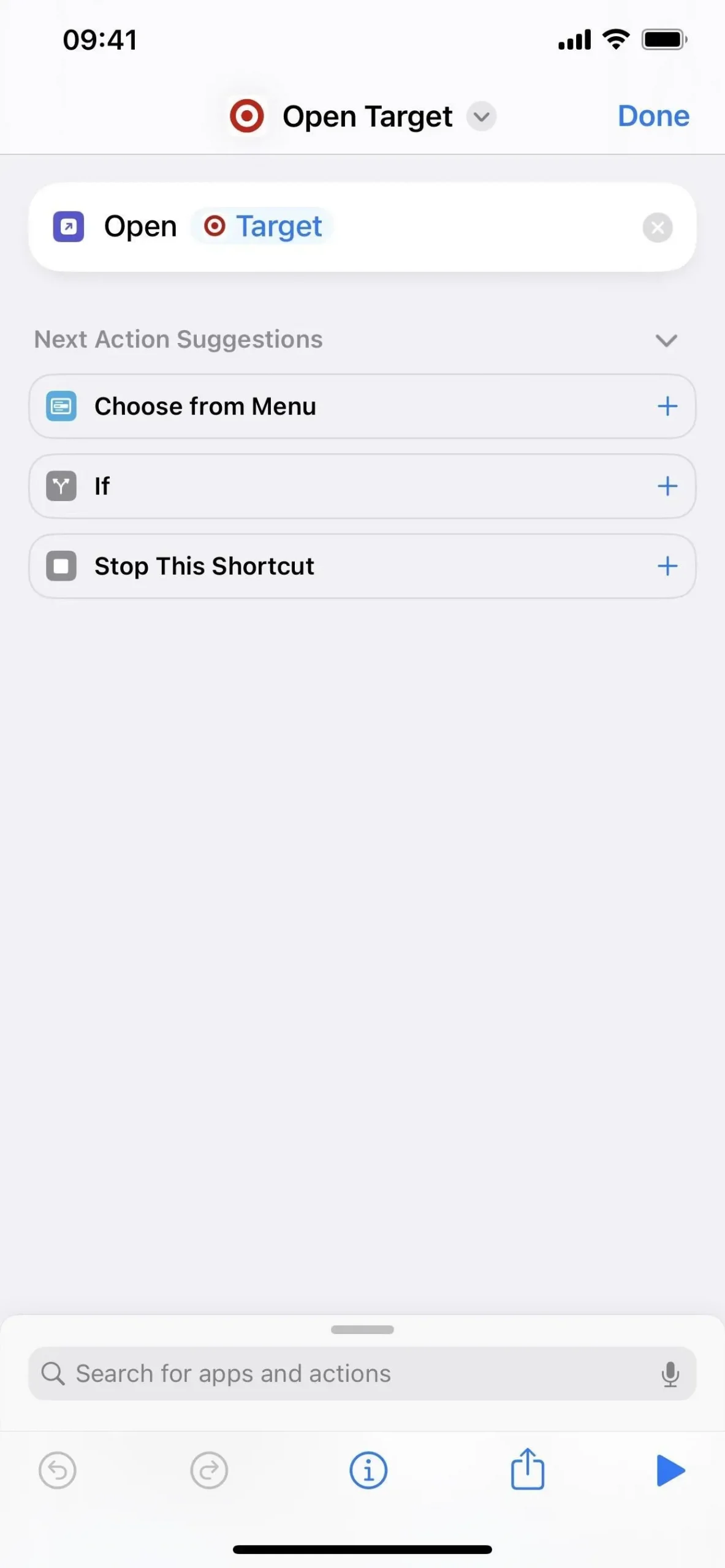

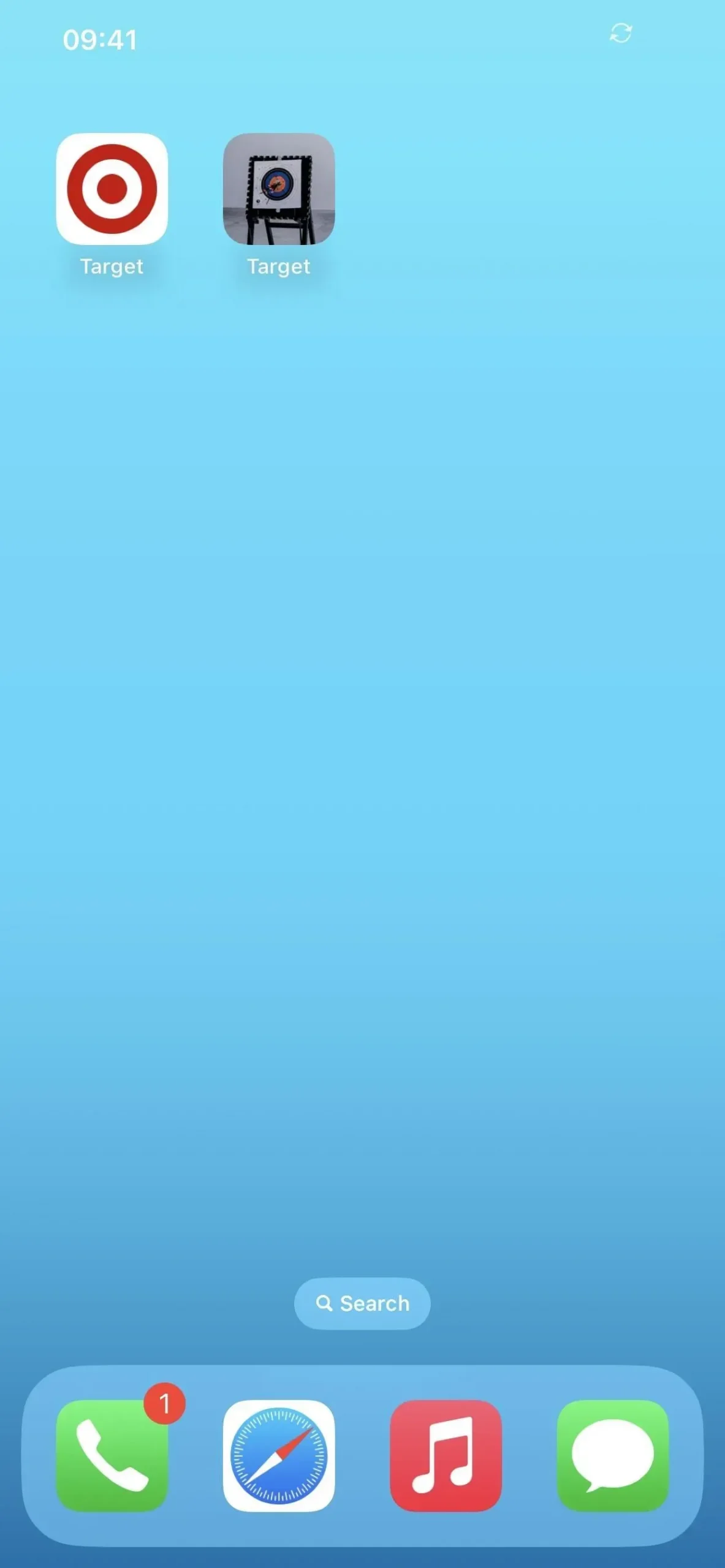
3. Maak aantekeningen voor jezelf
Overweeg om jezelf elke keer dat je de pagina bekijkt een motiverende spreuk, een herinnering of een ander soort bericht te geven door alle bestanden op één beginschermpagina een andere naam te geven. Om dit te bereiken, maakt u een raster met mappen, opent u de Home Screen-editor en geeft u elke map een naam totdat het hele bericht is geschreven.
Door de huidige app-pictogrammen te vervangen door bladwijzers uit de Shortcuts-app, zoals eerder vermeld, kunt u dit zelfs bereiken met app-pictogrammen. Tijdens het toevoegen van app-snelkoppelingen aan het startscherm, niet later, moet u de voorwaarden toewijzen.

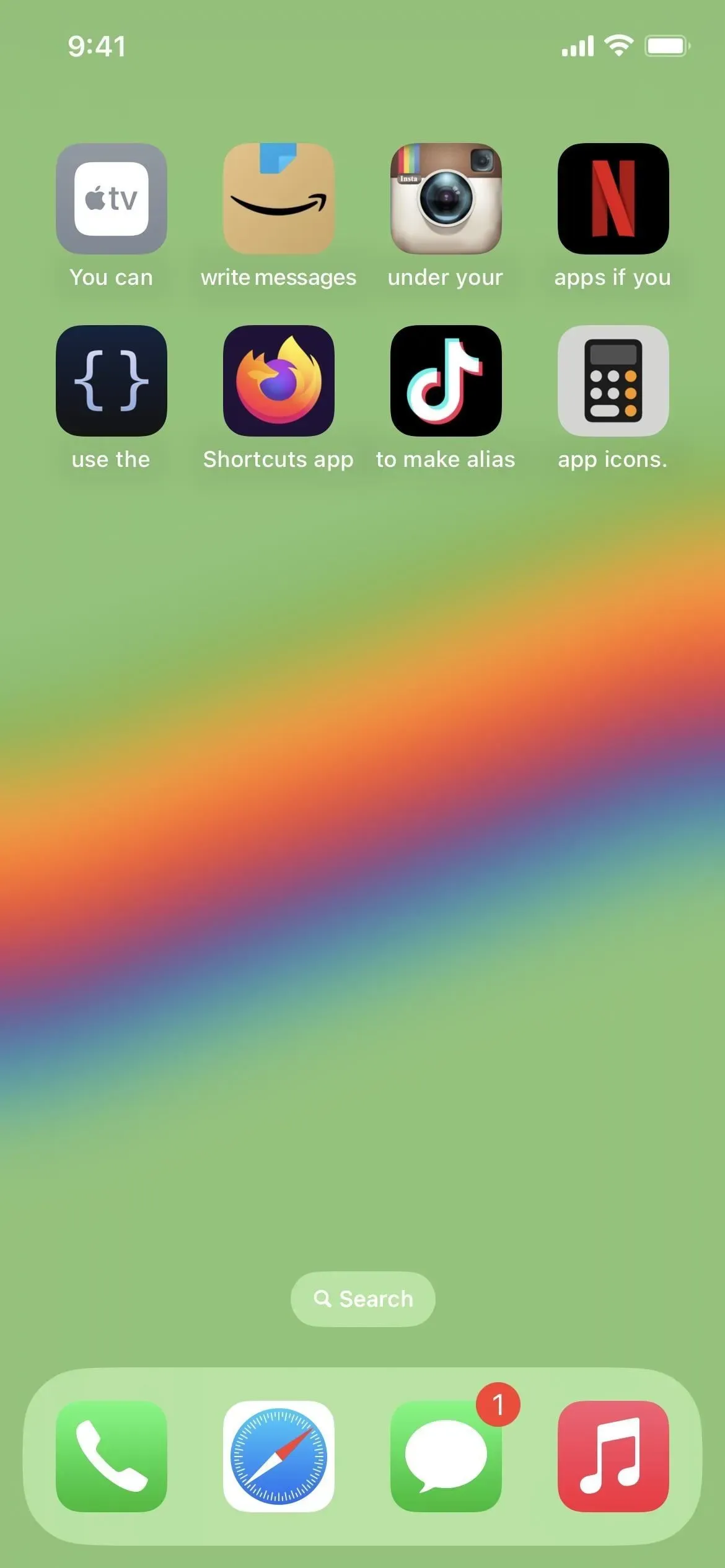
4. Verwijder mapnamen
Als u een schoner startscherm wilt, kunt u al uw maptitels verwijderen en gewoon de kleine pictogrammen in elk mappictogram gebruiken om ze te identificeren. Gebruik hiervoor de Beginscherm-editor en verwissel vervolgens elke mapnaam voor een uniek onzichtbaar teken, zoals de braillespatie (kopieer de inhoud tussen de haakjes hieronder). Het helpt niet om simpelweg de mapnaam te verwijderen.
[⠀] U+2800 Braille blank space
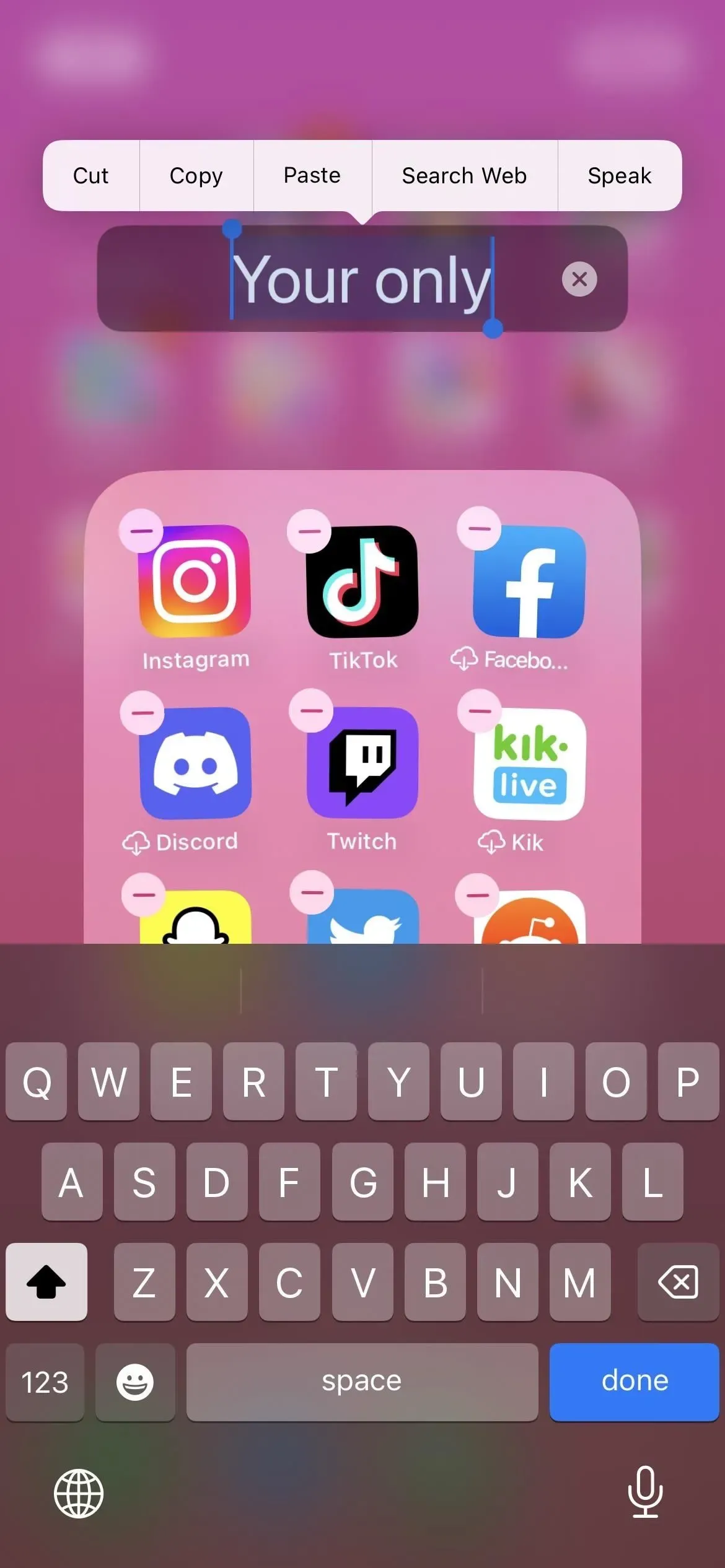
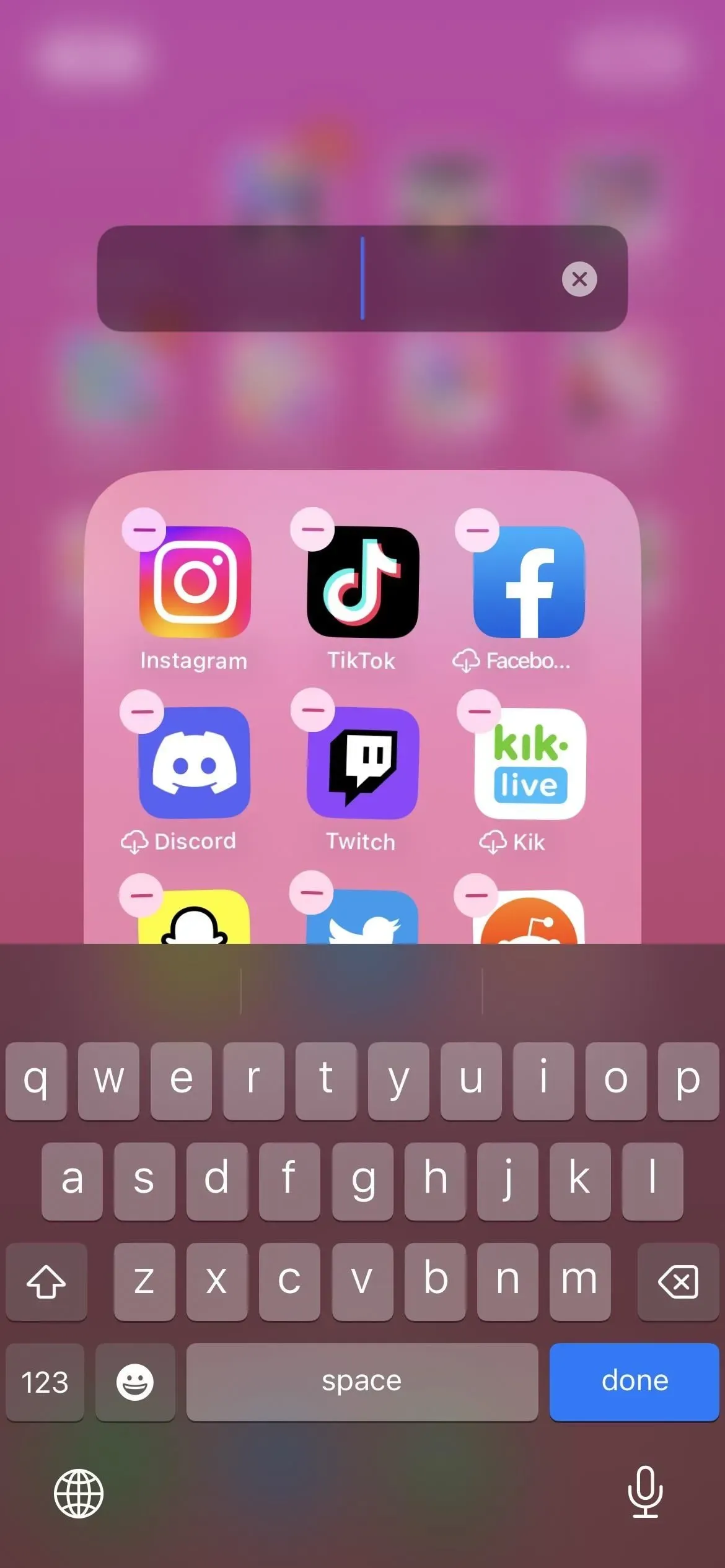
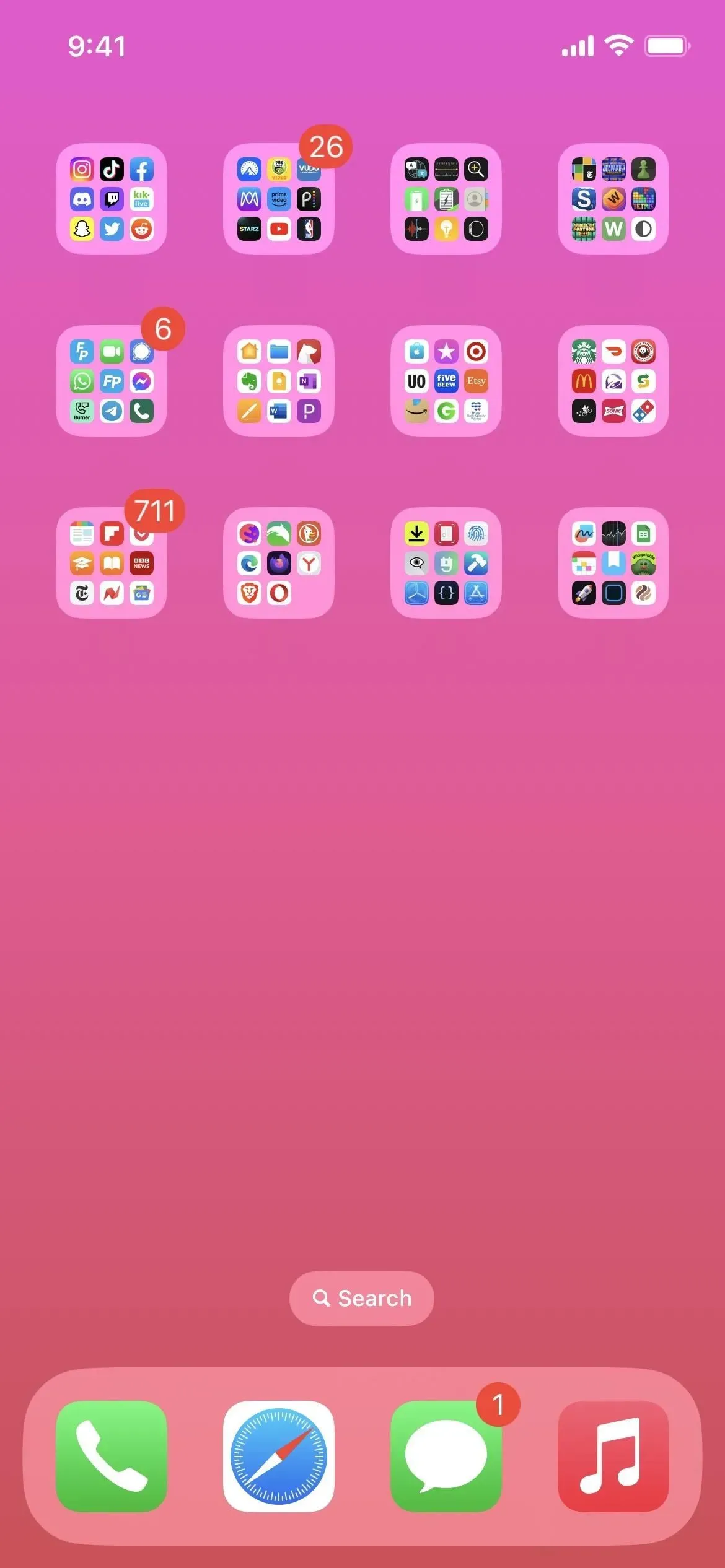
5. Verwijder app-namen
Hoewel het niet zo eenvoudig is als het wissen van al je mapnamen, kun je ook elke programmanaam van je startscherm verwijderen. Net als bij aangepaste app-pictogrammen, moet u de huidige app-pictogrammen omwisselen voor bladwijzers uit de Shortcuts-app.
Gebruik het standaardpictogram van de app in plaats van een aangepast pictogram wanneer u deze aan uw startscherm toevoegt en volg vervolgens de bovenstaande methoden om een aangepast app-pictogram op uw startscherm te maken. Verwijder alles uit de naam voordat u op «Toevoegen» drukt. Je hebt geen uniek onzichtbaar personage nodig om naamloos te worden, in tegenstelling tot mapnamen. Deze bladwijzers worden ook helemaal onderaan de app-bibliotheek verborgen.
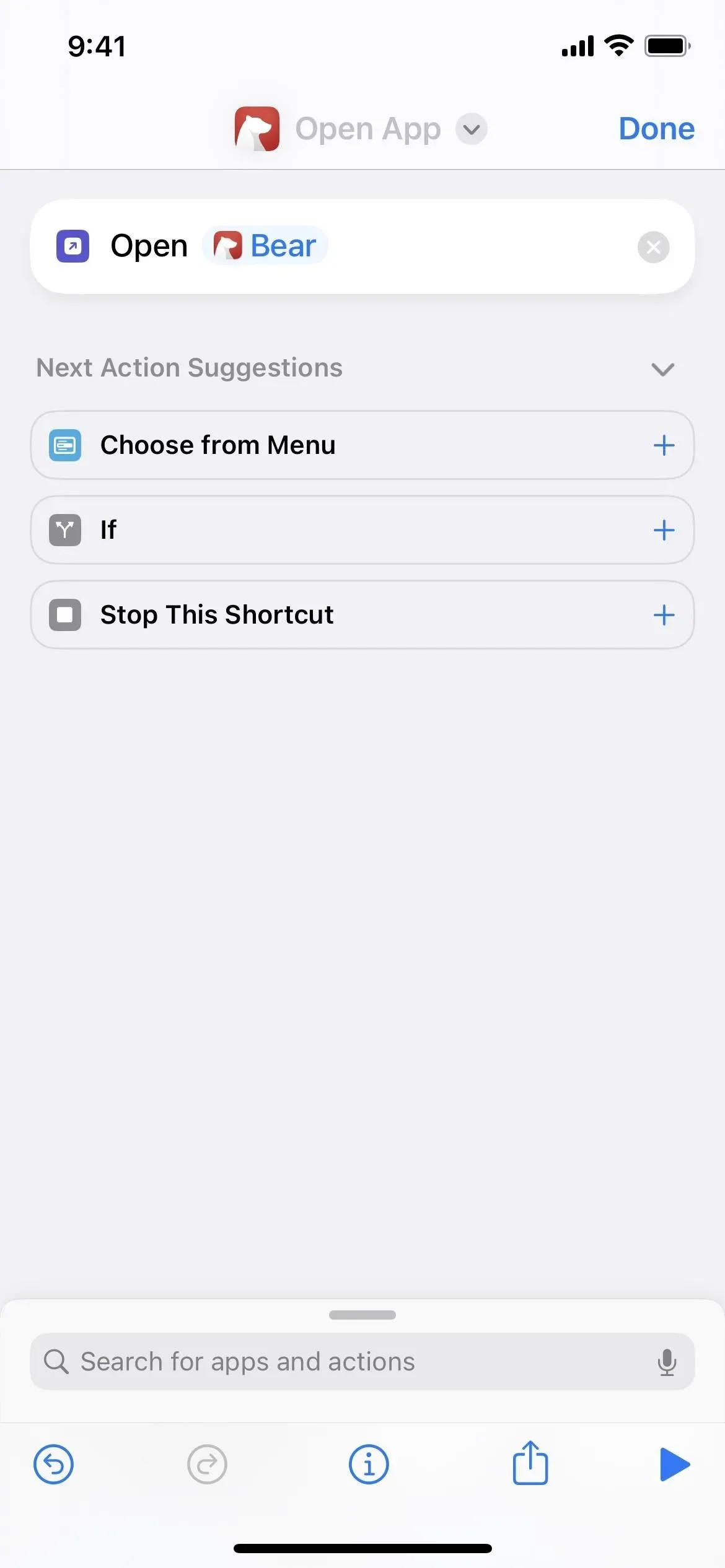
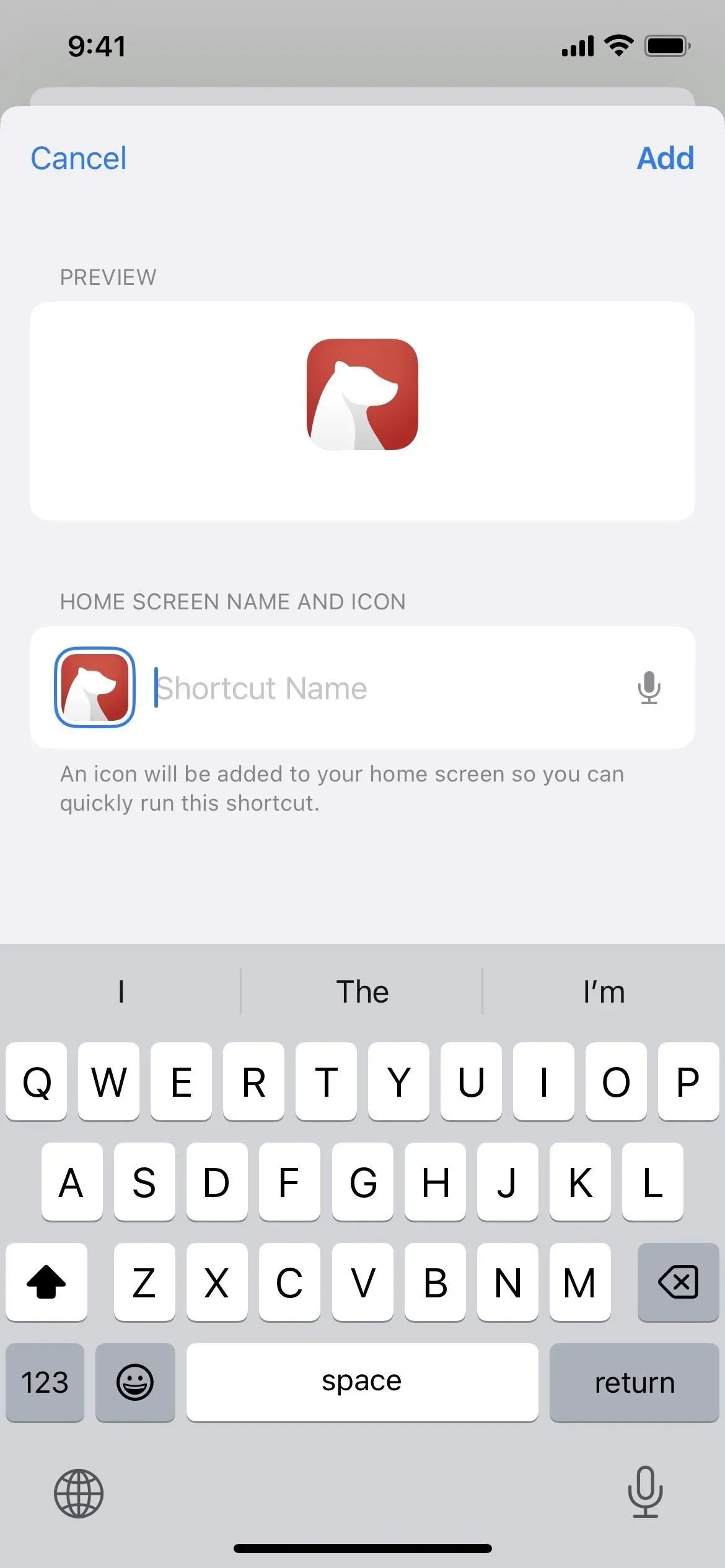
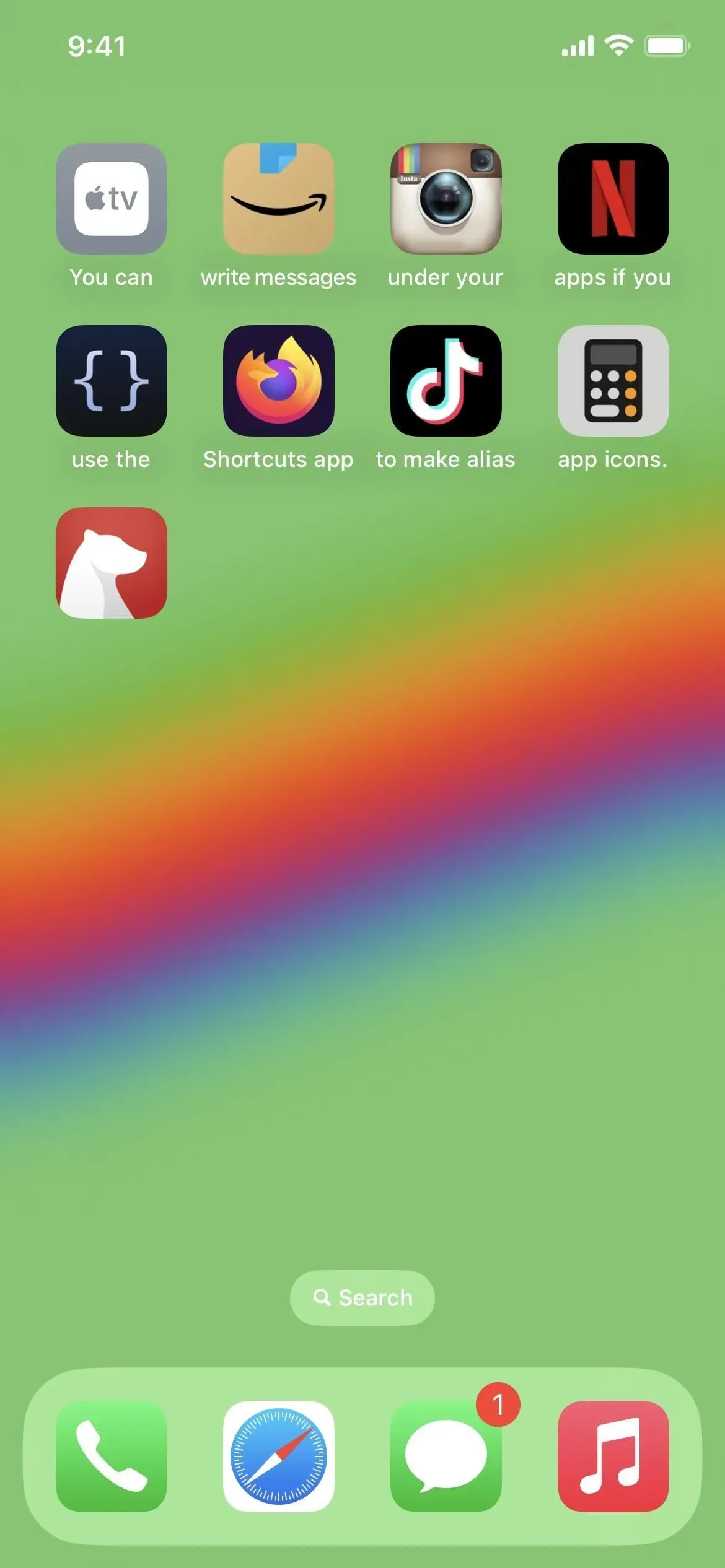
6. Stel contactpagina’s op
Apple biedt een Contacten-widget waarmee je eenvoudig toegang hebt tot maximaal zes contacten op het startscherm van je iPhone, maar het neemt veel ruimte in beslag. Negen contacten die twee verschillende widgetgroottes gebruiken, kunnen tegelijkertijd op één startschermpagina worden weergegeven. Nogmaals, snelkoppelingen kunnen handig zijn voor een betere contactpagina die je altijd kunt verbergen of zichtbaar maken.
Hoewel je geen contactfoto’s hebt om langs te gaan, kun je twee Snelkoppelingen-widgets gebruiken om het aantal contacten per startschermpagina te verhogen tot 12. Maak in plaats daarvan een snelkoppeling voor elk contact en upload deze naar je startscherm, samen met een unieke afbeelding voor elk contact. Door deze methode te gebruiken, kunt u maximaal 24 contacten op elke startschermpagina plaatsen en zelfs hun identiteit verbergen als u gewoon hun foto’s wilt gebruiken in plaats van hun namen.
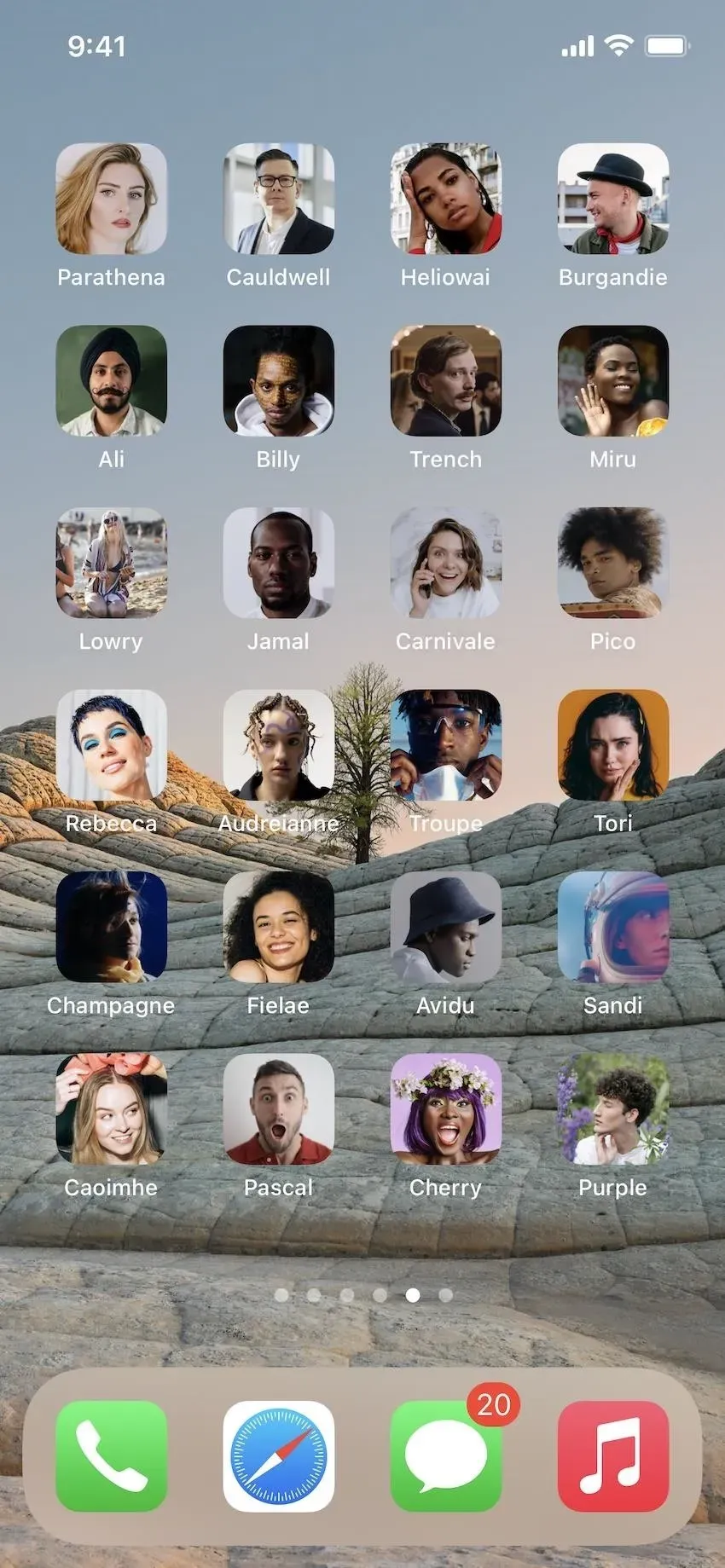

Geef een reactie