Hoe te voorkomen dat Apple Music automatisch wordt afgespeeld

Voor Apple-producten zoals de iPhone, iPad, Apple TV, enz. is Apple Music de enige en exclusieve muziekstreamingservice die wordt aangeboden door Apple. Gebruikers kiezen in wezen de muziek die ze willen streamen met Apple Music door zich te abonneren op de bibliotheek of door een afspeellijst te maken door media-items over te zetten met iTunes. Hoewel de service of het programma redelijk goed werkt, blijken veel mensen problemen te hebben met het automatisch afspelen van muziek op hun Apple-apparaten. Bekijk dit advies over hoe u kunt voorkomen dat Apple Music automatisch wordt afgespeeld als u mijn bezorgdheid deelt.
In deze uitgebreide handleiding leren we je hoe je snel kunt voorkomen dat Apple Music op je iPhone automatisch wordt afgespeeld. Zelfs als klanten niets doen, lijkt het alsof een nummer of muziekalbum automatisch één voor één begint te spelen. Dit bericht laat je ook zien hoe je kunt voorkomen dat de Apple Music-app van je iPhone automatisch wordt geopend wanneer je hem koppelt met andere apparaten zoals Bluetooth-apparaten (luidsprekers, koptelefoons of een autosysteem).
Hoe te voorkomen dat Apple Music automatisch wordt afgespeeld
Tenzij u dit actief instelt in de iOS Music-app, worden de meeste nummers in uw Apple Music Collection automatisch afgespeeld. Hoewel het ervaren van een dergelijk probleem voor sommige mensen nogal schokkend kan zijn, zijn er gelukkig enkele oplossingen.
1. Schakel Apple Music Autoplay uit
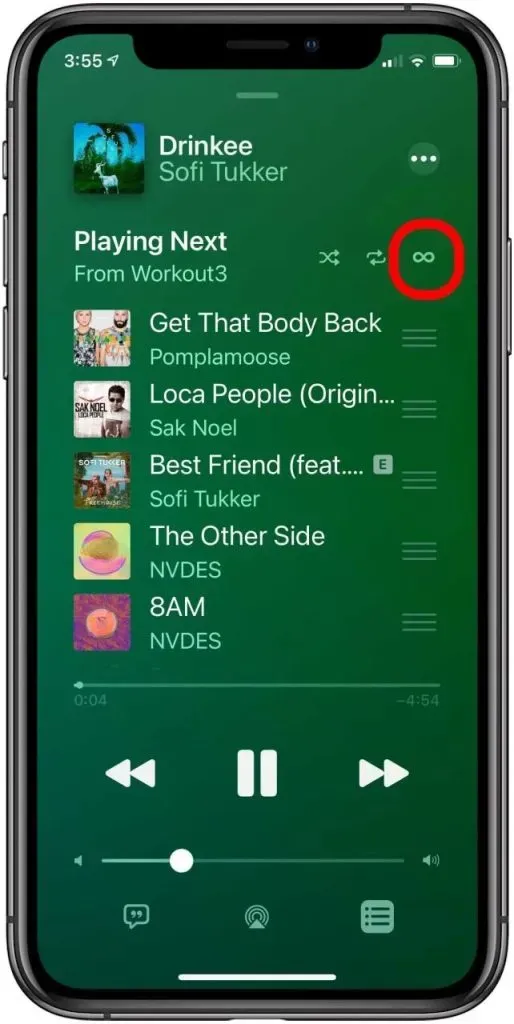
Zorg ervoor dat u de onderstaande instructies volgt om automatisch afspelen van Apple Music handmatig uit te schakelen nadat u alle muziek van het album of de afspeellijst naar Apple Music Library hebt overgezet. In de minispeler heeft de willekeurige of automatische afspeeloptie het uiterlijk van een oneindig symbool.
- Open de Apple Music-app en selecteer een nummer/muziek op je iPhone of iPad of iPod Touch.
- Tik op de minispeler en tik op Volgende .
- Zoek vervolgens het Autoplay-pictogram (oneindigheidssymbool) .
- Zorg ervoor dat u de Autoplay- functie uitschakelt als deze al is ingeschakeld.
- Nu verdwijnt de Autoplay-afspeellijst onmiddellijk en bent u klaar om te gaan.
Als u Autoplay op een Mac wilt uitschakelen, volgt u de onderstaande instructies als u een MacBook of een Mac-desktop gebruikt.
- Open dus de Apple Music-app op je Mac.
- Selecteer vervolgens een nummer/muziek om af te spelen.
- Kies vervolgens het Up Next- pictogram om de Playing Next- afspeellijst te laden .
- Hier moet je de Autoplay- optie uitschakelen door op de knop bovenaan de wachtrij te klikken.
2. Upgrade de Apple Music-app van je iPhone
U kunt ook gewoon de Apple Music-app op uw iPhone upgraden door de onderstaande instructies te volgen. Meestal kan een verouderde versie van een programma enkele problemen hebben die kunnen worden opgelost door de versie bij te werken.
- Open de Apple App Store op je iPhone.
- Zoek en tik op de optie Updates onder aan het scherm.
- Tik nu op de knop Bijwerken als er een nieuwe update beschikbaar is voor de Apple Music-app.
Als er geen update beschikbaar is, ga dan verder met de volgende benadering.
3. Schakel de Handoff-functie uit
Degenen die doelbewust de Handoff-functie van Apple gebruiken, moeten deze benadering vermijden. Als dit niet het geval is, probeer dan de Handoff-functie op uw iPhone handmatig uit te schakelen met behulp van de onderstaande instructies. Voor degenen die het niet weten: Apple’s Handoff-functie stelt iPhone-gebruikers in staat om snel over te schakelen tussen apparaten, zoals een iPhone naar een iPad of een iPhone naar een Mac, zonder de app zelfs maar op een nieuw apparaat te openen.
Als je ooit Apple-programma’s, zoals Safari, Notes, Berichten, enz., in het Dock-menu op je Mac hebt opgemerkt, betekent dit dat de Handoff-functie van Apple momenteel actief is. Met uw iPhone kunt u deze optie handmatig uitschakelen.
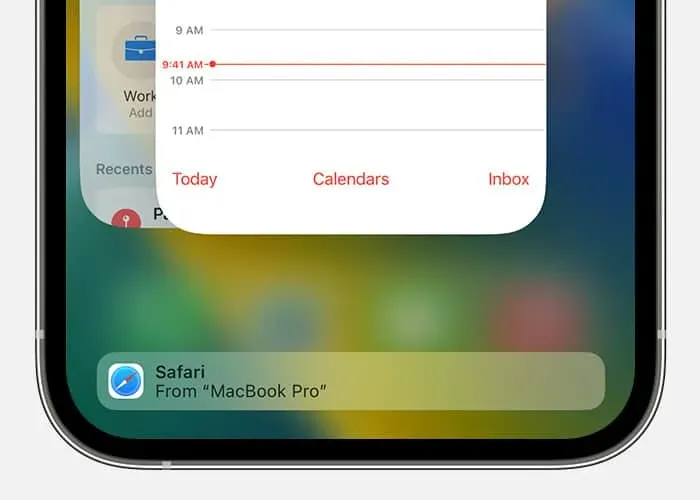
- Open de Instellingen- app op je iPhone.
- Open Algemeen en tik op AirPlay & Handoff .
- Schakel nu de optie Handoff uit .
4. Controleer of er nog meer Bluetooth-apparaten actief zijn
U kunt ook zien of uw iPhone al is verbonden met andere Bluetooth-apparaten die nu werken. Zelfs naburige Bluetooth-apparaten in de koppelings- of actieve modus kunnen af en toe de Apple Music-app storen.
5. Schakel de vliegtuigmodus in en weer uit
Om netwerkverbindingsproblemen op uw iPhone snel op te lossen, moet u de vliegtuigmodus inschakelen en na enige tijd weer uitschakelen. Er zijn ongetwijfeld veel netwerkuitdagingen die uiteindelijk worden opgelost. Hoe je dat doet:
- Open de Instellingen- app op je iPhone.
- Tik op de schakelaar Vliegtuigmodus om deze in te schakelen .
- Wacht vervolgens een paar seconden en schakel het weer uit .
- Er wordt voorgesteld om de iPhone opnieuw op te starten om het systeem te vernieuwen.
6. Controleer of de Apple Music-instellingen zijn gereset.
Als laatste oplossing moet u de Apple Music-instellingen op uw iPhone resetten met behulp van de onderstaande instructies. Houd er rekening mee dat u de iCloud-synchronisatieoptie moet stoppen om de iCloud-muziekbibliotheek te vermijden.
- Start de app Instellingen en selecteer het nummer/de muziek .
- Schakel nu de instelling iCloud-muziekbibliotheek uit .
- Start je iPhone opnieuw op en open Apple Music door op je profiel te tikken .
- Zorg ervoor dat u de op de achtergrond draaiende applicatie stopt.
- Open de Apple Music-app opnieuw en log in met uw Apple ID en wachtwoord.
- Controleer of het probleem is verholpen of niet.
Hiermee is de huidige discussie afgerond. U kunt hieronder een opmerking achterlaten als u nog steeds dezelfde problemen ondervindt met uw Apple Music-app.
Geef een reactie