Problemen met Telegram Browser Desktop-meldingen oplossen
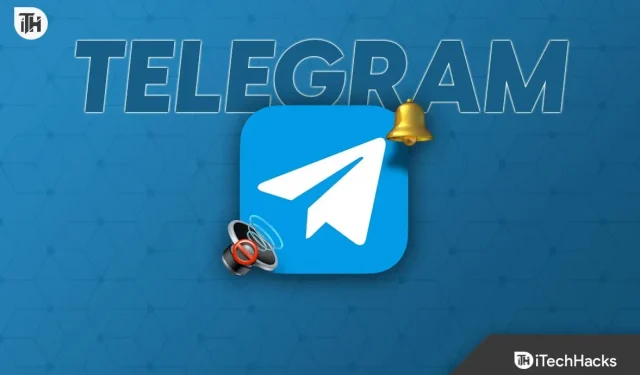
Vanwege zijn geweldige functies, zoals privégesprekken en videoconferenties, is Telegram een op de cloud gebaseerde gecentraliseerde berichtenservice die wereldwijd een van de meest gebruikte socialemediaplatforms is geworden.
Maar af en toe heeft het problemen waardoor gebruikers er geen toegang toe hebben. Verontrustend genoeg hebben verschillende gebruikers geklaagd over het niet ontvangen van meldingen bij het ontvangen van berichten in de desktopversie van het Telegram-programma.
Als u hetzelfde probleem ondervindt, heb ik u gedekt. In dit artikel zal ik u bij elke stap helpen bij het oplossen van het probleem met de telegram-bureaubladmelding werkt niet.
Probleem opgelost: probleem met Telegram Browser Desktop-melding
De Telegram Desktop-melding werkt mogelijk niet vanwege bugs of om andere redenen. Het zal moeilijk zijn om de hoofddader te vinden en het probleem op te lossen.
Ik heb hieronder acht oplossingen vermeld om u hierbij te helpen, zodat u ze snel kunt doorlezen en een oplossing kunt vinden om meldingen van uw Telegram Desktop-client te ontvangen.
Start uw computer opnieuw op
De eenvoudigste manier om alle kleine problemen op te lossen, is door uw computer opnieuw op te starten, waardoor alle achtergrond-apps worden gestopt en ze een nieuwe start krijgen. Probeer uw computer opnieuw op te starten om het probleem met de Telegram-desktopmelding op te lossen.
Om uw Windows-computer opnieuw op te starten:
- U hoeft alleen maar op het Windows-pictogram te klikken.
- Klik vervolgens op het energiepictogram.
- Selecteer ten slotte Opnieuw opstarten en wacht tot het opnieuw opstart.
Om je Mac opnieuw op te starten:
- Klik eerst op het Apple-menu in de linkerbovenhoek.
- Selecteer vervolgens Herstarten uit de beschikbare opties .
- Bevestig ten slotte uw aanvraag door nogmaals op de knop Opnieuw opstarten in het pop-upvenster te klikken.
Kijk daarna of Telegram u meldingen stuurt. Zo niet, raak dan niet in paniek; u kunt een aantal van de onderstaande alternatieve oplossingen proberen.
Meld u opnieuw aan bij Telegram nadat u bent uitgelogd
Het is ook denkbaar dat uw account een kleine storing heeft waardoor het geen informatie van de servers kan verkrijgen en dat uw desktopwaarschuwingen niet goed werken. Het is dus het beste om uit te loggen bij Telegram en vervolgens opnieuw in te loggen om dat op te lossen:
- Open eerst de Telegram-applicatie op uw computer.
- Klik vervolgens op Instellingen .
- Klik daarna op je profiel.
- Klik ten slotte op de knop Uitloggen op uw scherm om uit te loggen bij uw account.
- Wacht daarna enige tijd, log in op uw account en controleer of u Telegram-meldingen ontvangt.
Controleer uw internetverbinding
Het niet functioneren van Telegram Desktop-meldingen kan ook worden veroorzaakt door slechte internettoegang. Als je internetsnelheid goed en consistent genoeg is, ontvang je alleen op tijd meldingen. Daarom is het geen slecht idee om je internetsnelheid te controleren en te corrigeren als je problemen ontdekt.
Door naar andere websites of websites die de internetsnelheid meten te gaan, kunt u dat verifiëren. Start uw router indien nodig opnieuw op of neem contact op met uw internetprovider voor een betere dekking als deze niet in orde is.
Onderzoek de instellingen voor Telegram-meldingen
Het is ook denkbaar dat u per ongeluk de functie van Telegram hebt verwijderd waarmee u de melding kunt in- en uitschakelen. Om te bepalen of het in uw situatie is ingeschakeld, voert u de volgende acties uit:
- Eerst moet u Telegram op uw bureaublad openen.
- Navigeer vervolgens naar Instellingen .
- Selecteer nu de optie Meldingen en geluiden .
- Zoek vervolgens op uw scherm Melding en zorg ervoor dat de schakelaar is ingeschakeld.
Sluit nu het tabblad Instellingen en kijk of Telegram u op de hoogte stelt van nieuwe berichten. Maak je geen zorgen als het probleem aanhoudt; probeer gewoon de andere onderstaande oplossingen.
Reset Telegram-melding
Zelfs als de instellingen eenmaal zijn ingeschakeld, werken meldingen af en toe niet vanwege Telegram-problemen. In deze situatie verdient het de voorkeur om de meldingsinstellingen van Telegram te resetten.
Dit zijn de stappen om dat te doen:
- Open eerst Telegram .
- Ga vervolgens naar Instellingen .
- Klik daarna op Meldingen en geluiden .
- Zoek vervolgens de optie Melding resetten op uw scherm en klik erop.
U zult hopelijk weer meldingen ontvangen nadat de meldingsinstellingen zijn teruggezet naar hun standaardstatus.
Dempen van contacten in Telegram opheffen
Het is ook denkbaar dat u de contactpersoon per ongeluk het zwijgen oplegt als uw Telegram Desktop-melding slechts voor één contactpersoon werkt. U moet dat dus bevestigen en, zo ja, kennisgeving van die specifieke persoon toestaan.
Als u niet bekend bent met het proces, voert u de volgende acties uit:
- Start eerst Telegram .
- Klik vervolgens op de conversie waarmee u het meldingsprobleem ondervindt.
- Klik daarna bovenaan op de naam van het contact.
- Schakel ten slotte de meldingsschakelaar in om het dempen van dat contact op te heffen.
Sluit nu het tabblad Instellingen en vraag je buddy om je een bericht te sturen, zodat je kunt controleren of de melding goed werkt.
Activeer hardlopen op de achtergrond voor Telegram
Om berichtwaarschuwingen te verzenden, heeft Telegram toestemming nodig om op de achtergrond op uw bureaublad te worden uitgevoerd. Ga dan als volgt te werk als het verboden is:
- Klik eerst op uw Windows-zoekbalk.
- Voer vervolgens Achtergrond-apps in .
- Zoek daarna de Telegram-app in de lijst en zet de schakelaar aan.
Upgrade de Telegram-webapp
Probeer Telegram te verwijderen en opnieuw te installeren om te zien of het probleem zich blijft voordoen. Het zal alle beschadigde bestanden verwijderen en nieuwe downloaden om een soepele werking en correcte werking van de meldingsfunctie te garanderen.
Om Telegram op Windows te verwijderen:
- Typ eerst het Configuratiescherm in de zoekbalk van Windows en klik op het resultaat.
- Klik vervolgens op Een programma verwijderen .
- Zoek daarna en klik op Telegram.
- Klik er vervolgens met de rechtermuisknop op en selecteer Verwijderen.
Om Telegram op Mac te verwijderen:
- Open eerst Finder.
- Navigeer vervolgens naar het tabblad Toepassingen .
- Zoek daarna Telegram in de lijst en sleep dat naar de prullenbak.
Installeer op dit moment de nieuwste versie van Telegram op uw computer en de waarschuwingen zouden weer goed moeten werken.
Conclusie
Hier zijn enkele van de beproefde oplossingen voor het oplossen van het probleem met Telegram Desktop-meldingen. Ik hoop dat je het probleem hebt kunnen oplossen. U kunt een opmerking achterlaten als u nog vragen of opmerkingen heeft.
Geef een reactie