14 oplossingen: Fout 0x80070035 “Netwerkpad niet gevonden” in Windows
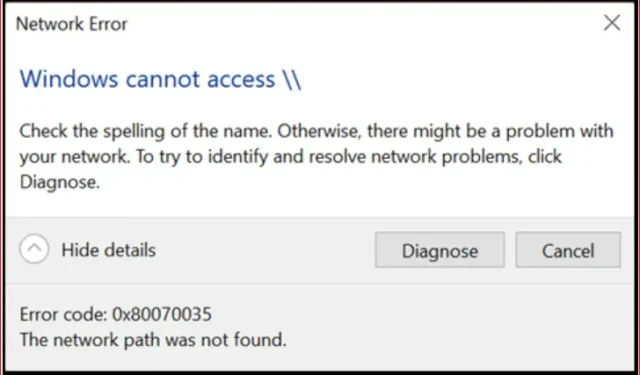
Op Windows hebben gebruikers toegang tot gedeelde bestanden en mappen tussen computers via een vergelijkbaar netwerk zonder dat er externe apparaten nodig zijn. Wanneer u echter probeert uw Windows 10-systeem op een andere computer aan te sluiten, krijgt u een netwerkfoutcode: 0x80070035 [netwerkpad niet gevonden].
Raak dus niet in paniek als er zich een probleem voordoet, want het maakt eigenlijk niet uit. In dit artikel vindt u gedetailleerde instructies voor het oplossen van dit probleem, dus lees het zorgvuldig door.
Foutcode 0x80070035 – wat betekent dit?
Met het Windows-besturingssysteem kunnen gebruikers bestanden en mappen delen tussen computers op hetzelfde netwerk, zelfs als ze niet fysiek met elkaar zijn verbonden. Beheerders moeten gebruikers toegang verlenen en systemen moeten met internet zijn verbonden.
Sommige gebruikers melden echter fout 0x80070035 met het bericht “Netwerkpad niet gevonden”, wat betekent dat het ingestelde pad niet kan worden gevonden.
Waarom treedt foutcode 0x80070035 op?
Talrijke redenen kunnen bijdragen aan deze foutmelding. Na een paar dagen onderzoek te hebben gedaan naar dit probleem, hebben we enkele mogelijke redenen gevonden waarom dit het geval zou kunnen zijn.
- Fouten in registervermeldingen.
- Problemen met firewall-instellingen.
- Het probleem doet zich voor in de antivirussoftware.
- De dirigent blijft crashen.
- Er is een fout opgetreden bij het inloggen op de User Profile Service.
- Fout bij het bekijken van verborgen bestanden en mappen.
- Windows kan de huidige eigenaar niet weergeven.
- Het besturingssysteem van het systeem is verouderd.
- Het bestemmings-IP-adres is onjuist ingevoerd.
- Netwerkdetectie is uitgeschakeld.
- AllowInsecureGuestAuth is uitgeschakeld.
Hoe netwerkfoutcode 0x80070035 in Windows op te lossen?
Foutcode 0x80070035 kan op Windows worden opgelost door deze methoden te proberen
- Los het probleem op met de probleemoplosser voor Windows Update
- Schakel firewall van derden tijdelijk uit
- Schakel SMB-versie 1.0 in
- Zorg ervoor dat delen is ingeschakeld op de doelschijf
- Activeer met behulp van de Register-editor het bestand AllowInsecureGuestAuth.
- Voeg een betrouwbaar multicast-protocol toe.
- Wijzig netwerkbeveiligingsinstellingen
- Installeer de netwerkadapters van uw pc opnieuw
- Schakel netwerkdetectie in
- Nieuwe Windows-referenties maken
- Schakel NetBIOS in
- Voer SFC Scan en DISM Scan uit
- Witte lijst met Windows Update-server
- DNS resetten
1. Los het probleem op met de probleemoplosser voor Windows Update.
Foutcode: 0x80070035 treedt soms op vanwege fouten in het besturingssysteem. De probleemoplosser voor Windows Update kan u helpen dit probleem op te lossen. Volg hiervoor deze stappen:
- Open de app Instellingen door op de knop Start te klikken.
- Ga naar het menugedeelte “Update en beveiliging”.
- Selecteer “Problemen oplossen” in het vervolgkeuzemenu.
- Klik op Geavanceerde probleemoplossers om toegang te krijgen tot geavanceerde opties voor probleemoplossing.
- Klik op “Windows Update” en vervolgens op “Voer de probleemoplosser uit” die hieronder verschijnt.
- Volg nu de instructies van de wizard en laat deze het proces voor u voltooien.
- Controleer na het opnieuw opstarten of het probleem is opgelost. Zo niet, probeer dan de volgende methode.
2. Schakel firewall van derden tijdelijk uit.
Windows Defender Firewall kan bepaalde websites of netwerkgegevens ten onrechte als gevaarlijk classificeren, de toegang blokkeren en resulteren in netwerkfoutcode 0x80070035. Overweeg een firewall van derden uit te schakelen als u zeker weet dat uw interne netwerkconfiguratie goed werkt, maar de fout blijft bestaan.
Hieronder staan de stappen om Windows Defender Firewall tijdelijk uit te schakelen om het probleem op te lossen:
- Druk tegelijkertijd op de Win + R-toetsen op uw toetsenbord om de opdracht Uitvoeren te openen, typ vervolgens
control firewall.cplde opdracht en druk op de Enter-toets. - In het linkerdeelvenster vindt u de optie “Windows Defender Firewall in- of uitschakelen”. Klik hier.
- U kunt nu zien dat de privé- en openbare netwerkinstellingen de optie “Windows Defender Firewall uitschakelen” bevatten. U moet op beide opties klikken en vervolgens op OK klikken.
- Probeer nu te controleren of netwerkfoutcode 0x80070035 is opgelost. Ga anders door naar de volgende probleemoplossingsprocedure.
3. Schakel SMB-versie 1.0 in.
Het SMB V1.0-protocol biedt het delen van bestanden en mappen op een lokaal netwerk. Recente builds van Windows 10 ondersteunen geen verbinding met netwerkshares op apparaten die alleen toegang via SMBv1 ondersteunen. In dit geval ontvangt u mogelijk de netwerkfoutcode “0x80070035”.
Volg deze stappen om SMB V1.0 in te schakelen:
- Typ in de zoekbalk linksonder “Windows-functies” en klik op “Vensterfuncties in- of uitschakelen”.
- Vouw het menu uit totdat u de optie “SMB 1.0/CIFS File Sharing Support” vindt. Klik op het vakje ernaast en klik op OK.
- Zorg er nu voor dat uw bestanden of mappen worden gedeeld, of ga verder met de volgende methode.
4. Zorg ervoor dat delen is ingeschakeld op de doelschijf
Om de netwerkfoutcode op te lossen, moet u ervoor zorgen dat delen is ingeschakeld op de doelschijf. Volg hiervoor deze stappen:
- Selecteer eigenschappen door met de rechtermuisknop op het doelstation te klikken.
- Selecteer het tabblad “Delen” en schakel vervolgens de optie “Geavanceerd delen” in.
- Vink het vakje aan naast Deze map delen.
- U moet op de knop OK klikken om te controleren of het probleem is opgelost.
5. Schakel met behulp van de Register-editor AllowInsecureGuestAuth in.
Onveilige gastaanmeldingen bieden ongeautoriseerde toegang tot gedeelde mappen op op het netwerk aangesloten bestandsservers. U kunt fout 0x80070035 tegenkomen als u de instelling AllowInsecureGuestAuth hebt uitgeschakeld. Met behulp van de Register-editor kunt u de instelling AllowInsecureGuestAuth inschakelen.
- Open de register-editor op uw computer.
- De volgende stap is om het volgende adres achter het woord “Computer” in de adresbalk te plakken.
| \HKEY_LOCAL_MACHINE\SYSTEM\CurrentControlSet\Services\LanmanWorkstation\Parameters |
- Druk vervolgens op Enter om naar de map Opties te gaan.
- Als u zich eenmaal in de map Opties bevindt, dubbelklikt u op het item AllowInsecureGuestAuth.
- Vervolgens moet u de waarde van deze optie wijzigen van 1 in 0 en op OK klikken om de wijzigingen op te slaan.
- Start nu uw computer opnieuw op en controleer of de fout is opgelost.
6. Voeg een betrouwbaar multicast-protocol toe.
Deze foutmelding kan verschijnen als het multicast-protocol onbetrouwbaar is. Er kan echter handmatig een beter protocol worden toegevoegd om dit probleem op te lossen.
- Als u op Win + R drukt, wordt het dialoogvenster Uitvoeren geopend.
- Voer in het dialoogvenster Uitvoeren de onderstaande opdracht in en klik op OK om door te gaan met de stappen.
| ncpa.cpl |
- Verplaats de muisknop naar de optie Ethernet-netwerk en klik met de rechtermuisknop om de optie Eigenschappen te selecteren.
- Wanneer het venster Ethernet-eigenschappen verschijnt, klikt u op de knop Installeren.
- Dit brengt u naar een subvenster waar u protocol kunt selecteren als netwerkfunctietype en vervolgens op de knop “Toevoegen…” hieronder kunt klikken.
- Selecteer Reliable Multicast Protocol als het te installeren netwerkprotocol en klik op OK om door te gaan.
7. Wijzig uw netwerkbeveiligingsinstellingen
Lokaal beveiligingsbeleid voorkomt soms dat uw pc normaal werkt en geeft foutcode 0x80070035 weer. We zullen een lokaal beveiligingsbeleid maken in Policy Manager om deze fout op te lossen. Dit kan worden bereikt door deze stappen te volgen:
- Druk op de Windows + R-toetsen om de Run-prompt te openen en typ vervolgens
Secpol.mscde opdracht. - Selecteer “Lokaal beleid” in het menu aan de linkerkant en selecteer vervolgens “Beveiligingsopties” in het rechterdeelvenster.
- Blader naar beneden in het rechterdeelvenster en u vindt in de laatste paar regels een vermelding met de naam “Netwerkbeveiliging: LAN Manager-authenticatieniveau”. Dubbelklik erop.
- Selecteer in de lijst de optie die toont “Verzend LM en NTLM – Gebruik NTLMv2-sessiebeveiliging indien overeengekomen” en klik op Toepassen.
- Controleer of het probleem nog steeds aanwezig is.
8. Installeer de netwerkadapters van uw pc opnieuw.
Als uw netwerkstuurprogramma’s zijn bijgewerkt en het probleem blijft bestaan, probeer dan de stuurprogramma’s die bij uw netwerkadapter horen te verwijderen en opnieuw te installeren. De volgende instructies zullen u helpen:
- Open een Run-prompt door op de Window + R-toetsen te drukken,
devmgmt.msceen opdracht te typen en op Enter te drukken om Apparaatbeheer te starten. - Selecteer het tabblad “Weergave” uit de bovenstaande opties in het venster “Apparaatbeheer” en vink het vakje “Verborgen apparaten weergeven” aan.
- Vouw het menu uit om Netwerkadapters te zoeken en uit te vouwen.
- Verborgen adapters worden nu weergegeven met lichtdoorschijnende pictogrammen wanneer u de lijst met netwerkadapters uitbreidt.
- Klik met de rechtermuisknop op elk stuurprogramma en selecteer apparaat verwijderen in het menu dat verschijnt.
- Voer een systeemherstart uit en controleer of de fout hiermee is verholpen.
Opmerking. Stuurprogramma’s kunnen handmatig worden gedownload van de website van de softwarefabrikant, of automatisch opnieuw worden geïnstalleerd door de optie “Volledige scan op hardwarewijzigingen” te selecteren.
9. Schakel netwerkdetectie in
U kunt documenten met andere apparaten delen als u netwerkdetectie inschakelt. Als u deze optie uitschakelt, beperkt u uw mogelijkheden om bestanden te delen tussen andere computers op het netwerk.
- Begin met het openen van het Configuratiescherm op uw Windows-computer.
- Wanneer het configuratiescherm verschijnt, klikt u op de optie Netwerk en internet die aan de linkerkant zou moeten verschijnen.
- Selecteer “Netwerkcentrum” in het menu.
- Selecteer vervolgens in de zijbalk de optie Geavanceerde opties voor delen wijzigen in de lijst met opties.
- Vouw het gedeelte “Privé” uit in het venster dat verschijnt in de knop “Meer opties voor delen”.
- Daarna moet u opties selecteren om netwerkdetectie in te schakelen en afdrukken en delen van bestanden in te schakelen.
- U moet dan op de knop Wijzigingen opslaan klikken om de wijzigingen permanent te maken.
- Selecteer Start > Energie > Opnieuw opstarten om uw computer opnieuw op te starten.
10. Maak nieuwe Windows-referenties aan
Soms verschijnt deze foutmelding vanwege onjuiste systeemreferenties. Dit veroorzaakt problemen bij het delen van bestanden. Om dit op te lossen met behulp van Windows-referenties, kunnen we ze toevoegen met behulp van de manager.
- Ga naar het configuratiescherm op uw computer.
- Daarna moet u de weergave wijzigen door deze in te stellen op Grote pictogrammen.
- Vervolgens moet u de optie Credential Manager selecteren.
- Klik vervolgens op de optie Windows-referenties en selecteer de optie Windows-referenties toevoegen.
- Selecteer de referenties die vereist zijn voor uw use case en klik op OK.
Opmerking. U moet de inloggegevens gebruiken van een persoon met beheerdersrechten op de computer.
11. Schakel NetBIOS in
Door NetBIOS via TCP in te schakelen, zou u fout 0x80070035 permanent moeten kunnen oplossen als deze aangeeft dat de functie is uitgeschakeld.
- Druk op de Win + R-toets om het venster Uitvoeren te openen, typ
ncpa.cplde opdracht en druk op Enter om de WiFi-eigenschappen te openen. - Navigeer naar uw Wi-Fi-netwerk, klik met de rechtermuisknop en ga naar Eigenschappen.
- U moet dubbelklikken op Internet Protocol versie 4 om toegang te krijgen tot de eigenschappen.
- Klik op het tabblad “Geavanceerd”.
- Selecteer het tabblad Wins hierboven.
- Selecteer “NetBIOS via TCP/IP inschakelen” in de kolom NetBIOS-instellingen.
- Om wijzigingen op uw computer op te slaan, klikt u op OK en start u de computer opnieuw op nadat u dit hebt gedaan.
12. Voer SFC Scan en DISM Scan uit
Windows-installatie kan soms stoppen vanwege beschadigde gegevens, wat problemen veroorzaakt, waaronder het vaak krijgen van netwerkfoutcode 0x80070035. Opdrachtprompt kan worden gebruikt om een SFC-scan en een DISM-scan uit te voeren om het probleem op te lossen en beschadigde bestanden te verwijderen.
SFC-scan
- Om de opdrachtprompt als beheerder uit te voeren, gaat u naar de zoekbalk en typt u “Opdrachtprompt”.
- Typ
SFC/scannowde opdracht in de opdrachtregel en druk op Enter om deze uit te voeren:
| sfc/scannen |
- Het proces zal enige tijd duren. Wacht maar terwijl het werkt.
- Uw computer moet opnieuw worden opgestart.
Voer DISM uit
DISM, een tool voor probleemoplossing die krachtiger is dan SFC, heeft een grote kans om het probleem onmiddellijk op te lossen.
- Nogmaals, het zou handig zijn als u een opdrachtprompt opent door deze in de zoekbalk linksonder te typen en “Als administrator uitvoeren” te selecteren.
- De volgende opdrachten moeten na elkaar op de opdrachtregel worden ingevoerd:
| DISM.exe /Online/Cleanup-image/Scanhealth |
| DISM.exe /Online/Cleanup-Image/RestoreHealth |
- Wacht tot de procedure is voltooid, aangezien dit tot tien minuten kan duren.
- Start uw computer opnieuw op om de wijzigingen door te voeren.
13. Zet Windows Update-servers op de witte lijst
Uw systeem kan ook Windows Update-servers blokkeren, dus zorg ervoor dat u ze op de witte lijst zet als u geen Windows-updates kunt installeren.
- Typ Configuratiescherm in de zoekbalk om het Configuratiescherm te openen.
- Selecteer Netwerk en internet in de lijst met opties.
- Selecteer “Internetopties” in het rechterdeelvenster.
- Klik vervolgens op het tabblad “Beveiliging” in het venster “Internetopties” zodra u het opent.
- In het venster “Beveiliging” kunt u de optie “Vertrouwde sites” selecteren.
- Klik op de knop “Sites” aan de rechterkant.
- Verwijder het vinkje bij “Serververificatie vereisen (HTTPS:)” voor alle sites in deze zone.
- U ziet nu een vak met de tekst “Voeg deze website toe aan de zone”. Vul de volgende adressen in:
| http://windowsupdate.microsoft.com |
| http://update.microsoft.com |
- Wanneer u bovenstaande adressen heeft ingevuld, klikt u daarna op de knop “Toevoegen”.
- Na het opslaan van de instellingen moet de computer opnieuw worden opgestart.
14. Wis DNS
Het resetten van DNS kan handig zijn als u problemen ondervindt bij het openen van een bepaalde webservice op uw pc.
- Typ Opdrachtprompt in de zoekbalk in de linkerbenedenhoek van het scherm.
- Selecteer in de zoekresultaten “Opdrachtprompt” en “Uitvoeren als beheerder” aan de rechterkant.
- Voer nu de volgende opdrachten in.
ipconfig /flushdns
ipconfig /release
ipconfig /renew
Conclusie
We hebben onze gids voor het oplossen van problemen voltooid om u te helpen bij het oplossen van de netwerkfoutcode 0x80070035 die u in het vorige gedeelte hebt gezien. Afhankelijk van de problemen waarmee u wordt geconfronteerd, kunt u één oplossing tegelijk kiezen uit alle oplossingen.
FAQ
Waarom is de netwerknaam niet beschikbaar?
Deze fout verschijnt wanneer de client verbinding probeert te maken met een netwerkstation of als het apparaat niet SMB-compatibel is, wat meestal het geval is. Firewalls en antivirussoftware kunnen ook de toegang tot een netwerkbron blokkeren.
Hoe voeg ik een netwerkpad toe?
U kunt als volgt een netwerkpad toevoegen: – Selecteer in het menu Start de optie Deze pc, zoek deze op en klik erop. – Windows Verkenner wordt geopend in een nieuw venster. Klik vervolgens met de rechtermuisknop op “Deze pc” en selecteer “Netwerklocatie toevoegen”. Na het openen van de wizard moet u op “Volgende” klikken om door te gaan. Knop Volgende – Voer het adres, de URL van de FTP-site of de netwerklocatie in het tekstvak in en klik op Volgende. – Selecteer een netwerknaam en klik op Volgende. – Nadat de wizard is voltooid, klikt u op Volgende. klik op Gereed.
Hoe krijg ik toegang tot mijn netwerkpad?
Volg deze stappen om toegang te krijgen tot het netwerkpad: – U kunt Verkenner openen vanaf de taakbalk, vanuit het menu Start of door op de Win-logotoets en de letter E te drukken. – Selecteer Deze pc in het linkerdeelvenster van het venster. – Selecteer Meer > Netwerkstation toewijzen op het lint van Verkenner.
Geef een reactie