4 manieren om het weer van de taakbalk in Windows te verwijderen
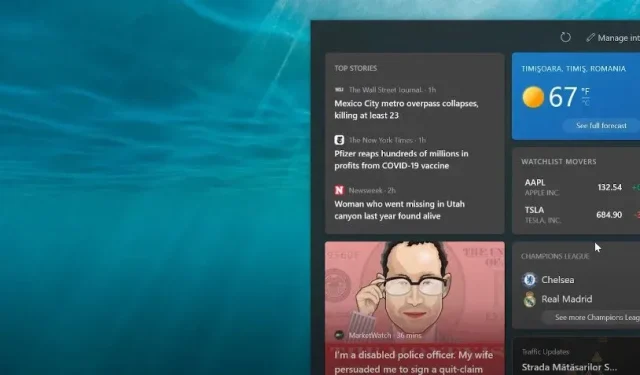
Het Windows- besturingssysteem wordt regelmatig bijgewerkt en introduceert nieuwe functies. Een van de nieuwste functies van Windows is de widget Nieuws en interesses die op de taakbalk verschijnt.
Gebruikers die hun computer hebben bijgewerkt, kunnen verbaasd zijn over het uiterlijk van de weerwidget op de taakbalk. Als u niet weet hoe u het weer van de taakbalk kunt verwijderen, vertellen we u in dit artikel hoe u dit moet doen.
Er is een weerwidget in de linkerbenedenhoek van de taakbalk van Windows 11. Het geeft de weersomstandigheden in uw regio in realtime weer wanneer u bent verbonden met internet. Het standaard Windows-widgetpictogram wordt weergegeven als er geen internetverbinding is.
Weather Guy… Maar dan op je computer
De nieuwste versie van Windows heeft verschillende verbeterde aanpassingen die u kunt gebruiken om het nuttiger te maken voor uw voorkeuren. Een voorbeeld is de Weer-app. Met de Windows News & Interests-widget kunnen gebruikers snel het weer en nieuws in geselecteerde categorieën bekijken.
U kunt tekst, een pictogram of beide weergeven op de Windows-taakbalk. Gebruikers kunnen de widget aanpassen om bepaalde thema’s te volgen voor een meer gepersonaliseerde nieuwsfeed.
Als u denkt dat de weerwidget uw taakbalk overbelast, kunt u deze uitschakelen in uw taakbalkinstellingen. U kunt de weerwidget-instelling in Windows 11 ook uitschakelen met behulp van de Groepsbeleid-editor en de Register-editor. In dit gedeelte wordt uitgelegd hoe u de weerwidget van uw pc kunt verwijderen.
Verwijder het weer van de taakbalk in Windows 11
Laten we beginnen met de methoden om de Weer-widget van de Windows 11-taakbalk te verwijderen. Hier zijn een paar benaderingen.
- Verberg de weerwidget in het instellingenmenu
- Gebruik de opdrachtregel om het weer te verwijderen
- Gebruik de register-editor om de weer-widget te verwijderen.
- Hoe je van het weer af kunt komen met het widgetpaneel
De eenvoudigste manier om de weerwidget te verbergen, is door het widgetitem in de taakbalkinstellingen te deactiveren. Zoals je zou verwachten, zal dit de widgetfunctie volledig uitschakelen, waardoor je geen extra widgets kunt gebruiken.
Volg deze stappen om de weerwidget in de Windows-instellingen uit te schakelen:
- Start het instellingenpaneel door op Win + I te drukken.
- Selecteer vervolgens in het linkerdeelvenster het tabblad Personalisatie.
- Scroll naar beneden en klik op de taakbalk in het rechterdeelvenster.
- Vink de schakelaar aan om de widget uit te schakelen in het gedeelte Taakbalkitems.
Dit is alles. Het widget-item wordt nu verwijderd van de taakbalk, net als de weer-widget. U kunt de widgettoepassing op de taakbalk ook in- of uitschakelen.
- Klik met de rechtermuisknop op de taakbalk en selecteer Taakbalkopties. U wordt naar het gedeelte “Personalisatie” geleid in Windows-instellingen. Waar u taakbalkitems kunt in- en uitschakelen.
2. Gebruik de opdrachtregel om het weer te verwijderen
Met behulp van de opdrachtregel kunt u de widget van uw Windows 11-pc verwijderen.
Zoek de opdrachtprompt en voer deze uit als beheerder.
Voer nu de volgende opdracht uit: Winget verwijdert “Windows Web Experience Pack”.
Het begint met het uitvoeren van de opdracht en nadat u het woord “succesvol verwijderd” in het opdrachtpromptvenster ziet, kunt u uw computer opnieuw opstarten.
3. Gebruik de register-editor om de weer-widget te verwijderen.
Als u wilt voorkomen dat buitenstaanders de weerwidget op uw pc inschakelen, kunt u deze permanent uitschakelen in het Windows-register. Hierdoor wordt de Widget-optie in Windows-instellingen niet beschikbaar en kan niemand deze in- of uitschakelen.
Opgemerkt moet worden dat het wijzigen van registervermeldingen riskant is. Maak een herstelpunt voordat u doorgaat met de onderstaande methoden.
Gebruik de register-editor om de weer-widget te verwijderen:
- Open Run door op Win + R te drukken.
- Typ en klik op OK om de Register-editor te openen
regedit. - Navigeer naar de volgende locatie in de Register-editor:
-
HKEY_LOCAL_MACHINE\SOFTWARE\Policies\Microsoft\ - Selecteer Nieuw > Sleutel in het contextmenu wanneer u met de rechtermuisknop op de Microsoft-sleutel klikt. Dsh is de nieuwe sleutelterm.
- Kies een nieuwe Dsh-sleutel. Kies Nieuw > DWORD-waarde (32-bits) in het contextmenu.
- “AllowNewsAndInterests”moet worden hernoemd.
- Wijzig de waarde AllowNewsAndInterests door er met de rechtermuisknop op te klikken.
- Typ 0 in het veld Waarde om uw wijzigingen op te slaan en klik op OK.
- Start uw computer opnieuw op nadat u de Register-editor hebt gesloten. De weerwidget wordt niet meer weergegeven na het herstarten van de computer. Ook wordt de Widget-optie grijs weergegeven wanneer u naar Instellingen> Personalisatie> Taakbalk gaat.
Opmerking. Open de register-editor en verwijder de Dsh-sleutel gevonden in HKEY_LOCAL_MACHINE >> SOFTWARE >> Beleid >> Microsoft >> om de widgetinstelling te herstellen.
4. Weg met het weer met een widgetpaneel
Windows 11 heeft een widgetpaneel dat u kunt gebruiken om de Weer-widget te verwijderen. De stappen zijn:
- Start het widgetpaneel door op de sneltoets Win + W te drukken.
- Klik op de drie puntjes op de weerwidgetkaart in het widgetpaneel.
- Selecteer nu de optie “Widget verwijderen” in de lijst.
Hoe de weerwidget van de Windows 10-taakbalk te verwijderen
Laten we verder gaan met het Windows 10-besturingssysteem. Veel mensen willen de Weer-widget van hun Windows 10-pc verwijderen.
- Het widgetpaneel gebruiken
- De Groepsbeleid-editor gebruiken
- De Register-editor gebruiken
- Op de taakbalk
1. Het widgetpaneel gebruiken
U kunt de Weer-widget verwijderen uit de Widgetbalk in Windows 10.
Door op de News & Weather-widget op de taakbalk te klikken, krijgt u er toegang toe.
Selecteer de optie Kaart verbergen in de widgetkaarten door op de knop met drie stippen op de weerkaart te klikken.
2. De Groepsbeleid-editor gebruiken
Hier leest u hoe u de Windows Groepsbeleid-editor gebruikt om de weerwidget in Windows 10 te deactiveren.
- Open de Groepsbeleid-editor door te zoeken.
- Navigeer naar Computerconfiguratie > Beheersjablonen > Windows-onderdeel > Nieuws en interesses in het venster Editor voor lokaal groepsbeleid.
- Klik nu met de rechtermuisknop op “Nieuws en interesses inschakelen” in de taakbalk en selecteer “Uitschakelen”.
- Pas de wijzigingen toe en start uw computer opnieuw op.
3. De Register-editor gebruiken
De Windows Register-editor heeft verschillende functies, waaronder het stoppen van de weergave van het weer. Hier is hoe het gedaan is.
- U kunt het dialoogvenster Uitvoeren openen door op Win + R op uw toetsenbord te drukken.
- Typ
regediten klik op OK om de Register-editor op uw computer te starten. - Navigeer naar het volgende pad in het venster Register-editor:
-
HKEY_CURRENT_USER\Software\Microsoft\Windows\CurrentVersion\Feeds - U kunt het pad kopiëren en in de adresbalk van het registerbewerkingsvenster plakken.
- Dubbelklik op ShellFeedsTaskbarViewMode en wijzig de gegevenswaarde in 2.
- Klik op OK om uw computer opnieuw op te starten.
4. Vanaf de taakbalk
Door met de rechtermuisknop op de Weer-widget in Windows 10 te klikken, kunt u deze van de taakbalk verwijderen. Hier is de volledige procedure.
- Klik met de rechtermuisknop op de taakbalk om een lijst met opties te openen.
- Selecteer Nieuws & Interesses in het menu.
- Selecteer de optie Uitschakelen in de volgende lijst met opties om de Nieuws & Interesses-widget uit te schakelen, waardoor ook de Weer-widgets worden uitgeschakeld.
Conclusie
Dit besluit onze handleiding en we hopen dat u uw Windows-pc comfortabeler kunt gebruiken door de weerwidget te verwijderen. Het verwijderen van de weerwidget in Windows 10 was veel eenvoudiger dan in Windows 11 omdat je in Windows 10 widgets afzonderlijk kunt deactiveren. In Windows 11 schakelt een afzonderlijke widgetschakelaar echter alle widgets uit, inclusief de weerwidget.
FAQ
Waarom verschijnt het weer op mijn taakbalk?
De weersvoorspelling of weerwidget (formeel News & Interests genoemd) in Windows 10 is een van de nieuwste verbeteringen van Microsoft aan Windows 10 om gebruikers op de hoogte te houden van het laatste nieuws, evenementen, weerupdates en meer.
Hoe verwijder ik het weer permanent van de taakbalk in Windows 10?
Klik met de rechtermuisknop op de taakbalk van uw systeem en selecteer “Nieuws en interesses”. De widget wordt van de taakbalk verwijderd wanneer u Uitschakelen selecteert in het submenu. Schakel Nieuws en interesses uit via de taakbalk van uw systeem.
Hoe het weerpictogram op de taakbalk te verwijderen?
1. Open de lijst met opties door met de rechtermuisknop op de taakbalk te klikken.2. Selecteer “Nieuws en interesses” in het menu.3. Selecteer de optie Uitschakelen in de volgende lijst met opties om de Nieuws & Interesses-widget uit te schakelen, waardoor ook de Weer-widgets worden uitgeschakeld.
Hoe verwijder ik widgets van de taakbalk in Windows 11?
Selecteer “Instellingen” in het menu Start. Wanneer het venster Instellingen wordt geopend, selecteert u Personalisatie in de lijst aan de linkerkant. Selecteer de taakbalkoptie aan de rechterkant. Vouw het gebied Taakbalkitem uit en schakel Widgets uit.
Geef een reactie