Hoe systeemgegevens op iPhone te wissen
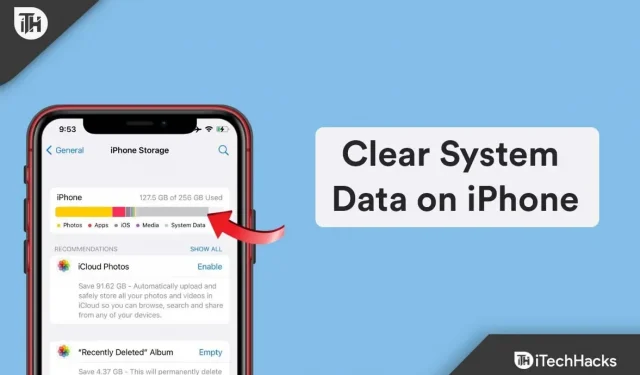
Het lijdt geen twijfel dat foto’s en applicaties weinig ruimte innemen op uw smartphone. In oudere versies van iOS heetten systeemgegevens “Other Storage” en kunnen indien nodig worden verwijderd. Deze categorie gegevens kan niet direct worden verwijderd omdat de gegevens van elke gebruiker uniek zijn.
Er zijn echter verschillende manieren om systeemgegevens van de iPhone te verwijderen. Maar niet elke gebruiker is bekend met deze functie. Daarom zijn we hier. In deze gids helpen we u systeemgegevens op de iPhone te wissen . Dus als u wilt weten hoe u systeemgegevens op de iPhone kunt wissen , lees dan deze handleiding tot het einde.
Inhoud:
- 1 Wat zijn andere opslag-/systeemgegevens op de iPhone?
- 2 Hoe systeemgegevens op iPhone te wissen
- 2.1 Methode 1: ongewenste spraakmemo’s verwijderen
- 2.2 Methode 2: wis iMessage en stel de functie voor automatisch verwijderen in
- 2.3 Methode 3: Safari-geschiedenis wissen
- 2.4 Methode 4: zware apps verwijderen en opnieuw installeren
- 2.5 Methode 5: iPhone bijwerken
- 2.6 Methode 6: verwijder ongewenste e-mails uit de Mail-app
- 2.7 Methode 7: verwijder ongewenste apps
- 2.8 Methode 8: iPhone resetten
- 2.9 Van het bureau van de auteur
Wat zijn andere opslag-/systeemgegevens op de iPhone?
Apple specificeert dat “Andere opslag” systeemgegevens bevat, zoals caches, logbestanden en andere bronnen die momenteel door de iPhone worden gebruikt. Afhankelijk van de vereisten van het systeem schommelt deze waarde automatisch. In plaats van deze gegevenscategorie te labelen als “Overige opslag”, hernoemde Apple de systeemgegevens vanaf iOS 15.
Hoe de ruimte te controleren die wordt gebruikt door andere opslag op de iPhone
Afhankelijk van het gebruikspatroon van uw iPhone nemen andere opslag-/systeemgegevens veel ruimte in beslag. Deze categorie neemt waarschijnlijk meer ruimte in beslag als u veel streaming-apps op uw apparaat hebt geïnstalleerd. Dus, als je wilt weten hoeveel opslagruimte Andere opslag op iPhone is:
- Open de app Instellingen en tik op Algemeen .
- U kunt de opslagdetails van uw apparaat bekijken door naar beneden te scrollen en op het pictogram “iPhone-opslag” te tikken.
- Op je iPhone kun je de hoeveelheid ruimte vinden die wordt gebruikt door systeemgegevens in het deelvenster Opslag .
- Als alternatief kunt u ook de ruimte bekijken die wordt ingenomen door systeemgegevens door naar beneden te scrollen en erop te tikken.
Hoe systeemgegevens op iPhone te wissen
Er zijn enkele voorzorgsmaatregelen en methoden die u moet nemen om systeemgegevens op de iPhone te wissen . Dus als u niet bekend bent met deze methoden, lees dan deze handleiding tot het einde:
Methode 1: wis ongewenste spraakmemo’s
De systeemgegevens van uw iPhone nemen meer ruimte in beslag als u vaak de functie Spraakmemo’s gebruikt. Dit is echter de eerste stap om systeemgegevens op de iPhone te wissen . Dus als u de grootte van spraakmemo’s op uw iPhone wilt verkleinen en ruimte wilt vrijmaken, moet u oude of ongewenste spraakmemo’s verwijderen. De volgende stappen zullen u hierbij echter helpen:
- Open Spraakmemo op uw apparaat.
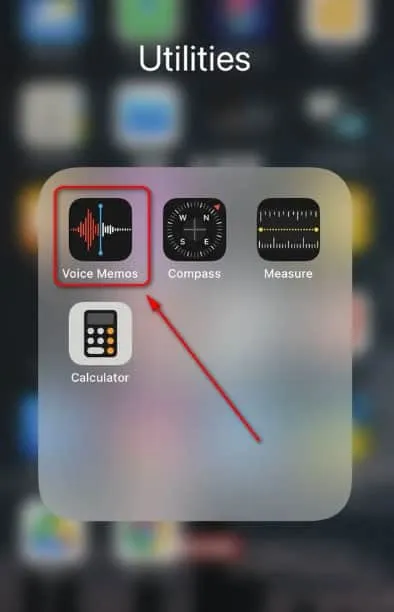
- Klik op de knop Bewerken in de rechterbovenhoek om de spraaknotitie te selecteren die u uit de app wilt verwijderen.
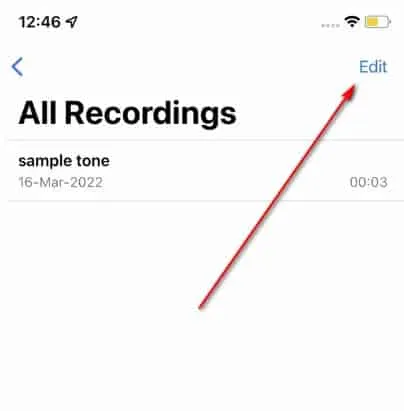
- Tik nu op het pictogram Prullenbak/Verwijderen om het geselecteerde item te verwijderen.
Methode 2: wis iMessage en stel de functie voor automatisch verwijderen in
Het wordt ook aanbevolen om alle berichten van iMessage te verwijderen en te wissen en de functie voor automatisch verwijderen in te stellen om systeemgegevens op de iPhone te wissen . Dit vermindert de hoeveelheid ruimte die wordt ingenomen door de categorie Systeemgegevens. Dus laten we de stappen controleren:
- Open de Berichten-app op je iPhone.
- Klik bovenaan op het icoontje met drie puntjes en kies voor “Berichten”.
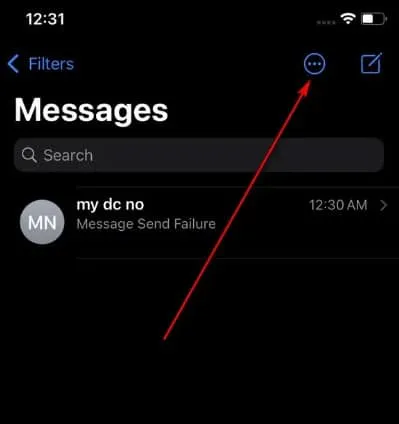
- Selecteer vervolgens alle berichten die u niet nodig hebt of berichten met grote bijlagen en selecteer Verwijderen.
- Open daarna de app Instellingen en tik op de app Berichten om de functie voor automatisch verwijderen in te stellen.
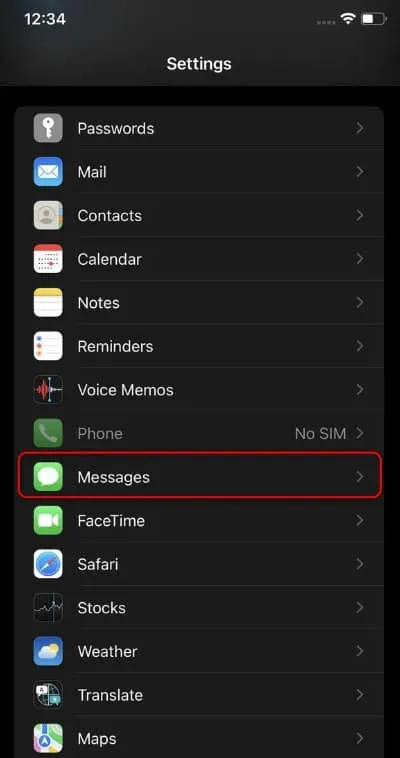
- Zoek daarna de functie Berichtgeschiedenis en klik op de knop “Berichten opslaan”.
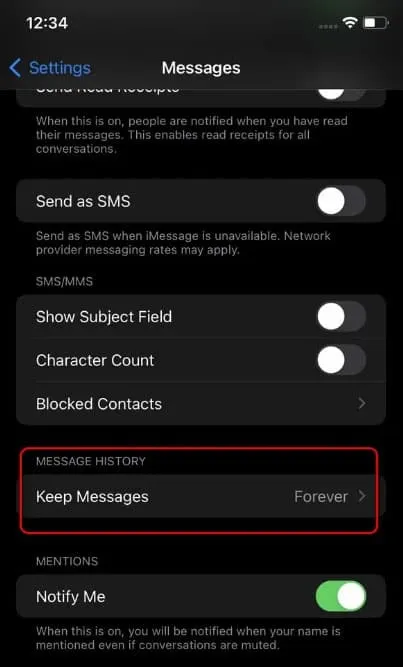
- Selecteer nu uw gewenste tijdsbestek. Hiermee worden automatisch berichten uit de iMessage-app verwijderd (kies tussen 30 dagen, een jaar of voor altijd).
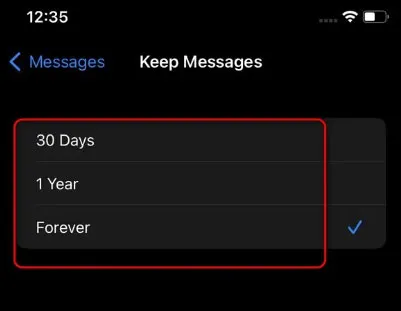
Methode 3: Safari-geschiedenis wissen
Over het algemeen gebruiken we de Safari-browser graag in ons dagelijks leven om op internet te surfen. Er is echter een kans dat uw Safari-browser de meeste Safari-geschiedenis heeft. U kunt dus ook de systeemgegevens op uw iPhone wissen door de Safari-geschiedenis te verwijderen:
- Ga naar Instellingen, zoek Safari en klik erop om het in te stellen.
- Om alle Safari-browsercaches te wissen, scrolt u omlaag op de pagina en klikt u op Geschiedenis en websitegegevens wissen.
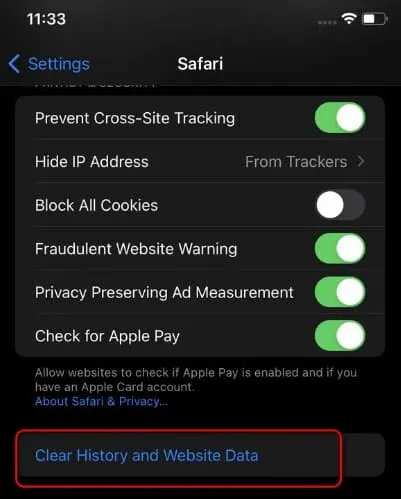
- Klik op de knop Geschiedenis en gegevens wissen om uw actie te bevestigen.
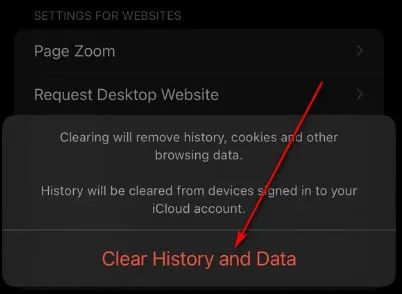
Methode 4: zware apps verwijderen en opnieuw installeren
In sommige gevallen vermindert het wissen van de cachebestanden van een toepassing van derden het totale ruimteverbruik niet. Als dit gebeurt, moet u de app handmatig verwijderen en opnieuw installeren.
- Houd op uw iPhone het pictogram ingedrukt van de app van derden die u wilt verwijderen.
- Om een app te verwijderen, tikt u bovenaan op het pictogram “-“.
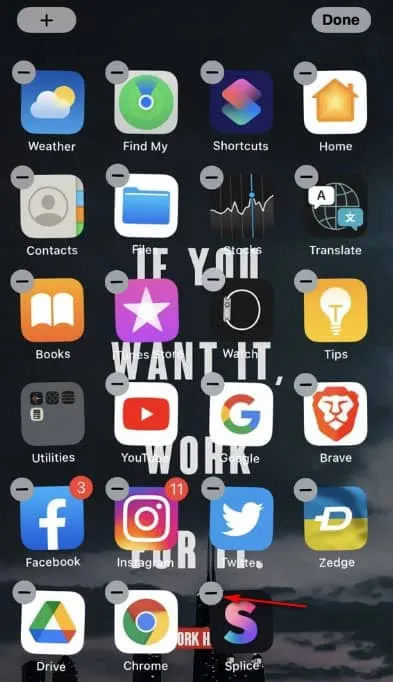
- Klik op de knop App verwijderen om uw actie te bevestigen.
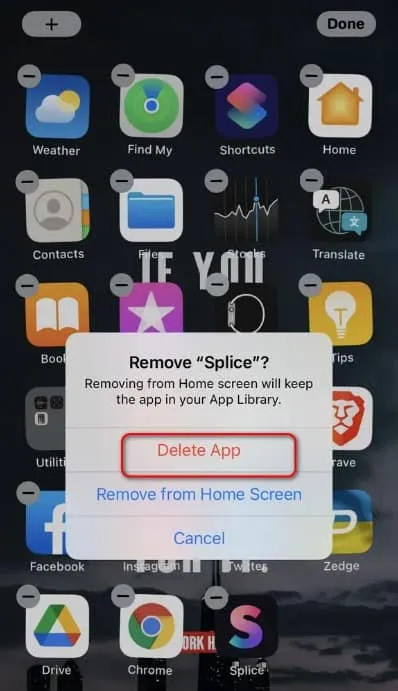
- U kunt ook het pictogram 3-4 seconden ingedrukt houden en App verwijderen selecteren.
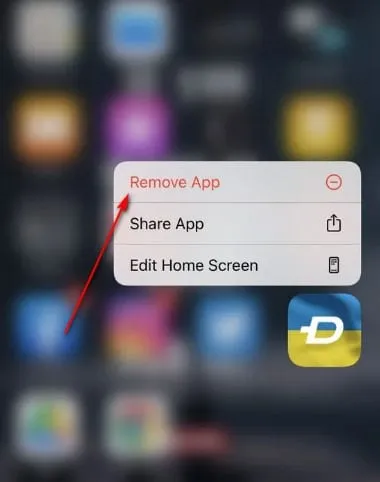
- Installeer vervolgens de app die u hebt verwijderd opnieuw.
Methode 5: iPhone bijwerken
Je iPhone kan ook worden bijgewerkt naar de nieuwste versie van iOS om het probleem met andere opslag op te lossen. Dit komt omdat verschillende gebruikers hebben gemeld dat het hen heeft geholpen een systeemprobleem op te lossen.
Methode 6: verwijder ongewenste e-mails uit de Mail-app
Verschillende iPhone-gebruikers hebben een aanzienlijke vermindering gemeld van de hoeveelheid ruimte die wordt ingenomen door ongewenste e-mail in hun Mail-app. Het verwijderen van al dergelijke e-mails van uw iPhone zou de juiste optie zijn om systeemgegevens op de iPhone te wissen . U kunt het echter doen met deze eenvoudige stappen.
- Open de Mail-app op uw apparaat.
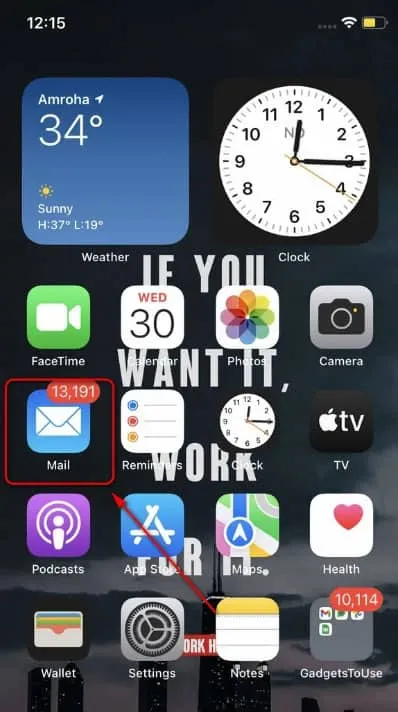
- Selecteer de map Ongewenste e-mail om alle ongewenste e-mails in uw Postvak IN te zien.
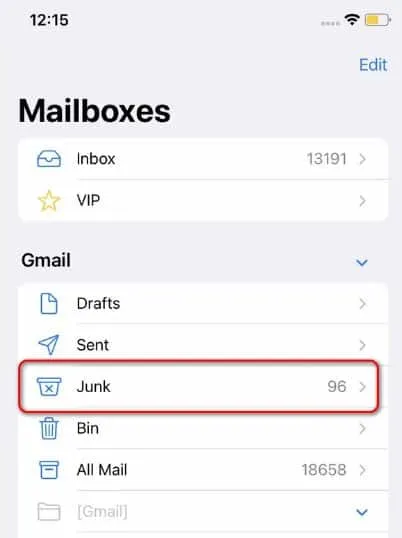
- Klik rechtsboven op de knop Bewerken en selecteer alle e-mails die je uit de categorie Ongewenste e-mail wilt verwijderen. U kunt ook alle e-mails in de linkerbovenhoek selecteren door op Alles selecteren te klikken.
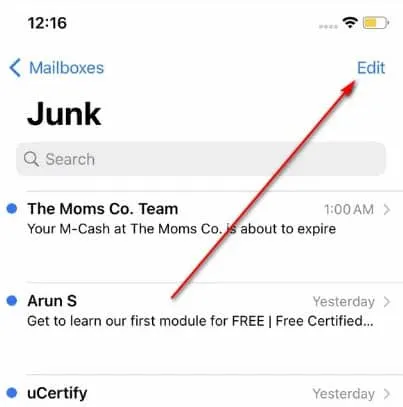
- Klik vervolgens op Verwijderen om alle geselecteerde e-mails te verwijderen.
- Doe nu hetzelfde voor het hoofdpostvak met behulp van de bovenstaande stappen.
Methode 7: verwijder ongewenste apps
Caches zijn gekoppeld aan elke app die beschikbaar is op de iPhone om een snellere en soepelere gebruikerservaring te bieden. Deze cachebestanden worden door iOS gegroepeerd en opgeslagen in de categorie Overige opslag. Om de belasting van de opslag van uw apparaat te verminderen, moet u daarom ongebruikte applicaties van uw apparaat verwijderen:
- Open Instellingen en tik op Algemeen .
- Zoek iPhone-opslag en open het.
- Blader vervolgens naar beneden totdat u een ongebruikte app vindt en tik erop.
- Als u een app van uw iPhone wilt downloaden, klikt u op de knop “Toepassing uploaden” .
Methode 8: iPhone resetten
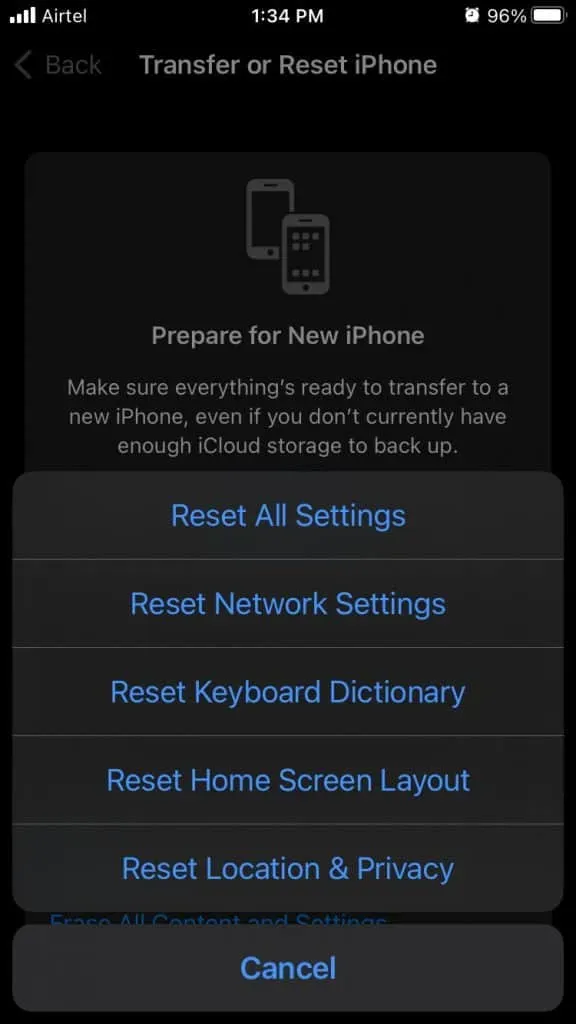
Probeer een back-up van uw iPhone te maken, deze opnieuw in te stellen en te herstellen als u nog steeds niet in staat bent om de hoeveelheid opslag-/systeemgegevens die het verbruikt te verminderen. Wel, ja! Ik weet dat dit een chaotische situatie zal creëren. Maar dit is de beste manier om het probleem van het datacluster Other Storage op te lossen.
Van de tafel van de auteur
Dus dat is alles over het wissen van systeemgegevens op de iPhone. We hopen dat dit artikel je heeft geholpen. Maar als je meer details wilt weten, reageer dan hieronder en laat het ons weten. Zorg er ook voor dat u andere gebruikers laat weten of u een andere manier heeft om de systeemopslag op te schonen.
Geef een reactie