Hoe e-mailtracking in Gmail en Mail-app op iPhone, iPad, Mac te stoppen
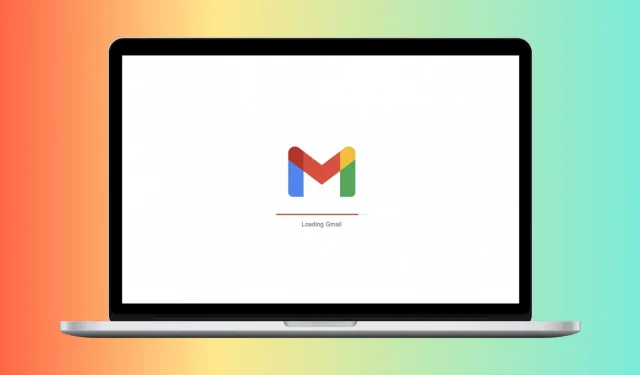
Bedrijven willen dat u zich abonneert op hun e-mailupdates of nieuwsbrieven. E-mailtracering is een al lang bestaande praktijk die uw veiligheid en privacy in gevaar brengt. Om dit te voorkomen, leest u hier hoe u het bijhouden van e-mail kunt stoppen in Gmail (’s werelds populairste e-mailservice) en de Apple Mail-app op iPhone, iPad en Mac.
Hoe e-mailtracking werkt!
E-mailmarketingservices, bedrijven, aanbieders van nieuwsbrieven, enz. gebruiken e-mailtracking om uw voorkeuren beter te begrijpen en gerichte advertenties weer te geven die relevant zijn en converteren (dwz u communiceert met en koopt het genoemde product of de genoemde dienst).
Ze doen dit door onzichtbare trackingpixels te gebruiken in e-mailafbeeldingen (of weblinks). Wanneer de ontvanger de e-mail opent, vertellen de verborgen trackingpixels de marketeer dat u de e-mail hebt geopend of op de link hebt geklikt. Ze kunnen ook andere informatie over uw e-mailactiviteit delen, evenals uw computer-/apparaatgegevens, IP-adres, locatie, browsercookies toevoegen of lezen, en meer.
Hoe e-mailtracking in Gmail te stoppen
De twee belangrijkste manieren om toegang te krijgen tot Gmail zijn via een webbrowser op een computer en de officiële app op iOS of Android.
Naast het controleren van e-mailafbeeldingen op malware, blokkeert Gmail automatisch afbeeldingen als het denkt dat de afzender of het bericht verdacht is en wordt u gevraagd of u afbeeldingen in de e-mail wilt zien. U kunt uw privacy echter verbeteren door Gmail in te stellen om altijd te vragen voordat externe afbeeldingen in een e-mail worden weergegeven (onthoud dat afbeeldingen verborgen trackingpixels hebben).
Daarna kunt u het downloaden van e-mailafbeeldingen toestaan van afzenders die u vertrouwt. Laat alle e-mails vallen, upload geen afbeeldingen en daarom zullen verborgen trackingpixels niet werken!
Gmail op internet
Volg deze stappen om het bijhouden van e-mail in Gmail op internet te voorkomen:
- Ga naar mail.google.com en zorg ervoor dat u bent aangemeld.
- Klik op het tandwielpictogram in de rechterbovenhoek en selecteer Bekijk alle instellingen.
- Blader door het gedeelte “Algemeen” en vink het vakje “Vragen voordat externe afbeeldingen worden weergegeven” aan.
- Scroll naar beneden en klik op Wijzigingen opslaan > Doorgaan.
Vanaf nu uploadt Gmail geen afbeeldingen naar e-mails. Klik hieronder op “Afbeeldingen weergeven” om e-mailafbeeldingen van vertrouwde of gewenste afzenders te bekijken.
Gmail-app op iOS en Android
Ga als volgt te werk om het bijhouden van e-mail in de mobiele Gmail-app uit te schakelen:
- Open de officiële Gmail-app en tik op het hamburgerpictogram (drie korte lijntjes) in de linkerbovenhoek.
- Selecteer “Instellingen”.
- Selecteer bovenaan een e-mailaccount.
- Selecteer Afbeeldingen.
- Selecteer Vragen voordat externe afbeeldingen worden weergegeven.
Zoals eerder vermeld, zie je geen afbeeldingen meer in e-mails. Als je ze wilt zien, ga dan naar de e-mail en klik op Afbeeldingen weergeven.
Hoe e-mailtracering in de Apple Mail-app te voorkomen
Mail-privacybescherming in de Mail-app op Apple-apparaten doet de aanbevolen taak door “uw IP-adres te verbergen en verwijderde inhoud privé op de achtergrond te downloaden”. Dit is standaard ingeschakeld en zou voor de meeste gebruikers voldoende moeten zijn. Als u wilt, kunt u echter alle verwijderde inhoud blokkeren in e-mails die u ontvangt van e-mailaccounts/mailservices die aan de Mail-app zijn toegevoegd. Daarna zal de Mail-app niet automatisch afbeeldingen in uw e-mails downloaden en weergeven. Als u de afzender van de e-mail vertrouwt en de afbeeldingen wilt zien, heeft u een gemakkelijke optie om de afbeeldingen te downloaden en te bekijken.
iPhone of iPad
Volg deze stappen om het bijhouden van e-mail in de iOS Mail-app te verwijderen:
- Open Instellingen op je iPhone of iPad en tik op Mail.
- Klik op Privacybescherming.
- Schakel Protect Mail Activity uit en er worden twee opties weergegeven.
- Schakel Alle verwijderde inhoud blokkeren in. Het verbergen van het IP-adres moet standaard zijn ingeschakeld en ik raad aan om dat zo te laten.
Vanaf nu zie je geen externe afbeeldingen meer in je e-mails. Als u ze afzonderlijk wilt bekijken, klikt u op ‘Alle afbeeldingen downloaden’ bovenaan de geopende e-mail.
Mac
Met deze stappen kunt u het volgen van e-mail in de Mail-app op Mac voorkomen:
- Open de macOS Mail-app en druk op Command+Comma (,) om de instellingen te bekijken.
- Klik op Privacy.
- Schakel het selectievakje E-mailactiviteit beschermen uit.
- Schakel het selectievakje Alle externe inhoud blokkeren in. Laat ook het vakje “IP-adres verbergen” aangevinkt.
Vanaf nu downloadt de Mac Mail-app geen verwijderde afbeeldingen. Wanneer u een e-mail met externe afbeeldingen opent, wordt bovenaan een banner weergegeven. Als u de afzender vertrouwt of de afbeeldingen wilt zien, klikt u gewoon op “Load Remote Content” en de e-mail wordt bijgewerkt met alle afbeeldingen.
Geef een reactie